Jak zaznamenat Slack Hudles se všemi důležitými konverzacemi
Chcete nahrávat Slack huddle, kde se odehrávají důležité diskuse, a přestat se obávat chybějících kritických detailů? Nebojte se! Tato příručka zkoumá tři praktické způsoby, jak zaznamenat pokec Slack na různých zařízeních, čímž zajistíte, že zachytíte každý kousek cenné informace. Ať už používáte PC, Mac nebo mobilní zařízení, tento příspěvek vám pomůže. Čtěte dále a zjistěte, jak vylepšit zážitek ze slack huddle pomocí účinných metod nahrávání.
Seznam průvodců
Vestavěné řešení pro zaznamenávání nevyužitých hromad na PC/Mac Jak nahrát Slack Huddles na vašem mobilním telefonu Špičková metoda pro volné zaznamenávání slacků Často kladené otázky o nahrávání Slack HuddleVestavěné řešení pro zaznamenávání nevyužitých hromad na PC/Mac
Pokud chcete rychle nahrávat chatování Slack, Slack má vestavěnou funkci nahrávání dostupnou na Windows i MacOS. Ačkoli je toto vestavěné řešení pohodlné, umožňuje vám pouze 3minutový limit záznamu. Je třeba neustále věnovat pozornost důležitým chatům a začít je zachytávat. Zde je návod, jak můžete nahrávat chatování Slack s jeho vestavěným řešením:
Krok 1.Spusťte aplikaci Slack a připojte se nebo spusťte pokec. Poté klikněte na tlačítko „Fotoaparát“ a poté na tlačítko „Záznam“. Můžete také pořizovat snímky obrazovky ve vysokém rozlišení v tomto rozhraní.
Krok 2.Klepnutím na tlačítka "Rozostření pozadí" nebo "Sdílení obrazovky" můžete zvolit, zda chcete použít některé další funkce pro vylepšení efektu nahrávání.
Krok 2.Na kartě „Nastavení“ kliknutím upravte nastavení kamery a mikrofonu. Nyní můžete kliknout na tlačítko „Nahrát“ a začít nahrávat vaše chaty Slack. Až budete hotovi, klikněte na „Zastavit nahrávání“.
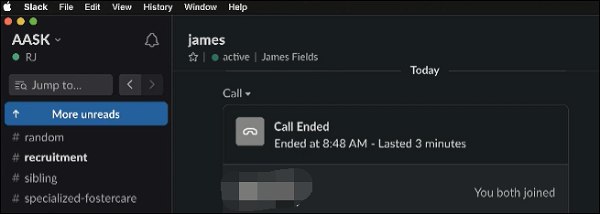
Jak nahrát Slack Huddles na vašem mobilním telefonu
Stejně tak její mobilní aplikace nabízí uživatelům vestavěný způsob, jak nahrávat chatování Slack. Tyto vestavěné metody můžete použít k nahrávání na vašem iPhone nebo telefonu Android. Způsob záznamu telefonu se však může lišit od různých systémů. Stejně jako na straně počítače je záznam na mobilní straně a záznamník obrazovky bez zpoždění má však také určitý časový limit. Zde je návod, jak můžete nahrávat Slack huddle na iPhone a Android každým způsobem:
Pro iPhone:
Krok 1.Otevřete Slack a přejděte na požadovaný kanál nebo přímý pokec, který chcete nahrát.
Krok 2.Klepnutím na tlačítko "Fotoaparát" se připravíte na nahrávání. Poté klepněte na tlačítka „Video“ a „Nahrát“ a začněte nahrávat vaše chatování Slack.
Krok 3Dalším klepnutím na tlačítko „Nahrát“ ukončíte proces nahrávání. Po dokončení nahrávání klepněte na tlačítko „Použít video“ nebo „Odeslat“ a sdílejte jej.
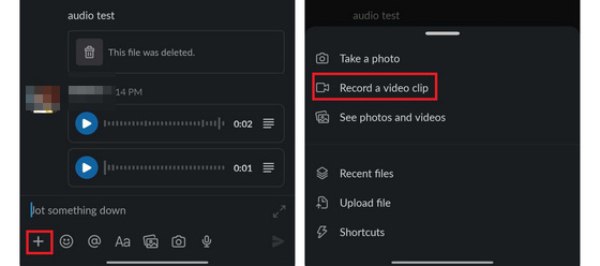
Pro Android:
Krok 1.Otevřete Slack na svém zařízení Android a zadejte přímou zprávu nebo kanál, kam chcete Slack huddle zaznamenat.
Krok 2.Klepněte na tlačítko "Fotoaparát" v poli zprávy. Poté klepněte na tlačítko „Video Camera“ a vyberte „Record“ klepnutím na tlačítko pro zahájení nahrávání videa.
Krok 3Spusťte nahrávání videa klepnutím na tlačítko „Nahrát“ a poté klepnutím na tlačítko „Připojit“. Doplňte svou zprávu podle potřeby a odešlete video klepnutím na tlačítko „Sdílet“.
Špičková metoda pro volné zaznamenávání slacků
Pokud hledáte profesionální nástroj pro nahrávání Slack huddles bez časového omezení, pak AnyRec Screen Recorder může být software, který hledáte. S tímto softwarem můžete nejen nahrávat chatování Slack kdykoli, ale také zajistit kvalitu zaznamenaná online schůzka je stejná jako původní kvalita. Software navíc umožňuje upravovat nahraný obsah. Tímto způsobem můžete snadno anotovat nebo zaznamenat důležité chaty Slack pro pozdější kontrolu. Zde je návod, jak můžete nahrávat Slack huddle pomocí AnyRec Screen Recorder:

Nahrávejte své Slack huddles bez jakéhokoli časového omezení.
Během nahrávání udržujte původní vysokou kvalitu huddles.
Při nahrávání si dělejte poznámky k textům, zvýrazněním a dalším.
Možnost pořizovat snímky obrazovky během nahrávání pro uložení důležitých informací.
Bezpečné stahování
Bezpečné stahování
Krok 1.Spusťte AnyRec Screen Recorder a klikněte na tlačítko „Video Recorder“. Poté přejděte na chaty Slack, které chcete zaznamenat.
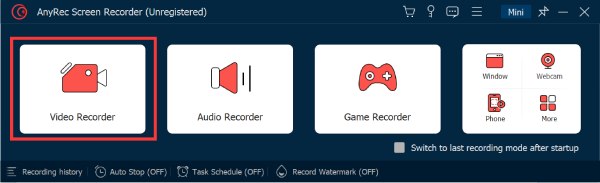
Krok 2.Klikněte na tlačítko "Plný" nebo "Vlastní" a vyberte konkrétní oblast obsahující vaše pokec Slack. Můžete také kliknout na tlačítka „Webová kamera“, „Systémový zvuk“ a „Mikrofon“ a otevřít další funkce.
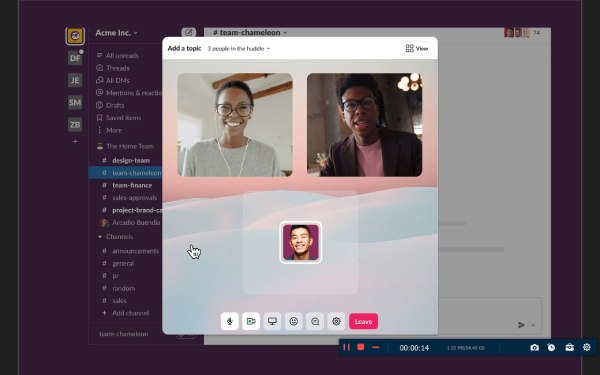
Krok 3Kliknutím na tlačítko „Nahrát“ zahájíte nahrávání pokecu Slack. Po dokončení klikněte na tlačítko "Stop". Poté kliknutím na tlačítko „Hotovo“ uložte nahrané video.
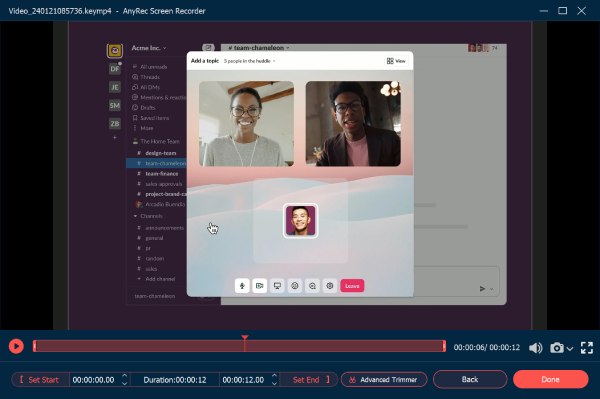
Často kladené otázky o nahrávání Slack Huddle
-
Existují nějaká omezení při nahrávání Slack huddle pomocí vestavěných metod?
Ano. Slack umožňuje nahrát pouze tři minuty obsahu. Pokud chcete být bez časových omezení, potřebujete nějaké další profesionální nahrávací nástroje.
-
Upozorňuje Slack účastníky, když se nahrává pokec?
Ne. Jen vy víte, že nahráváte Slack huddles. Účastník pokecu s vámi neví, že pokec nahrává někdo jiný.
-
Mohu přímo sdílet své nahrané chaty Slack?
Ne. Slack huddle, které jsou zaznamenány, jsou obvykle uloženy jako video soubor. Toto video můžete sdílet s ostatními jeho sdílením.
Závěr
Závěrem lze říci, že nahrávání Slack huddles lze bez námahy dosáhnout pomocí vestavěných funkcí nebo profesionálních nástrojů. Nativní možnosti nahrávání na stolních i mobilních zařízeních nabízejí rychlá řešení. Pro všestrannější a svobodnější zážitek se použití AnyRec Screen Recorder ukazuje jako výhodné. Díky svým výkonným funkcím a snadnému použití poskytuje AnyRec spolehlivou metodu pro bezproblémové zachycení, úpravu a sdílení vašich cenných diskuzí o Slacku. Pokud chcete mít bezproblémovou metodu, ale zachovat vysokou kvalitu a volně upravovat, neváhejte si vybrat AnyRec Screen Recorder zaznamenat vaše slack huddles! Stáhněte si a vyzkoušejte tento výkonný nástroj právě teď!
Bezpečné stahování
Bezpečné stahování
