- produkty
Desktopový software
- Zdroj
- Podpěra, podpora
Co byste měli dělat, když nelze zařízení po připojení detekovat?
Když připojíte mobilní zařízení k počítači, ale zjistíte, že program nedokáže rozpoznat vaše zařízení, můžete vyzkoušet níže uvedená řešení podle typu vašeho zařízení.
1. Zkontrolujte, zda je v počítači nainstalována aplikace iTunes
Ať už používáte počítač Mac nebo Windows, musíte se ujistit, že je na vašem počítači nainstalována nejnovější verze iTunes, jinak nebudete moci pokračovat. Nejnovější verzi iTunes si můžete stáhnout z oficiálních stránek společnosti Apple.
2. Důvěřujte tomuto počítači
Ať už používáte počítač Mac nebo Windows, musíte se ujistit, že je na vašem počítači nainstalována nejnovější verze iTunes, jinak nebudete moci pokračovat. Nejnovější verzi iTunes si můžete stáhnout z oficiálních stránek společnosti Apple.
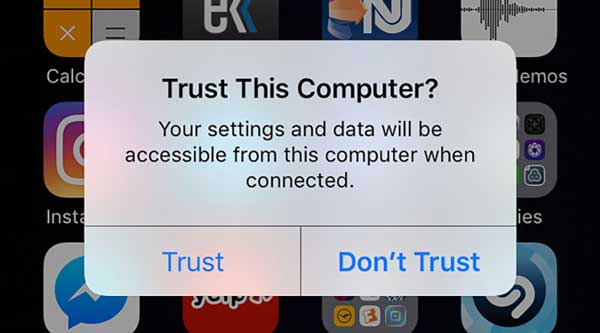
3. Zkontrolujte kabel USB
Ujistěte se, že váš kabel USB funguje a je v dobrém stavu, jinak možná budete muset vyměnit kabel USB za nový.
1. Přejděte do režimu Přenos souborů
Pokud je váš telefon po připojení v režimu nabíjení, otevřete jej přejetím prstem dolů z horní části obrazovky Informační centrum a klepněte na Nastavenía zvolte Použít USB pro přenos souborů.
2. Povolte připojení MTP
Pokud se na vašem telefonu objeví okno s žádostí o povolení k navázání připojení MTP, musíte pro pokračování klepnout na tlačítko Povolit.
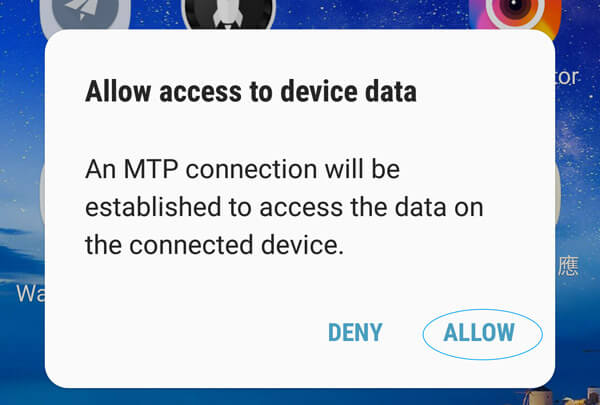
3. Zkontrolujte USB Debug
USB Debug je funkce, která umožňuje aplikacím třetích stran přístup ke správě dat. Můžete přejít na oficiální webovou stránku produktu vašeho telefonu a najít podrobné metody.
Jak vytvořit a nastavit vyzváněcí tón pro iPhone/Android?
1. Spusťte PhoneMover na počítači a přejděte k připojení zařízení iPhone nebo Android k počítači pomocí kabelu USB.
2. V hlavním rozhraní klepněte na Tvůrce vyzváněcích tónů a můžete si vybrat, zda chcete soubor přidat ze svého zařízení nebo z počítače.
3. Po importu můžete upravit hlasitost a ovládat délku zvuku. Poté kliknutím na Generovat vytvořte vyzváněcí tón.
Po získání vyzváněcího tónu můžete otevřít Nastavení aplikaci a klepněte na Zvuky a haptika. Poté klepněte na Vyzváněcí tón vyberte nový vyzváněcí tón a nastavte zvuk, který jste právě vygenerovali, jako vyzváněcí tón. Můžete nastavit vyzváněcí tón pro konkrétní kontakt. Stačí otevřít Kontakty, klepněte na jméno osoby a klepněte na Více. Dále klepněte na Upravit, přejděte dolů a klepněte na Vyzváněcí tón nebo Textový tóna vyberte nový vyzváněcí tón.
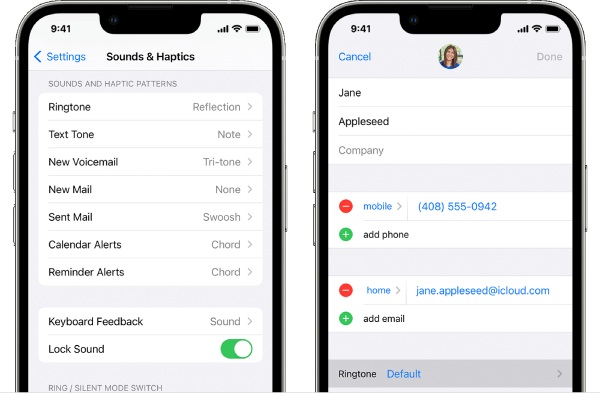
Vezměte Samsung Phone jako příklad, musíte jej nejprve otevřít Nastavení a najít Zvuk a upozornění. Poté klepněte na Vyzváněcí tóna zobrazí se seznam zvuků, ale můžete klepnout Přidat importovat vyzváněcí tón, který jste právě vygenerovali. Dále klepněte na OK uplatnit.
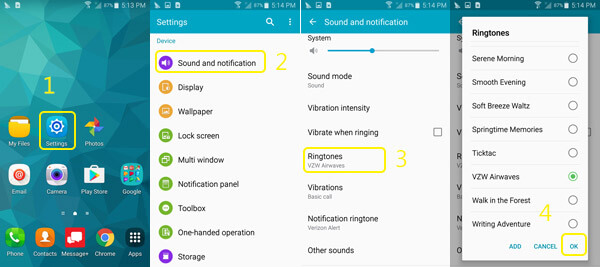
Co je heslo pro zálohování iTunes?
Heslo iTunes je klíčem k přihlášení do iTunes Store, což je také heslo vašeho Apple ID. Záložní heslo iTunes slouží k ochraně záložních souborů iTunes z vašich zařízení iOS. Když nastavíte toto heslo, vaše zálohy budou uzamčeny, takže při příštím pokusu o přístup k těmto souborům budete muset zadat heslo.
Jak zapnout nebo vypnout stahování a uchování originálů fotografií?
Pokud povolíte Stáhněte a uchovejte originály funkce, pak si můžete stáhnout fotografie z iCloud bez ztráty kvality. Chcete-li to povolit, stačí odemknout iPhone a otevřít Nastavení klepněte na své iCloud ID a klepněte na iCloud. Pak najděte Fotky a jít tam. Klepněte Fotografie na iCloudu povolit zálohování fotografií na iCloudu a uvidíte dvě možnosti: Optimalizujte úložiště iPhone a Stáhněte a uchovejte originály. Vyberte si to druhé. Nějakým způsobem, pokud jej chcete vypnout, stačí opakovat stejné kroky.
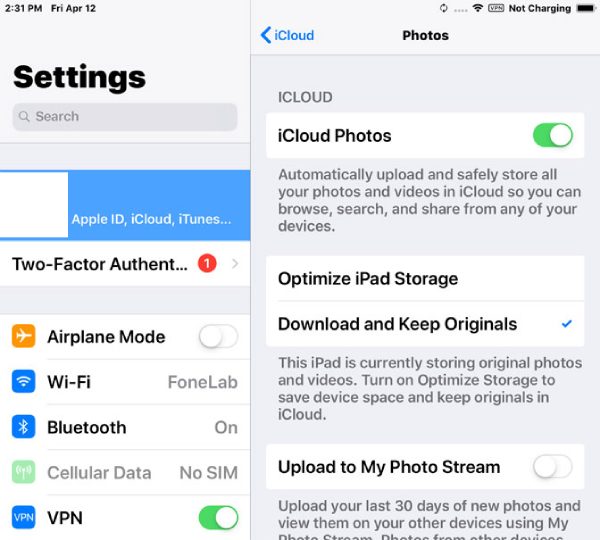
Jak nainstalovat jednotku USB pro zařízení Android do počítače?
Pokud produkt AnyRec nemůže po připojení detekovat vaše zařízení Android, instalace USB disku vašeho telefonu je také dobrým řešením, které vám pomůže znovu se připojit k počítači.
1. Přejděte na web výrobce telefonu a aktualizujte ovladač USB pro Android.
2. Po připojení telefonu k počítači pomocí kabelu USB otevřete Správce zařízení na tvém počítači.
Níže si můžete prohlédnout obsah, ve kterém najdete odpovídající způsoby otevření Správce zařízení pro různé verze Windows.
Windows 8.1, 10 a 11: Stiskněte klávesy WIN a X a klikněte na Správce zařízení.
Windows 7: Klikněte pravým tlačítkem myši Tento počítač a vybrat si Spravovat. Klikněte Zařízení na levé straně.
3. Klikněte Přenosná zařízení nebo Další zařízení zobrazíte další možnosti. Poté klikněte pravým tlačítkem na své zařízení Android a vyberte Aktualizujte software ovladače.
4. Klikněte Vyhledejte v mém počítači software ovladače a další, prohlížeč pro jednotku USB, kterou jste právě stáhli. Poté klikněte další jej nainstalovat.
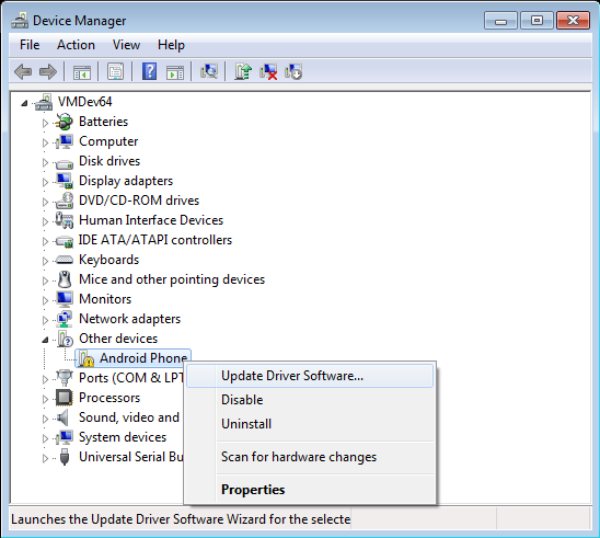
Jak povolit ladění USB na telefonech Android?
Pokud se při přenosu dat z Androidu do počítače stále zobrazuje připomenutí, které vám říká, abyste ladili kabel USB, zde jsou řešení, která vám pomohou povolit ladění USB na vašem Androidu. Poté můžete zařízení plynule připojit k počítači. Pro Android 4.2 a vyšší
1. Odemkněte telefon, otevřete Nastavení aplikaci a klepněte na O telefonu.
2. Najděte Číslo sestavení a klepněte na něj 7krát, dokud neuvidíte připomenutí: Nyní jste vývojář.
3. Vraťte se zpět na hlavní obrazovku Nastavení aplikaci a klepněte na Vývojářské možnosti. Klepněte Ladění USB poté.
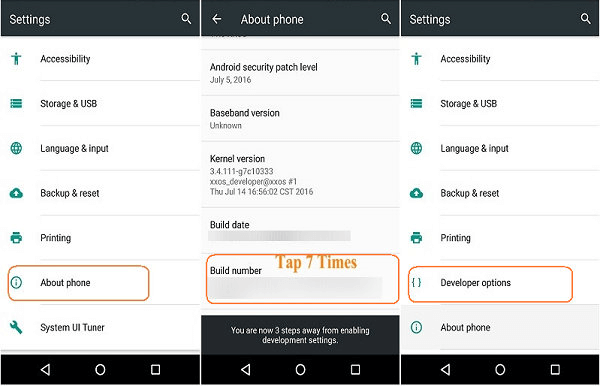
Pro Android 3.0 – 4.1
1. Přejít na Nastavení a klepněte na Vývojář Možnosti.
2. Zkontrolujte, zda je Ladění USB možnost je zaškrtnuta. Pokud ano, pak jste to již povolili.
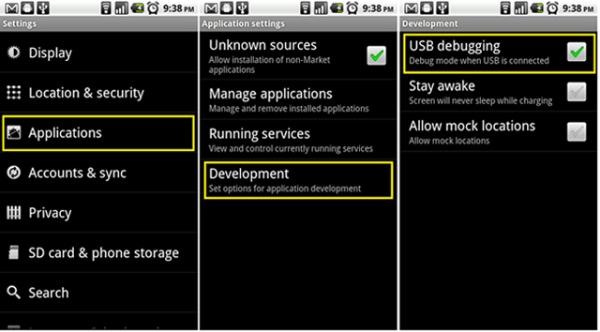
Pro Android 2.3 a nižší
1. Odemkněte svůj telefon Android a otevřete Nastavení aplikace.
2. Klepněte na Aplikace, pak Rozvoj. Stejně tak zaškrtněte možnost ladění USB.
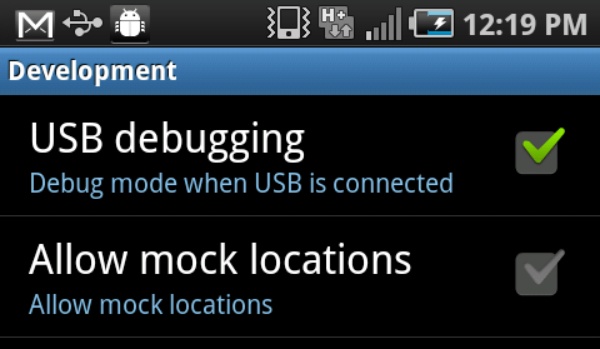
Po povolení ladění USB na telefonu Android bude přenos mezi telefonem Android a počítačem plynulejší a vyskakovací připomenutí se již nezobrazí.
Jak opravit problémy se selháním připojení Bluetooth?
1. Nejprve zkontrolujte dosah Bluetooth.
Ujistěte se, že jsou vaše zařízení ve stejné místnosti nebo do 10 metrů (33 stop). Pokud je to možné, umístěte dvě zařízení vedle sebe.
2. Resetujte nastavení Bluetooth.
Přejděte do aplikace Nastavení. Klepněte na „Bluetooth“. Název vašeho počítače by měl být v části „Moje zařízení“. Pokud se zobrazí „Nepřipojeno“, klepněte na něj a zapněte jej. Nebo na něj můžete klepnout v části „Ostatní zařízení“ a poté „Moje zařízení“ a přidat název počítače do seznamu.
3. Aktualizujte na nejnovější verzi iOS.
Otevřete aplikaci Nastavení. Klepněte na „Obecné“ a poté na „Aktualizace softwaru“. Pokud je k dispozici aktualizace, zobrazí se indikátor s červenou ikonou. Klepnutím na „Instalovat nyní“ aktualizujte Bluetooth a další na vašem iPhone.
4. Zabraňte rušení Bluetooth.
Rušení Bluetooth může způsobit zadrhávání a problémy se spárováním. Udržujte svůj telefon a počítač mimo dosah Wi-Fi routerů, mikrovlnných trub a dalších nesouvisejících zařízení Bluetooth.
5. Zkontrolujte funkci Bluetooth.
Zjistěte, zda váš počítač a telefon mají funkci Bluetooth. Některé starší modely nemusí mít funkci Bluetooth. Můžete například otevřít Ovládací panely na PC. Klikněte na „Hardware a zvuk“ a „Správce zařízení“. Poté přejděte dolů a zjistěte, zda se zobrazí Bluetooth. Pokud ano, váš počítač má nainstalovaný hardware Bluetooth. Můžete se znovu připojit k zařízení Bluetooth a zkusit to.
Pokud nemůžete najít své otázky ve výše uvedených častých dotazech, můžete také získat další pomoc z těchto sekcí.
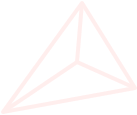
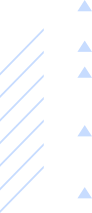
Získejte okamžitou pomoc od týmu podpory AnyRec. Zde můžete získat odpovědi a řešení na všechny vaše dotazy.
Získejte technickou podporu pro produkty a služby
Získejte pomoc se všemi otázkami během nákupu a po něm