7 osvědčených metod převodu MOV na GIF [Aktualizace z roku 2023]
Převod MOV na GIF je snadný se spoustou nástrojů, které nabízí internet. GIFy jsou vždy v trendu a jsou vynikající odpovědí na jakýkoli zábavný obsah, který můžete vidět na sociálních sítích. Jak ale převést video, zejména soubor MOV, na GIF? Nebojte se; dalším čtením se naučíte různé metody převodu MOV na GIF, včetně kroků, které vám ukážou, jak to udělat.
Seznam průvodců
Profesionální metoda pro převod MOV na GIF 3 způsoby převodu MOV na GIF (Android/iOS) 4 bezplatné metody pro převod MOV na GIF online Časté dotazy o převodu MOV na GIFProfesionální metoda pro převod MOV na GIF
AnyRec Video Converter
Pokud hledáte profesionální software pro vytváření GIFů ze souborů MOV, AnyRec Video Converter je pro tebe. MOV můžete převést na GIF, WMV, MOV, AAC, MP3, MP4 a mnoho dalších formátů ve vysoké kvalitě. Maximální velikost souboru není omezena. Můžete dávkově převádět videa MOV na GIF rychle. A co víc, své video MOV můžete upravovat pomocí vestavěného editoru videa. Zde jsou hlavní vlastnosti:

Má 50x vyšší rychlost pro dávkovou konverzi více souborů MOV na GIF.
Před převodem MOV na GIF zachovejte původní kvalitu nebo upravte nastavení výstupu.
Upravte svůj soubor MOV na GIF oříznutím, oříznutím, sloučením, otočením atd.
Bezpečné stahování
Bezpečné stahování
Jak převést MOV na GIF pomocí AnyRec Video Converter:
Krok 1.Po stažení programu jej spusťte a kliknutím na tlačítko „Přidat“ ve střední části podokna přidejte soubor MOV, který chcete převést do formátu GIF. Jakmile se zobrazí vaše složka, procházejte a vyberte požadovaný soubor a klikněte na tlačítko "Otevřít".

Krok 2.Po výběru požadovaného souboru klikněte na tlačítko "Převést vše na" v pravé části podokna a vyberte formát GIF u možnosti "Video". Vyberte požadované rozlišení pro GIF v možnostech "Velký", "Střední", "a Malý GIF".
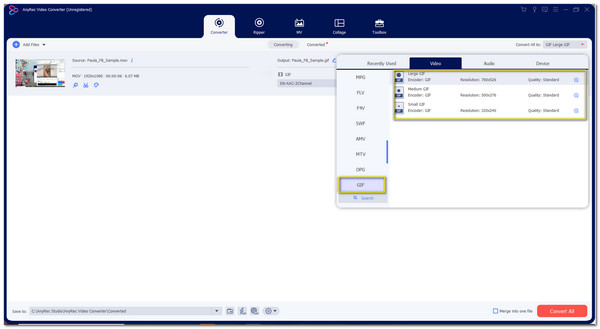
Krok 3Vraťte se do hlavního rozhraní a vyberte složku pro uložení souboru kliknutím na tlačítko "Uložit do" v levé dolní části podokna. Kromě toho můžete video před převodem nejprve upravit kliknutím na tlačítka „Star Wand“ a „Nůžky“. Zde můžete vystřihnout, oříznout a rozdělit video soubor.
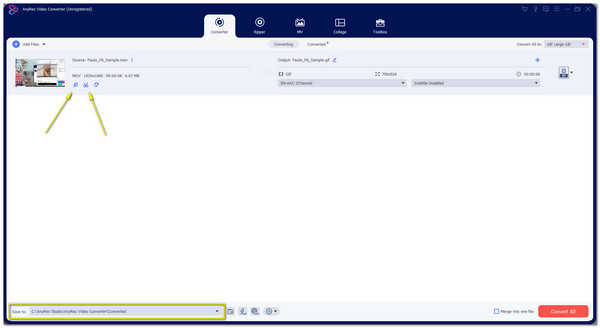
Krok 4.Po dokončení úprav klikněte na tlačítko „Převést vše“ v pravé dolní části podokna. Uloží váš soubor GIF do složky, kterou jste vybrali. Je to nejjednodušší, ale profesionální způsob, jak převést MOV na GIF.
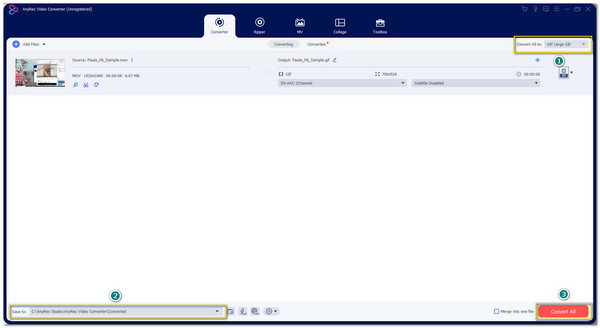
3 způsoby převodu MOV na GIF na Android a iPhone
1. GIPHY
Ačkoli nemůžete přehrát nebo otevřít soubor MOV v systému Android, doporučujeme jej převést do formátu souboru podporovaného systémem Android, jako je MP4, aby jej bylo možné přehrát na vašem zařízení. A abyste vytvořili požadovaný soubor GIF, GIPHY povede cesta! Pomocí zábavných a intuitivních nástrojů můžete vytvořit nejlepší GIF, který můžete sdílet se svými přáteli. Postupujte podle následujících kroků:
Krok 1.Stáhněte si aplikaci z Google Play a otevřete ji. Nejprve se musíte zaregistrovat pomocí aktivního e-mailového účtu pro ověřovací kód. Čtyřmístný kód najdete ve své e-mailové schránce nebo ve spamu.
Krok 2.Jakmile máte vše nastaveno, klikněte na tlačítko "Přidat" v pravé horní části obrazovky. Otevře se váš fotoaparát, ale pokud máte soubor, klikněte na tlačítko "Fotografie" v levé dolní části obrazovky.
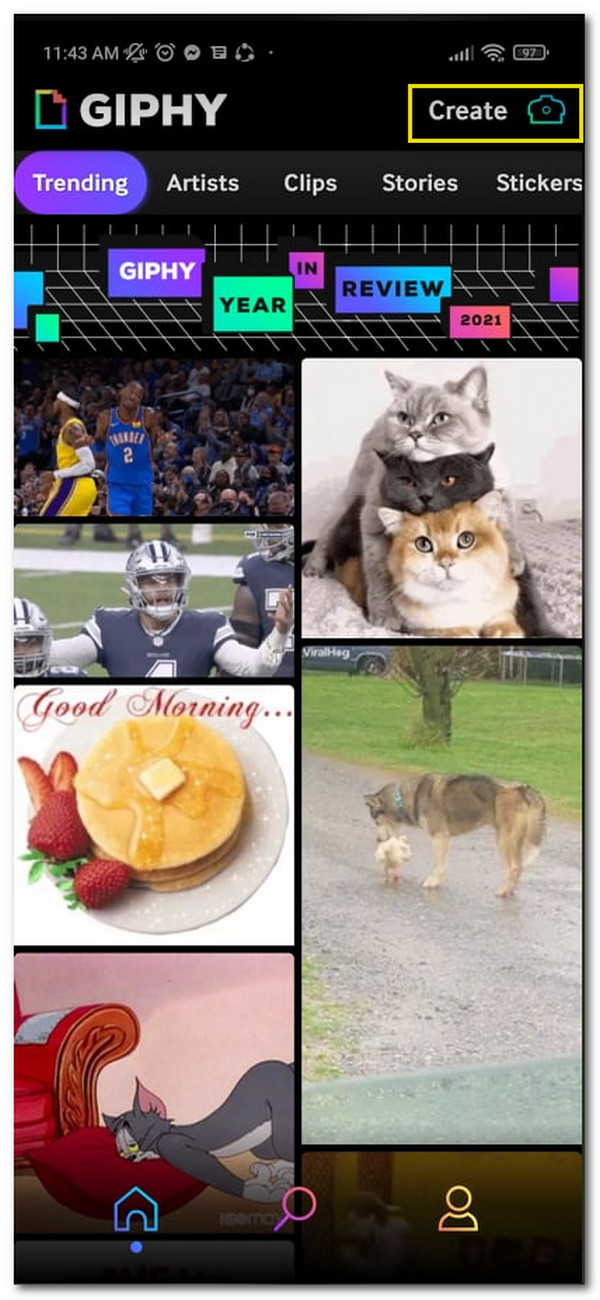
Krok 3Jakmile vyberete požadovaný soubor videa, upravte jej pomocí vestavěného editoru. Můžete ořezávat, přidávat text, přidávat nálepky atd. Jakmile budete se změnami spokojeni, klikněte na šipku "Side" a můžete si vybrat mezi "Uložit GIF" nebo "Nahrát na web GIPHY".
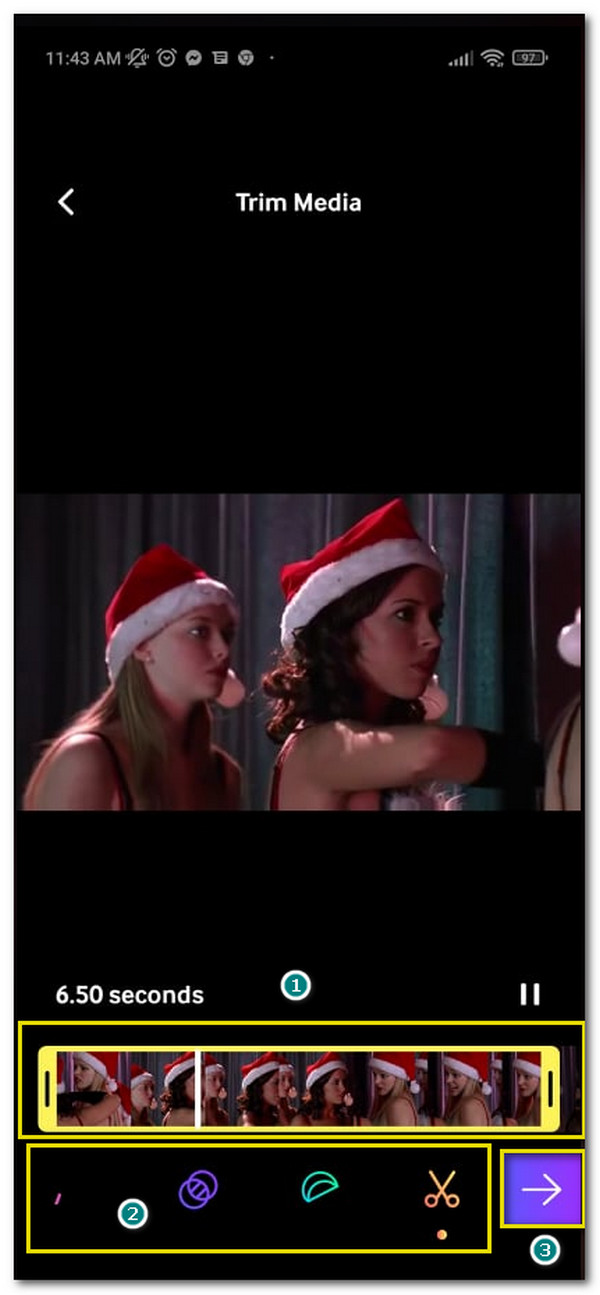
2. Zkratky GIF Maker
Vzhledem k tomu, že Apple ve svých produktech podporuje formát MOV, má tento GIF Maker všechny nezbytnosti pro snadný převod MOV na GIF. Navíc jej můžete bez problémů sdílet na svých sociálních sítích.
Jak používat zkratky GIF Maker k převodu MOV na GIF:
Krok 1.Přejděte do obchodu App Store a vyhledejte název aplikace. Stáhněte si jej a spusťte jej pro zahájení převodu MOV na GIF.
Krok 2.Jakmile jste v aplikaci pro převod MOV na GIF, klikněte na tlačítko „Vytvořit GIF“ a vyberte soubor MOV, který chcete převést na GIF.
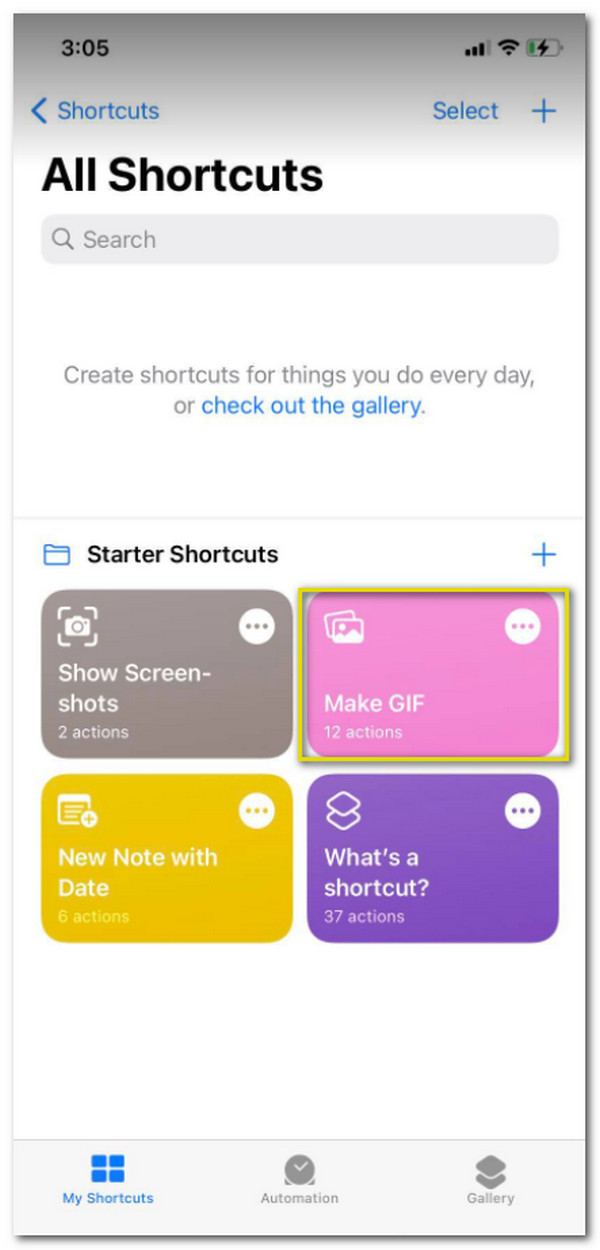
Krok 3Jakmile vyberete požadovaný soubor, můžete video nejprve oříznout umístěním videoklipů v horní části obrazovky.
Krok 4.Klikněte na tlačítko "Uložit" v pravé části pro uložení do vaší složky.
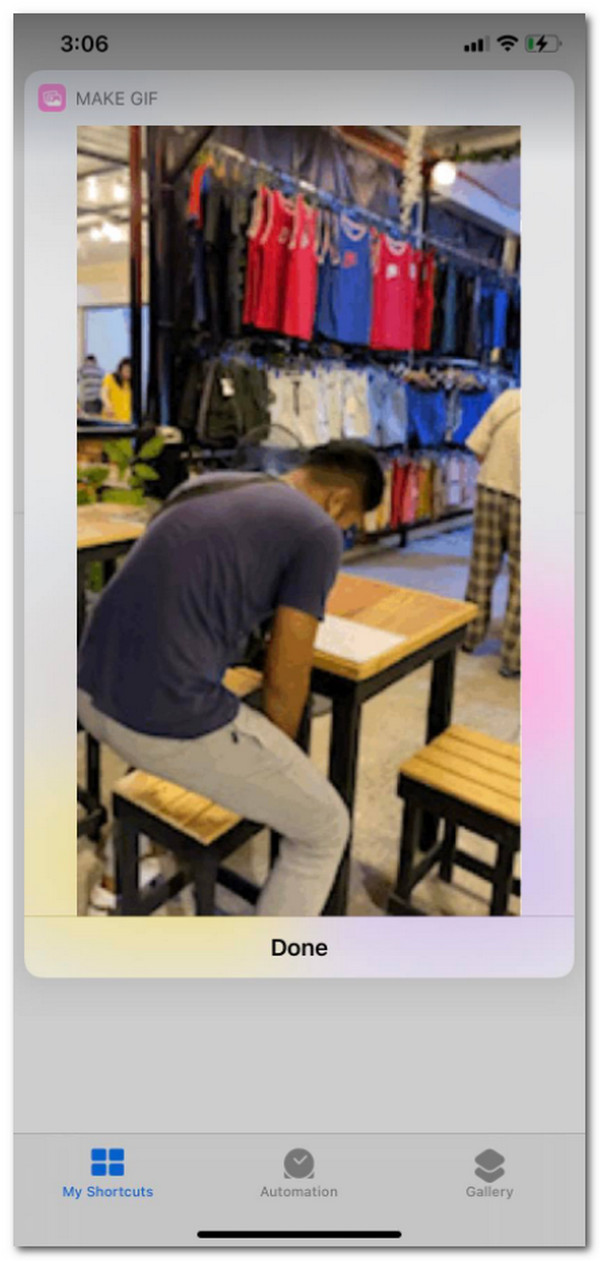
3. GIF Maker – Meme GIF Creator
Jak používat GIF Maker – Meme GIF Creator:
Krok 1.Stáhněte si aplikaci do telefonu a spusťte ji. Kliknutím na tlačítko „Video to GIF“ na hlavní stránce vyberte soubor videa v Galerii.
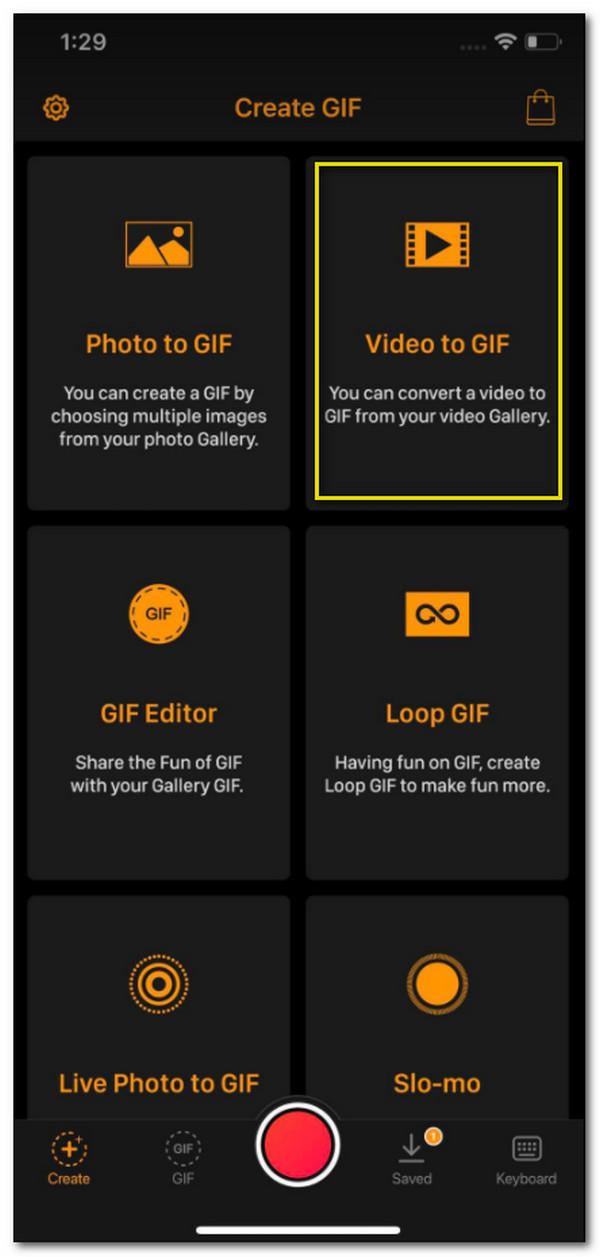
Krok 2.Po výběru souboru jej ořízněte posunutím pruhu video souboru. Můžete také vybrat fps až 30 fps. Klikněte na tlačítko "Další" v pravé horní části obrazovky. Zde můžete upravit GIF, například upravit rychlost, přidat text nebo použít filtry, aby vypadal profesionálněji.
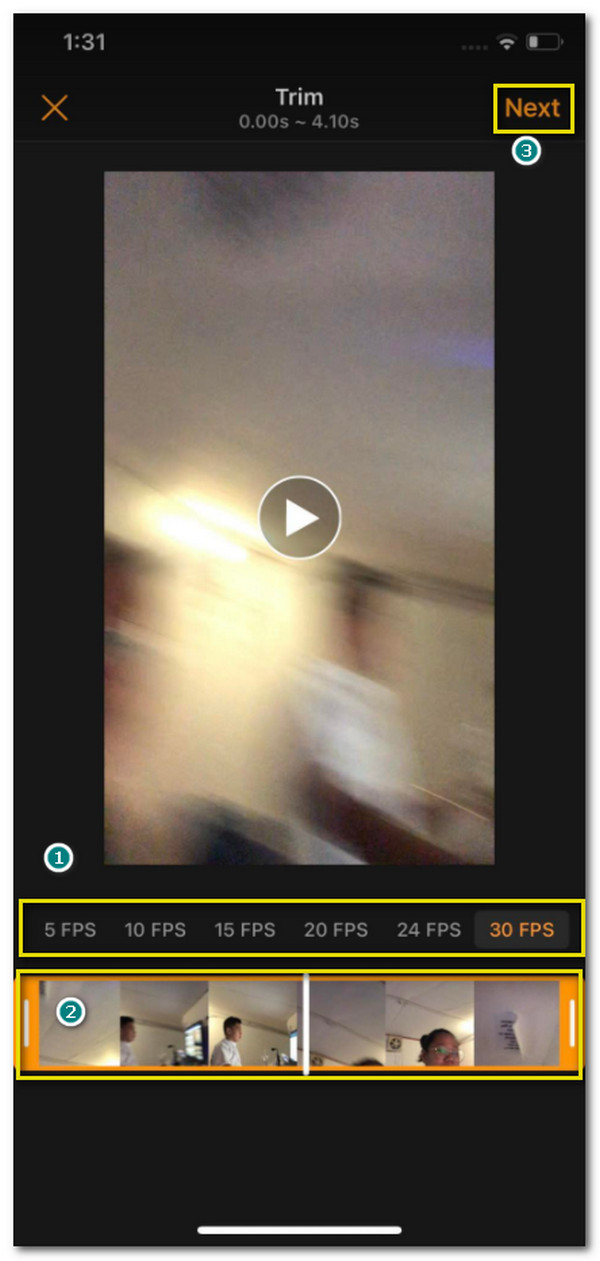
Krok 3Po dokončení úprav klikněte na tlačítko "šipka nahoru" v pravé části obrazovky a vyberte, zda chcete uložit GIF nebo jej sdílet přímo na své sociální účty, jako je Facebook, WhatsApp atd. Kromě toho můžete vytvořit zkopírujte svůj nový GIF kliknutím na tlačítko "Kopírovat" v dolní části možností.
4 bezplatné metody pro převod MOV na GIF online
1. OnlineConverter
Populární web pro převod jakéhokoli souboru, který máte, do různých podporovaných formátů. MOV můžete snadno převést na GIF, protože podporuje také obrázkové formáty, jako je GIF, PNG, TIFF a mnoho dalších. Jedinou nevýhodou tohoto konvertoru je, že převod souboru nějakou dobu trvá, ale i přes to stále dělá svou práci.
Jak převést MOV na GIF pomocí OnlineConverter:
Krok 1.Přejděte do prohlížeče a vyhledejte OnlineConverter. Vyhledejte formát "GIF" uvnitř "Image Converter". Jakmile jste na skutečné webové stránce pro převod na GIF, klikněte na tlačítko „Vybrat soubor“ a vyberte soubor MOV. Můžete také získat soubory na Disku Google, Dropbox a URL.
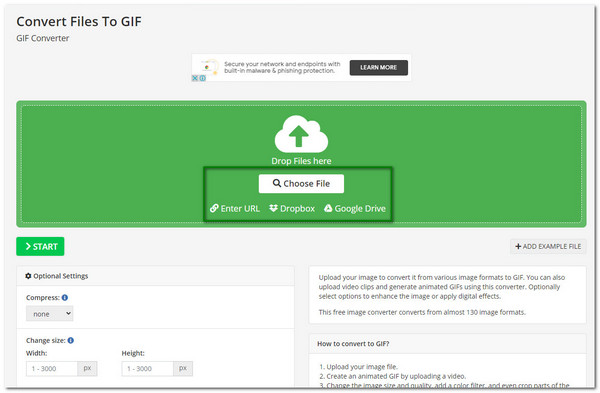
Krok 2.Jakmile vyberete požadovaný soubor, počkejte, až se název souboru objeví na webu. Video soubor můžete také upravit v části „Volitelná nastavení“. Zde můžete komprimovat, přidat barevný filtr, oříznout pixely a provádět další úpravy.
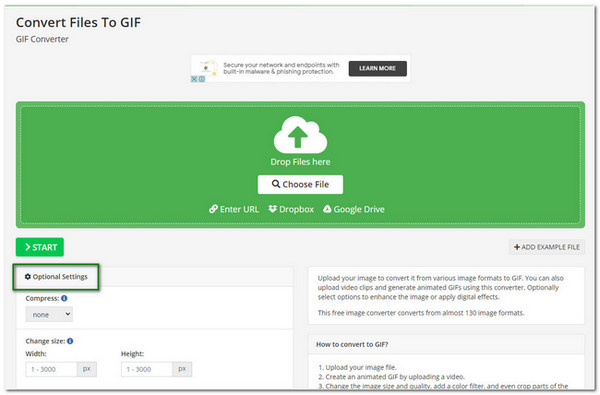
Krok 3Jakmile jste se změnami spokojeni, klikněte na tlačítko "Start" pro převod. V závislosti na velikosti souboru může převod chvíli trvat. Po dokončení klikněte na tlačítka "Stáhnout" nebo "Nahrát do cloudu" a uložte soubor do složky.
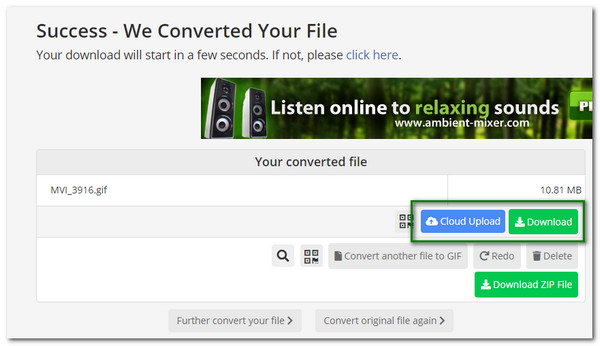
2. Zamzar
Zamzar umí velmi snadno převést MOV na GIF. S jeho webovým rozhraním můžete dosáhnout požadovaného GIF souboru několika kliknutími! Navíc je rychlé převést jakýkoli soubor, který chcete převést. Zamzar také umožňuje uživatelům převádět soubory až do velikosti 2 GB. Možná budete chtít mít přehled o vytvořených GIF, protože někdy Zamzar ztratí soubory během převodu.
Jak převést MOV na GIF pomocí Zamzar:
Krok 1.Přejděte na web Zamzar a uvidíte tři tlačítka jako rozhraní. Klikněte na zvýrazněné "Přidat soubory" a vyhledejte soubor MOV ve složce. Jakmile vyberete požadovaný soubor, klikněte na tlačítko "Otevřít".
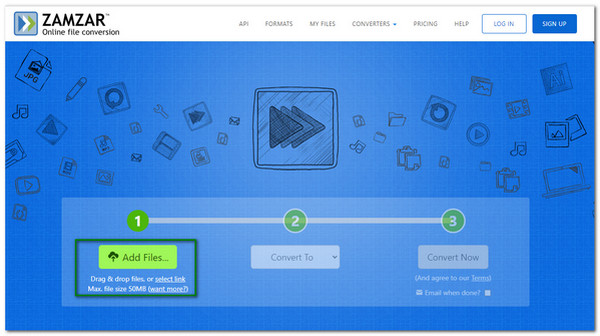
Krok 2.Kliknutím na tlačítko "Převést na" můžete v části Formáty obrázků vybrat formát GIF. Po kliknutí na tlačítko "GIF" jej nyní můžete převést.
Krok 3Kliknutím na „Převést nyní“ zahájíte proces. Po dokončení převodu souboru můžete vidět celkové procento průběhu. Po dokončení převodu klikněte na tlačítko "Stáhnout" a uložte jej do své složky.
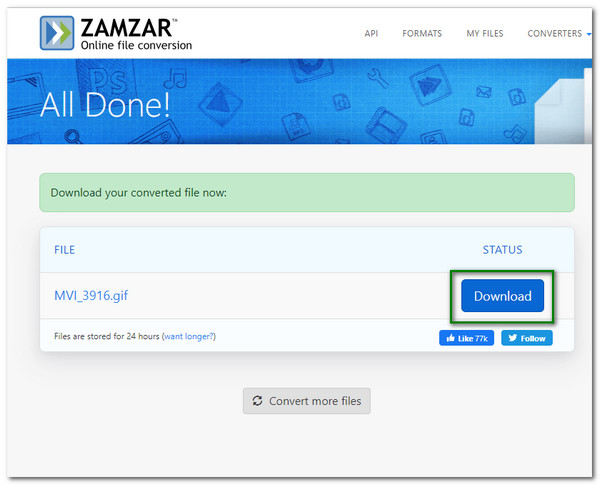
3. EZGIF
EZGIF vám může pomoci převést soubory MOV na GIF a má několik nástrojů, které vám pomohou dokončit různé úkoly, jako je změna velikosti, řezání atd. Pomocí několika kliknutí můžete rychle získat požadovaný GIF. Kromě toho můžete vidět náhled změn, které jste provedli s video souborem. Se stejným problémem jako OnlineConverter však také trvá převod jednoho velkého souboru.
Jak změnit MOV na animovaný pomocí EZGIF:
Krok 1.Přejděte na webovou stránku EZGIF a klikněte na tlačítko „Video to GIF“ v horní části stránky. Kliknutím na tlačítko "Vybrat soubor" získáte soubor MOV. Nebo jednoduše vložte adresu URL videa do prázdného pole.
Krok 2.Jakmile vyberete soubor, uvidíte název souboru vedle tlačítka "Vybrat soubor". Kliknutím na tlačítko "Nahrát video" přejděte k následujícímu procesu.
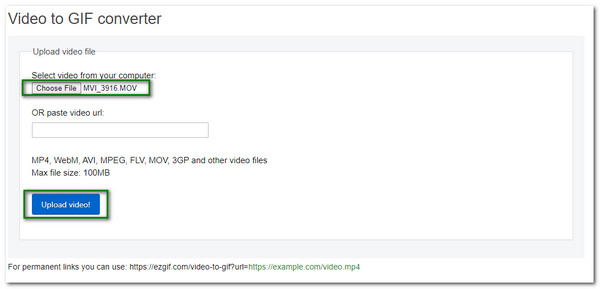
Krok 3Můžete změnit některá nastavení, včetně velikosti videa a snímkové frekvence. Jakmile budete se změnami spokojeni, kliknutím na tlačítko „Převést na GIF“ spusťte převod. Počkejte, až skončí, a jakmile to uděláte, klikněte na tlačítko "Stáhnout" a uložte nově převedený GIF.
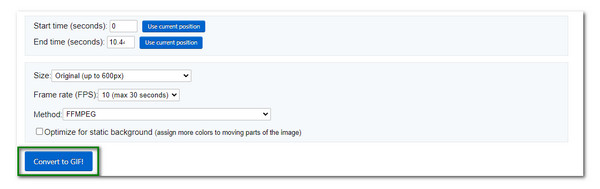
4. CloudConvert
S CloudConvert není převod MOV na GIF online nemožný. Poskytuje také kontrolu nad možnostmi úpravy rozlišení videa, kvality a velikosti souboru. Váš GIF bude mít vysokou kvalitu i při sdílení na sociálních sítích. Kromě toho může CloudConvert převést jakýkoli formát souboru, protože podporuje více než 200 formátů videa, zvuku a obrázků.
Jak změnit formát z MOV na GIF pomocí CloudConvert:
Krok 1.Přejděte na webovou stránku, klikněte na první pole tlačítka „Převést“ v pravé horní části stránky a pod možností „Video“ vyberte formát MOV. Ve druhém poli vyberte "GIF" pod "Formát obrázku".
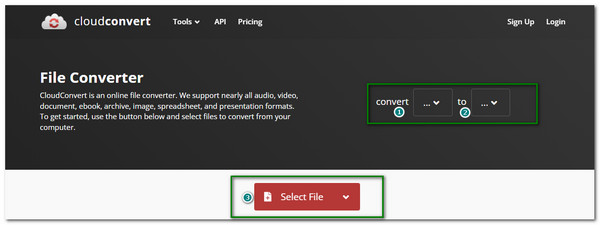
Krok 2.Klepnutím na tlačítko "Vybrat soubor" vyberte soubor ve složce. Video soubor můžete vylepšit nastavením webové stránky, včetně rozlišení, video kodeku, poměru stran atd.
Krok 3Pokud chcete provést dávkovou konverzi, klikněte na tlačítko „Přidat další soubory“ a přidejte další soubor. Po dokončení klikněte na tlačítko "Převést" pro zahájení procesu převodu. Kliknutím na tlačítko "Stáhnout" uložíte soubor GIF do své složky.
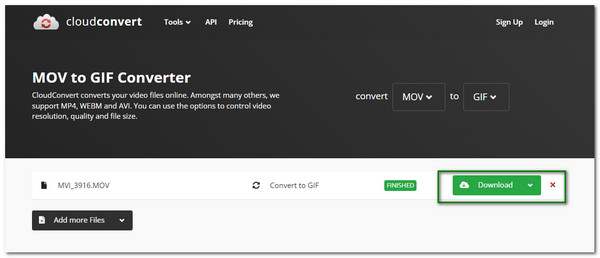
Časté dotazy o převodu MOV na GIF
-
Převádí VLC MOV na GIF?
Ne. Přestože VLC umí převádět video soubory MOV, nepodporuje převod MOV do formátu GIF. I když přehráváte soubor GIF, nebude fungovat.
-
Mohu nahrát svůj GIF na Instagram?
Bohužel ne. Protože Instagram nepodporuje obrázek GIF, můžete svůj soubor GIF nahrát do aplikace Instagram Boomerang, která je k dispozici pro Android a iOS.
-
Jak změnit rychlost GIF?
Pokud používáte stažený software, vyhledejte nastavení snímků za sekundu nebo FPS a změňte je podle svých preferencí. Pokud používáte online převodník, FPS může obsahovat některé převodníky v jejich volitelných nastaveních.
Závěr
Na závěr, máte nejlepší alternativy, jak převést svůj oblíbený MOV na GIF. Stále však bude nejlepší mít požadovaný GIF bez jakéhokoli zpoždění nebo problému - použití AnyRec Video Converter zaručuje, že jej dosáhnete jinak než jiné aplikace. S podporou dávkové konverze můžete dosáhnout 50x vyšší rychlosti. Jeho vestavěný editor videa se také dobře používá. Stačí si zdarma stáhnout program a vyzkoušet! Otázky nebo návrhy? Můžete se na nás bez obav obrátit, kdykoli budete potřebovat.
Bezpečné stahování
Bezpečné stahování
