iSpring Free Cam Review: Je to váš nejlepší Screen Recorder
iSpring poskytuje nástroje pro nahrávání obrazovky: iSpring bezplatná kamera a iSpring Cam Pro. Hlavní rozdíl mezi těmito dvěma je, že druhý je bezplatný záznam obrazovky a druhý je prémiový, což je plná verze. Dnes však hloubkově zkontrolujeme iSpring Free Cam prostřednictvím jejích hlavních funkcí, výhod a nevýhod. Podle tohoto příspěvku poznáte, zda je iSpring screen recorder dobrý, a uvidíte alternativu hodnou vašeho času. Začněme!
Seznam průvodců
Část 1. Hlavní vlastnosti iSpring Free Cam Část 2. Zkušenosti po použití iSpring Free Cam Část 3. Nejlepší alternativa iSpring Free Cam Část 4. Často kladené otázky o iSpring Free CamČást 1. Hlavní vlastnosti iSpring Free Cam
iSpring Free Cam je software pro nahrávání obrazovky, který vám umožní zachytit jakékoli dění na všech částech obrazovky vašeho počítače. Díky jednoduchosti, kterou nástroj nabízí, je tak snadné jej používat pro ty, kteří nemají zkušenosti. Od chvíle, kdy uvidíte hlavní obrazovku, můžete rychle začít nahrávat a pracovat s těmi posledními. S ním můžete vybrat části obrazovky, které se mají zaznamenat, ať už konkrétní okno nebo celou obrazovku.
Kromě výběru části zahrnují další možnosti ořezávání videa, vytváření hlasových záznamů, nahrávání na platformy sociálních médií a tak dále. Níže se podívejte na další funkce, které můžete očekávat v iSpring Free Cam.
Oblast záznamu
S výběrem, které mají být zaznamenávány iSpring Free Cam, můžete vybrat aktivní okno nebo přizpůsobit kteroukoli část obrazovky. Může být snadno přístupný díky základnímu a čistému rozhraní, které nabízí.
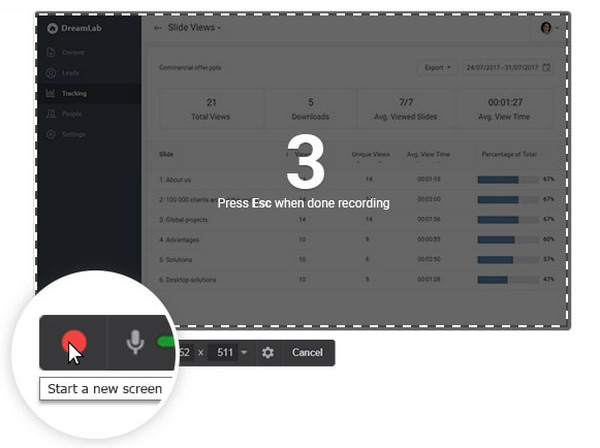
Redukce hluku
Kdykoli k nahrávkám přidáte zvuk, je v nich spousta zvuků na pozadí a rekordér obrazovky iSpring se jich dokáže zbavit několika kliknutími. Tímto způsobem nebudete nikdy frustrováni dodatečným hlukem kolem vás při nahrávání, protože jej lze eliminovat pomocí softwaru.
Audio Enhancer
Pokud můžete odstranit zvuky na pozadí, můžete také zvýšit úroveň hlasitosti, pokud ji neslyšíte správně. Pomocí funkce leštění zvuku můžete upravit hlasitost dua nebo jej dokonce úplně ztišit. Můžete také přidat fade-out a in-efekty.
Úprava videa
Po dokončení nahrávání můžete pomocí těchto funkcí, které poskytuje iSpring Free Cam, provádět základní úpravy, jako je ovládání hlasitosti, trimování a spojování. To eliminuje potřebu stahovat další software pro úpravy, pokud potřebujete pouze základní software pro úpravy a požadavky na sdílení.
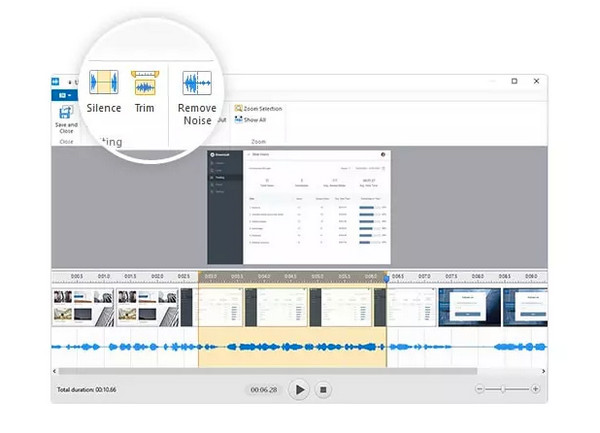
Sdílení
Jste spokojeni s tím, jak dopadlo vaše nahrané video? iSpring Free Cam vám umožní snadno a zdarma sdílet na YouTube. Omezuje však ukládání záznamu pouze jako videa WMV, ale můžete je sdílet na jakékoli platformě, kterou si přejete.
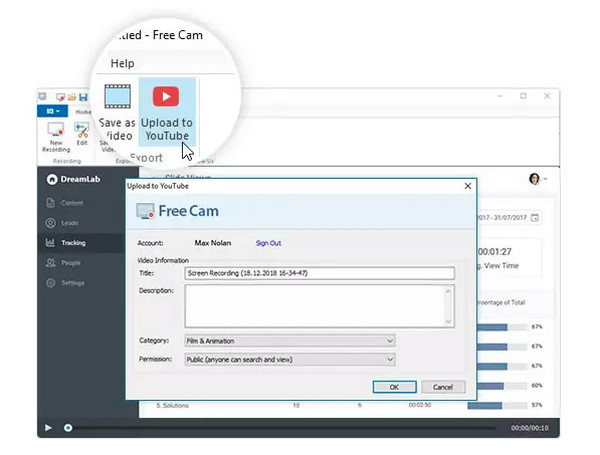
Část 2. Zkušenosti po použití iSpring Free Cam
Úspěch funkcí iSpring Free Cam je krok za krokem průvodce, jak ji používat k nahrávání obrazovek. Jak již bylo zmíněno dříve, iSpring nebude vyžadovat, abyste měli výjimečné znalosti v nahrávání s jeho přímočarou hlavní obrazovkou. Pokud jste připraveni, postupujte takto:
Krok 1.Spusťte záznam obrazovky iSpring na ploše. Na hlavní obrazovce klikněte na tlačítko „Nový záznam“.
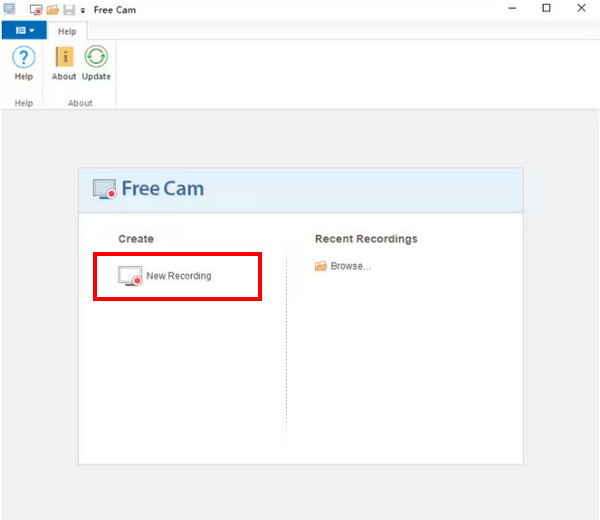
Krok 2.Zobrazí se oblast záznamu; vyberte oblast z nabídky a nastavte oblast nebo část obrazovky, která se má nahrávat. Můžete jej přesouvat a měnit jeho velikost.
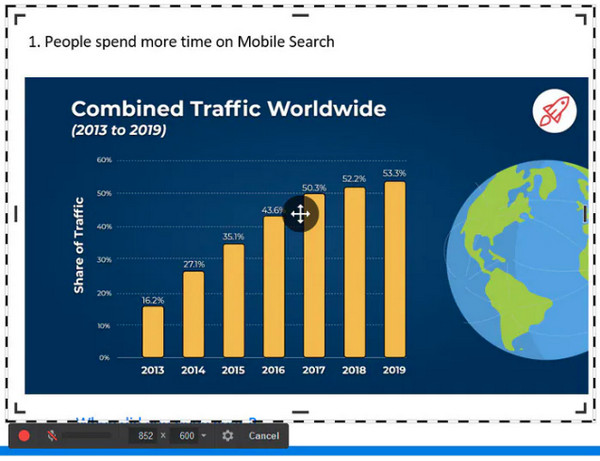
Krok 3Jakmile budete připraveni, klikněte na tlačítko „Spustit nahrávání“ na levé straně plovoucího panelu nástrojů. Pro zastavení klikněte na tlačítko „Hotovo“ nebo stiskněte klávesu „Esc“ na klávesnici.
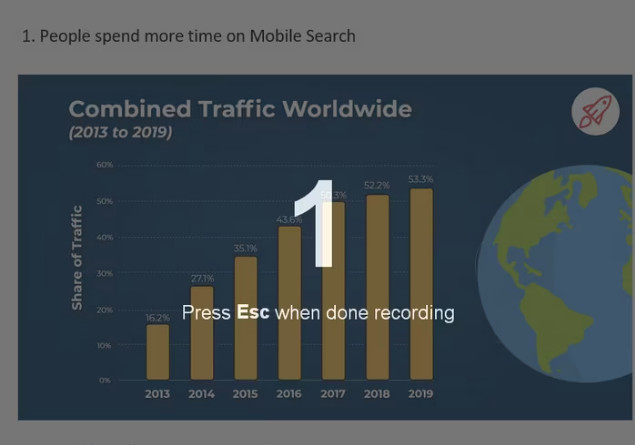
Krok 4.Nyní se zobrazí okno přehrávače, kde můžete kliknout na tlačítko „Upravit“ a provést základní úpravy nebo jej okamžitě sdílet na YouTube nebo ve vašem počítači.
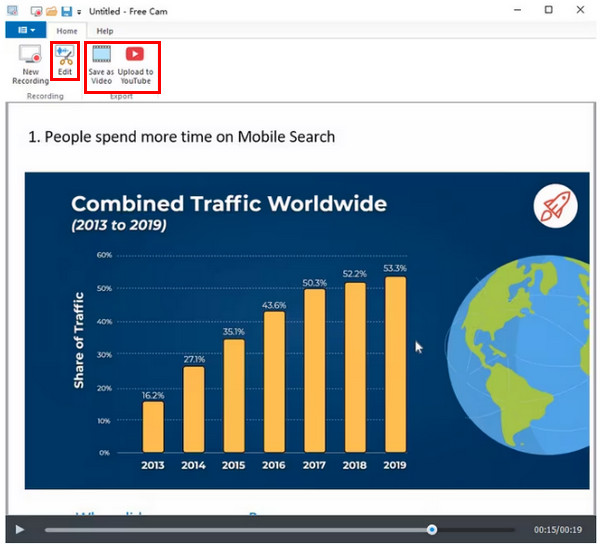
Co se mi na iSpring Free Cam líbí:
- Zcela bezpečné a bez reklam.
- Nahrává zvuk z počítače a mikrofonu.
- Nabízí možnosti režimu nahrávání.
- Capabale napínání dalších částí videa.
- Sdílí video přímo na různé platformy sociálních médií.
- Může také zaznamenávat ukazatel myši a zvýraznění.
Co se mi na iSpring Free Cam nelíbí:
- Nelze pořizovat snímky obrazovky.
- Nemají záznamník webové kamery.
- Omezení na formát WMV při exportu videí.
- Nedostatek nástrojů pro úpravy a poznámky.
Část 3. Nejlepší alternativa iSpring Free Cam
Přes všechno, co bylo řečeno o iSpring Free Cam, je nepochybně efektivní při nahrávání aktivit na obrazovce. Přesto, s jeho omezeními a dalšími nevýhodami, vyzkoušet jiný software, který dokáže splnit vaše požadavky, nebude mít chybu. Když přemýšlíte o jednom screen recorderu, proč si ho nepořídit AnyRec Screen Recorder na vašem Windows a Mac jako alternativa iSpring? Stejně jako iSpring Screen Recorder má a záznamník myši pro zachycení ukazatelů myši a oříznutí záznamů a má možnosti režimu záznamu, jako je Celá obrazovka a Vlastní.

Podpora široké škály formátů pro export nahrávek.
Nahrávejte webovou kameru, systémový zvuk a mikrofon.
Během nahrávání pořizujte snímky obrazovky a přidávejte poznámky.
Mějte vestavěné nástroje pro úpravu nahrávaných videí.
Bezpečné stahování
Bezpečné stahování
Krok 1.Po spuštění AnyRec Screen Recorder klikněte na tlačítko „Video Recorder“ na hlavní obrazovce.
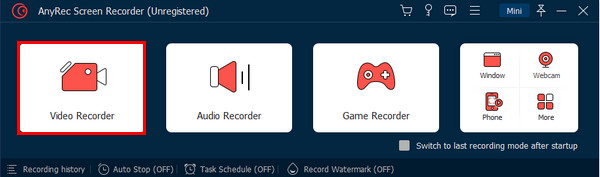
Krok 2.Nyní, chcete-li vybrat oblast záznamu, vyberte si mezi Full nebo Custom. Možnost Vlastní poskytuje více ovládacích prvků pro nastavení konkrétní oblasti, která se má zaznamenat.

Krok 3Povolte možnosti zvuku pro záznam zvuku počítače nebo vašeho hlasu. Můžete také kliknout na tlačítko „Webová kamera“ a zaznamenat svůj obličej.
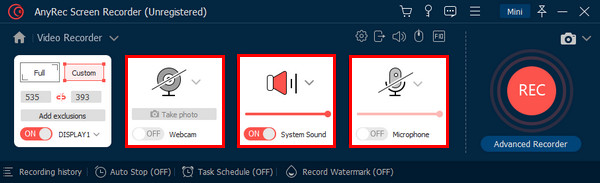
Krok 4.Po aktivaci těch, které potřebujete, můžete kliknout na tlačítko „REC“. Snímání obrazovky, nastavení hlasitosti a přidávání poznámek lze provádět během nahrávání.
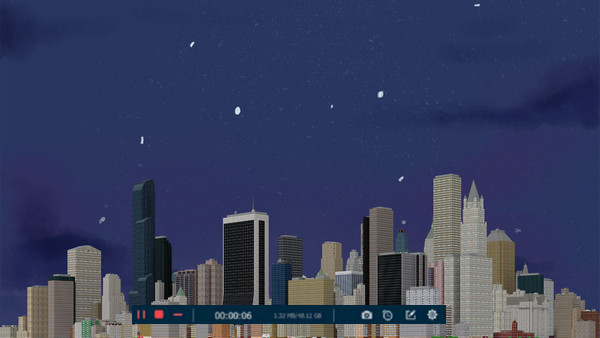
Krok 5.Po dokončení klikněte na tlačítko „Stop“ pro okamžité otevření okna Náhled. Odtud můžete odstranit nechtěné části a jednoduše zkontrolovat video před exportem.
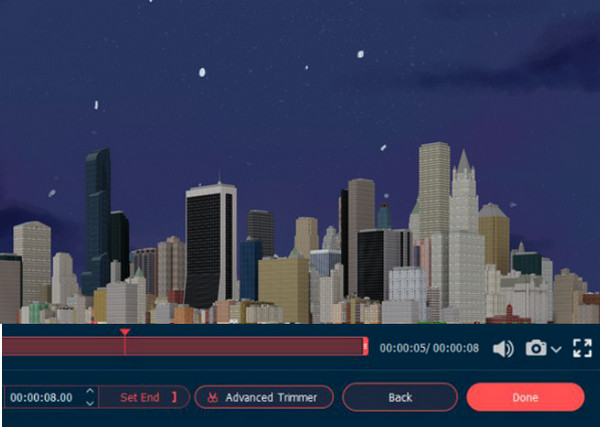
Část 4. anyrec-preview.jpg Nejčastější dotazy o iSpring Free Cam
-
Je iSpring Free Cam celkově vynikající rekordér?
Ano. Abychom byli spravedliví, Free Cam je spolehlivý software pro nahrávání obrazovky, který má základní editační funkce. A pokud prostě potřebujete zaznamenat obrazovku bez webových kamer, můžete použít iSpring screen recorder.
-
Jaké další rozdíly mají Free Cam a Cam Pro?
iSpring Free Cam nenahrává webovou kameru; CamPro tuto schopnost má. Navíc s prémiovou verzí můžete získat přístup k přechodům a efektům a je bez vodoznaku. CamPro také podporuje vícestopé úpravy, na rozdíl od iSpring Free Cam.
-
Je bezpečné používat iSpring Screen Recorder?
Ano. Naštěstí je iSpring bez virů a neobsahuje žádné chyby, které by mohly poškodit váš počítač. Ujistěte se, že jste si jej stáhli z oficiálních stránek a nejnovější verzi.
Závěr
S tím iSpring Free Cam recenze, měli byste nyní vědět, zda je pro vás videorekordér vhodný. I když stále přemýšlíte, proč to zkusit AnyRec Screen Recorder První? Tento program nezklame, pokud jde o možnosti nahrávání a úpravy a jeho výkonné funkce. Podívejte se na všechny hned teď!
Bezpečné stahování
Bezpečné stahování
