8 nejlepších ořezávačů GIF pro oříznutí/vyříznutí GIFů na všech platformách [novinka 2023]
Na rozdíl od PNG, JPG, WebP a dalších běžných obrazových formátů není snadné přímo oříznout nebo oříznout animovaný GIF. Pokud chcete zkrátit GIF nebo chcete vyříznout nechtěné první nebo poslední snímky, musíte použít GIF zastřihovač. Z tohoto článku můžete získat 8 vynikajících GIF ořezů a řezaček. Kromě toho můžete také získat 8 jednoduchých způsobů, jak vyříznout GIF na počítači nebo mobilním telefonu s podrobnými kroky. Stačí číst a kontrolovat.
Seznam průvodců
Část 1: Nejlepší 2 GIF Trimmer Software pro udržení vysoké kvality Část 2: Top 3 online vyřezávače GIFů pro vyřezávání GIFů zdarma Část 3: Top 3 GIF Trimmer aplikace na iPhone a Android Část 4: Časté dotazy o ořezávání GIFČást 1: Nejlepší 2 GIF Trimmer Software pro udržení vysoké kvality
GIFy jsou známé po celém světě. Používá se pro vtipné nebo ikonické momenty, které můžete použít jako odpověď. Chcete-li vytvořit svůj animovaný obrázek, použijte ořezávač GIF k vyříznutí nežádoucích částí a dva účinné nástroje vám pomohou upravit vaše oblíbené obrázky GIF v počítači.
1. AnyRec Video Converter
Přestože tento software převádí hlavně videa a zvuk, nabízí také speciální GIF trimr pro vaše obrázky. Můžete vytvořit od začátku nahráním videí nebo fotografií a poté změnou doby trvání upravit délku. Nejlepší na AnyRec Video Converter je, že poskytuje pokročilá nastavení pro výstup pro změnu rozlišení, snímkové frekvence a smyčkové animace. Vyzkoušejte nejlepší trimr GIF na Windows nebo Mac kliknutím na tlačítko "Stáhnout".

Výkonný ořezávač GIF, kam může uživatel nahrávat neomezené množství fotografií a vytvářet a upravovat GIFy.
Změňte dobu trvání animace a přidejte snímkovou frekvenci až 24 FPS pro plynulejší pohyb.
Změňte polohu obrázku pomocí ovládacích prvků, jako je Dopředu, Za, Vpřed a Dozadu.
Nabídněte více nástrojů pro různé úpravy, včetně konvertoru videa, kompresoru, vodoznaku a dalších.
Bezpečné stahování
Bezpečné stahování
Krok 1.Nainstalujte AnyRec Video Converter do počítače kliknutím na tlačítko "Stáhnout". Jakmile budete postupovat podle pokynů pro instalaci, AnyRec Video Converter se automaticky otevře. Poté můžete kliknout na tlačítko "Přidat" na hlavní obrazovce nebo na tlačítko "Přidat soubor" nahoře a nahrát svůj GIF.
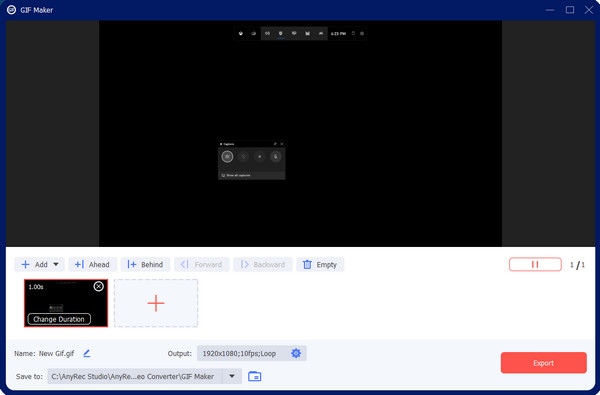
Krok 2.Poté můžete kliknout na tlačítko "Vyjmout" s ikonou nůžek a zkrátit dobu trvání a rámec vašeho GIF. GIF můžete oříznout přetažením posuvníku. Nebo můžete nastavit čas začátku a čas konce a změnit dobu trvání GIF. A svůj GIF můžete rozdělit na několik tak, že je rozdělíte.
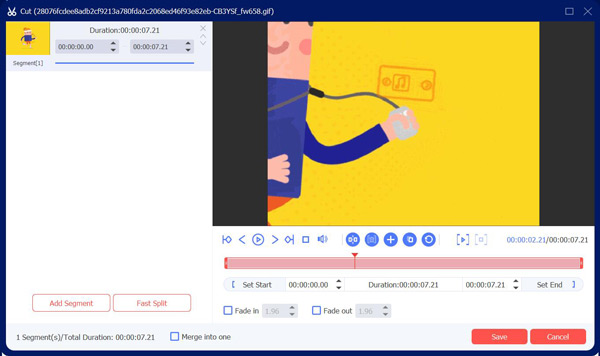
Krok 3Můžete přejít do nabídky "Výstup" na pravé straně obrazovky. Klikněte na rozevírací seznam pro formát, rozlišení, snímkovou frekvenci, režim přiblížení a další. Uložte změny do GIF kliknutím na tlačítko "OK". A poté klikněte na tlačítko "Exportovat", abyste získali svůj GIF.
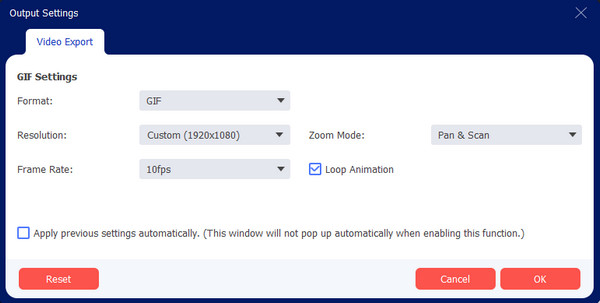
2. Photoshop
Je to profesionální stolní top známý pro své efektivní editační funkce. Kromě úpravy barevné křivky, použití zelené obrazovky nebo odstranění skvrn na obrázcích vám Photoshop také umožňuje oříznout GIF. Mezi funkce patří převod videí na GIF, tvorba od začátku a další. Může to být také profesionální ořezávač a řezačka GIF. Jediný problém s tímto řešením je, že neumí číst GIFy do snímků, což ztěžuje úpravu animace.
Krok 1.Otevřete Photoshop v počítači a přejděte do nabídky "Soubor". Vyberte možnost „Otevřít“ a nahrajte soubor GIF ze své složky. Jakmile jsou snímky v sekci „Časová osa“, vyberte snímek, který chcete odstranit, a kliknutím na tlačítko „Koš“ proveďte akci.
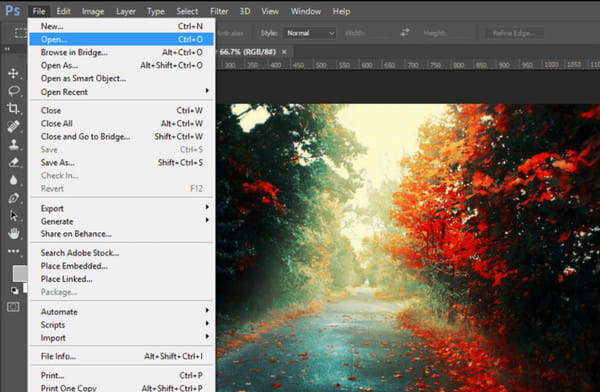
Krok 2.Můžete odstranit více snímků najednou stisknutím klávesy "Ctrl" a výběrem snímků. Chcete-li výstup uložit, přejděte do nabídky "Soubor" a vyberte možnost "Uložit pro web". Opakujte kroky, pokud chcete upravit více souborů GIF.
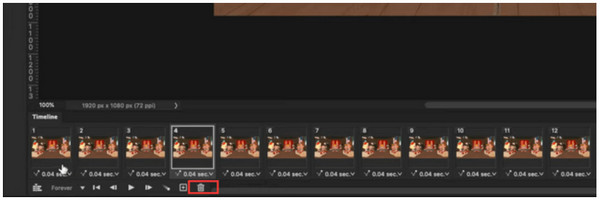
Část 2: Top 3 online vyřezávače GIFů pro vyřezávání GIFů zdarma
Je možné vyřezat GIF pomocí online nástroje? Určitě ano! Webové editory obrázků jsou často zdarma a ke spuštění úprav nevyžadují spouštěč. Navíc je online nástroj vhodný, pokud se chcete vyhnout instalaci trimru GIF třetí strany.
1. Ezgif
Ezgif je online nástroj s mnoha řešeními pro úpravu videa, zvuku a obrázků. Tento nástroj je speciální pro GIF, takže může být také trimrem GIF. Umožňuje vám odstranit snímky z animovaného obrazu extrahováním snímků nebo zkrácením doby trvání. Ezgif také poskytuje nejlepší funkce pro vytváření GIFů z jiných mediálních souborů, jako jsou videoklipy a obrázky v jiných formátech. K tomuto online nástroji můžete přistupovat z jakéhokoli moderního webového prohlížeče.
Krok 1.Do vyhledávacího pole prohlížeče zadejte Ezgif a klikněte na horní výsledek. Klikněte na tlačítko "GIF Maker" v levém horním rohu hlavní stránky. Nabídka odhalí další možnosti; klikněte na tlačítko "Vyjmout". Kliknutím na tlačítko „Vybrat soubor“ nebo vložením adresy URL obrázku nahrajte soubor GIF. Výběr potvrďte kliknutím na tlačítko "Nahrát".
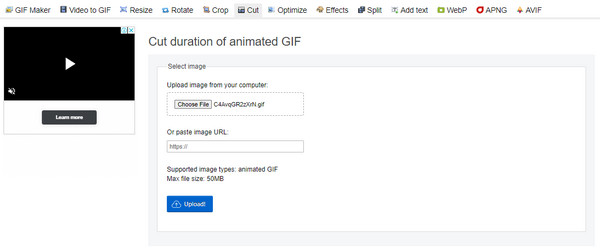
Krok 2.Klikněte na tlačítko "Vyjmout" vedle Překrytí. Můžete si vybrat, zda chcete GIF oříznout podle čísla snímku nebo času/sekund. Zadejte číslo z možností řezání. Dokončete úpravu kliknutím na tlačítko "Cut Duration" a poté uložte výstup do svého počítače.
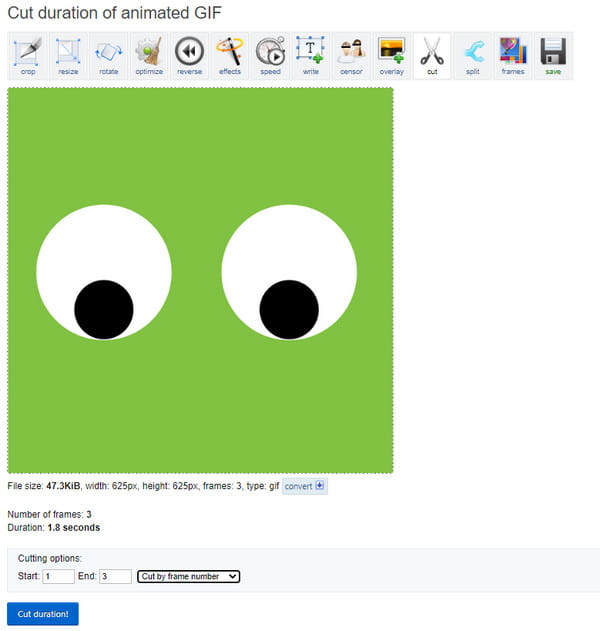
2. GIF Maker a GIF Editor
Další bezplatný trimr GIF s přímočarým rozhraním. Nejlepší na tomto online nástroji je, že můžete vytvořit animovaný GIF s videem ze svého telefonu (Android/iOS). Další funkce vám také pomohou extrahovat a sdílet snímky s přáteli. Prozkoumejte další související nástroje GIF Maker pro další úpravy médií.
Krok 1.Navštivte oficiální stránky GIF Makeru. Přetáhněte soubor ze složky a počkejte na dokončení procesu. Pokračujte kliknutím na tlačítko "Start".
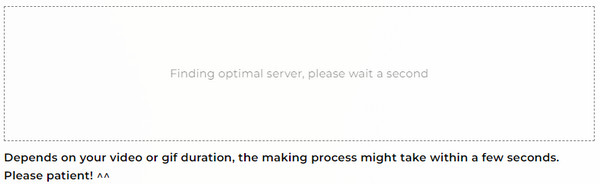
Krok 2.Vyberte dobu, po kterou chcete odstranit nebo upravit výšku a šířku obrázku GIF. Po úpravě uložte výstup kliknutím na tlačítko "Stáhnout".
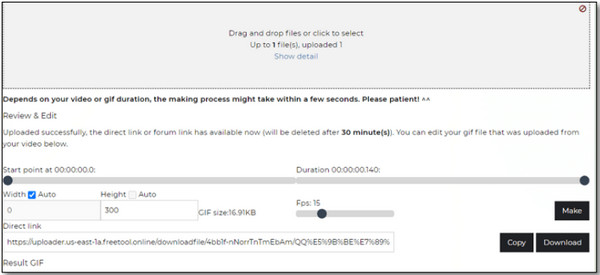
3. Lunapic
Lunapic, známý svým multifunkčním online zastřihovačem GIF, je doporučeným nástrojem pro úpravy GIF; můžete řezat, ořezávat a oříznout GIF online s tím. Má pokročilejší nastavení, jako je popis souboru, optimalizace a další. Lunapic je spolehlivý pro úpravy, kreslení, prolnutí, změnu barev a přidávání textu. Používejte tento online nástroj bez placení nebo registrace.
Krok 1.Navštivte web společnosti Lunapic a nahrajte GIF do jejího rozhraní. Vyberte nabídku „Animace“ a vyberte možnost „Upravit animaci GIF“.
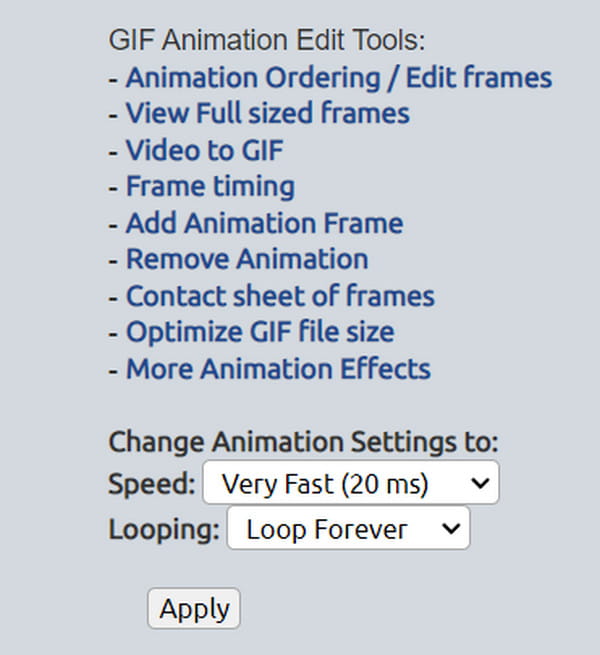
Krok 2.Pokud si přejete zobrazit všechny snímky GIF, vyberte možnost „Řazení animací“. Kliknutím na tlačítko "X" odstraníte všechny nežádoucí snímky. Poté kliknutím na tlačítko „Uložit změny“ uložte upravený GIF.
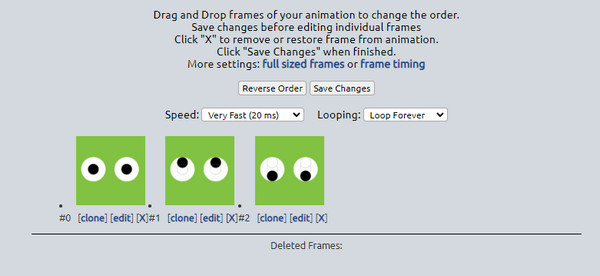
Část 3: Top 3 GIF Trimmer aplikace na iPhone a Android
Pro chytré telefony jsou k dispozici také ořezávače GIF. Jediná věc, kterou musíte mít na paměti, je, zda je stažení aplikace efektivní pro řezání vašich GIFů a snadné použití. Pro představu uvádíme doporučené aplikace pro Android a iOS.
1. GIF Maker & Editor od Momento
Tato aplikace má různá řešení pro úpravu obrázků na vašem iPhone. Podporuje různé typy obrázků, včetně živých fotografií a GIFů. Můžete snadno převeďte své živé fotografie na GIF s pomocí této aplikace. Poskytuje knihovnu nálepek, textu, filtrů a rámečků pro zkrášlení vašich obrázků. Navíc můžete výstup přímo sdílet na svých sociálních sítích, jako je TikTok, WhatsApp, LINE a další.
Krok 1.Otevřete App Store a stáhněte si aplikaci. Poté spusťte GIF Maker a importujte fotografii, kterou chcete upravit. Procházejte a klepněte na tlačítko "Trim" pro oříznutí nebo vyříznutí GIF.
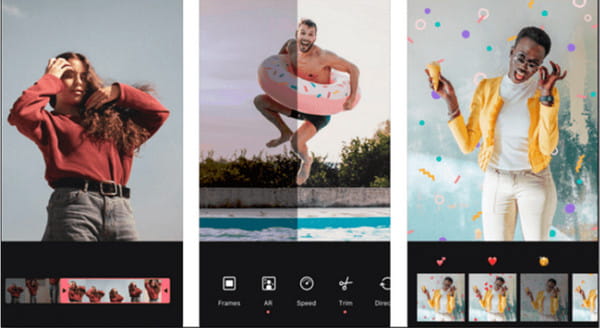
Krok 2.Jelikož jsou v této části dostupné možnosti, můžete použít filtry, upravit rychlost a provádět další úpravy. Až budete hotovi, klepněte na tlačítko „Uložit“ nebo sdílejte svůj GIF na sociální média.
2. PicsArt GIF & Sticker Maker
Dalším ořezávačem GIF pro iPhone, který můžete použít, je PicsArt GIF. Má působivý a komplexní generátor GIF, který vylepšuje obrázky. Díky fotoaparátu v aplikaci, animovaným maskám a dalším základním prvkům, které lze přidat, jsou úpravy přístupnější. Zachyťte více snímků v sériovém režimu a vytvořte nový a zábavný GIF!
Krok 1.Stáhněte a nainstalujte aplikaci z App Store. Spusťte jej, přejděte do nabídky „Upravit“ a nahrajte požadovaný GIF z galerie.
Krok 2.Na panelu nástrojů v horní části obrazovky klepněte na tlačítko „Oříznout“ a upravte ořezávání rámečku na požadovanou dobu. Upravený GIF uložte klepnutím na tlačítko „Uložit“.
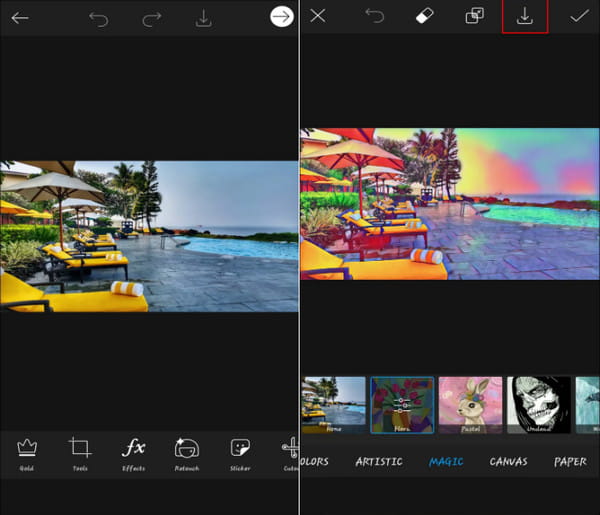
3. GIF Maker - GIF Editor
Pokud jste uživatelem systému Android, je tento trimr GIF dobrou volbou. Poskytuje všechny možnosti, které potřebujete k úpravě obrázků, a více než sto nálepek, abyste vytvořili atraktivní GIF. Tento nástroj můžete také použít k vytvářet discord GIFy. Stáhněte si GIF Maker - GIF Editor zdarma z Obchodu Play.
Krok 1.Nainstalujte aplikaci z Obchodu Play a spusťte ji. Vyhledejte v galerii telefonu fotografii, kterou chcete upravit. Klepněte na tlačítko "Upravit" a pohybem řezačky ořízněte GIF.
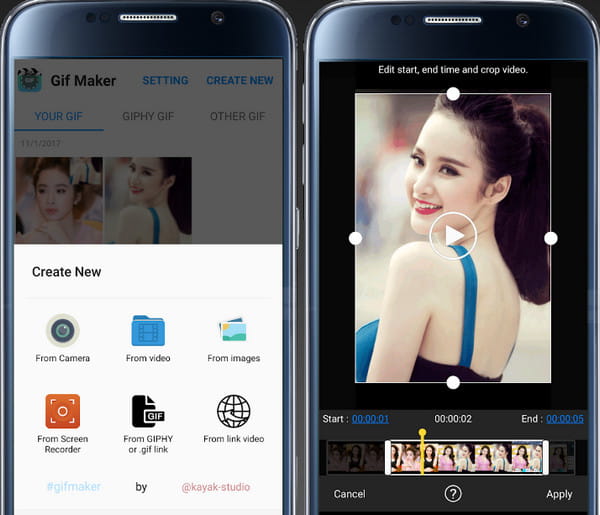
Krok 2.Klepnutím na tlačítko "Použít" ořízněte díly. Výstup můžete uložit nebo sdílet se svými přáteli prostřednictvím sociálních sítí.
Část 4: Časté dotazy o ořezávání GIF
-
Jak extrahovat snímky z mého souboru GIF?
Otevřete prohlížeč a vyhledejte Picasion. Klikněte na tlačítko "Rozdělit GIF" vedle možnosti Webová kamera na GIF v pravé dolní části okna. Importujte GIF a poté zobrazte náhled všech snímků. Jakmile vyberete požadované rámečky, klikněte na tlačítko "Uložit všechny rámečky" a uložte je jako fotografie.
-
Je možné změnit více obrázků na GIF?
Ano. MiniTool MovieMaker má ty správné funkce pro přeměnu fotografií na GIF. Nejprve otevřete software a klikněte na "Full-Feature Mode" pro vstup do rozhraní. Nahrajte všechny obrázky, které chcete převést, a poté je podle toho uspořádejte. V okně "Export" klikněte na tlačítko "Export" a změňte výstupní formát na GIF.
-
Mohu do svých oříznutých GIFů přidat hudbu?
Ne. Ačkoli GIF vypadají jako videoklipy kvůli sekvenci pohybu, jedná se o obrázkový formát. Je tedy nemožné umístit zvukovou stopu na GIF. Obrázky však můžete sestavit pomocí nástroje pro tvorbu videa.
Závěr
Nakonec můžete odstranit nepotřebné části GIF a sdílet je se svými přáteli, aby se zasmáli. Pomocí doporučených trimrů GIF můžete vytvářet a upravovat obrázky v telefonu a počítači. Pro profesionální a efektivní úpravu obrázků si stáhněte AnyRec Video Converter pro Windows a Mac.
Bezpečné stahování
Bezpečné stahování
