7 nejlepších metod, jak převést VOB do MP4 - konečný průvodce
Jak převést VOB na MP4 vyřešit problém přehrávání videí VOB? Nejprve se musíte naučit, že přípona souboru VOB je soubor DVD Video Object obsahující video a audio data. A protože jde o kontejner související s filmem, má také titulky a nabídky. Přestože je kódován pomocí MPEG, není kompatibilní s některými přehrávači médií. Navíc má omezení sdílení na sociálních sítích. Tak změna VOB na MP4 udělal by tu práci. Čtěte dále a dozvíte se více o sedmi metodách převést VOB na MP4.
Seznam průvodců
Nejlepší metoda pro převod VOB na MP4 [Podrobné kroky] 2 způsoby převodu VOB na MP4 na Windows/Mac 2 snadné způsoby převodu VOB na MP4 online 2 způsoby převodu VOB na MP4 v systému Android/iOS Časté dotazy o převodu VOB na MP4Nejlepší metoda pro převod VOB na MP4 [Podrobné kroky]
Pokud hledáte software, který převádí VOB na MP4 rychle a profesionálně, AnyRec Video Converter je pro tebe. Pomocí tohoto softwaru můžete získat požadovaný soubor MP4 několika kliknutími. Navíc se nemusíte starat o kvalitu DVD videa. To proto, že pomocí něj můžete upravit nastavení videa a zachovat původní vysokou kvalitu pro lepší přehrávání.

Převádí VOB na MP4 pro lepší přehrávání na jakémkoli přehrávači médií.
Upravte kodéry videa, snímkovou frekvenci a rozlišení, abyste zachovali vysokou kvalitu DVD.
50x rychlejší převod dávky souborů VOB do formátu MP4.
Má základní editační nástroje pro oříznutí, oříznutí, otočení a přidání efektů do videí.
Bezpečné stahování
Bezpečné stahování
Podrobné kroky k převodu VOB do MP4 prostřednictvím tohoto výkonného softwaru:
Krok 1.Po instalaci aplikaci spusťte a klikněte na tlačítko „Plus“ uprostřed podokna. Pokud potřebujete převést jiný soubor, stačí kliknout na tlačítko "Přidat soubory".

Krok 2.Jakmile vyberete požadovaný soubor, klikněte na tlačítko "Převést vše na" v pravé horní části a vyberte formát "MP4" pod volbou "Video". Tímto způsobem můžete převést VOB na MP4 snadno. Kromě toho můžete svůj soubor upravit kliknutím na tlačítka "Hvězdička" a "Nůžky". Tyto nástroje zahrnují úpravu úrovně hlasitosti, oříznutí a další.
Krok 3Chcete-li zachovat vysokou kvalitu převedených souborů MP4, musíte kliknout na ikonu „Vlastní profil“ s tvarem ozubeného kola a upravit kvalitu videa, rozlišení, snímkovou frekvenci a další nastavení.
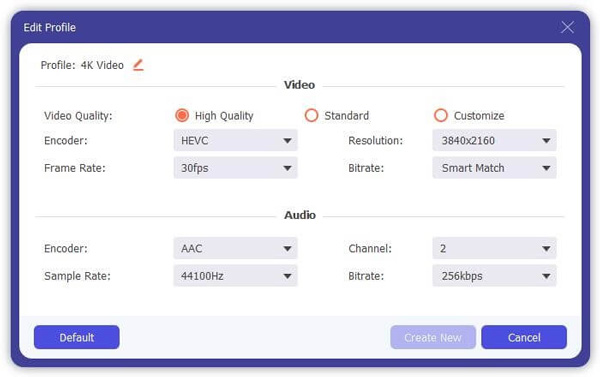
Krok 4.Po dokončení úprav vyberte složku, do které chcete uložit převedené soubory. Klikněte na tlačítko "Uložit do" v levé dolní části podokna a vyhledejte požadovanou složku. Jakmile budete se změnami spokojeni, začněte převod VOB na MP4 kliknutím na tlačítko "Převést vše" v pravé dolní části.
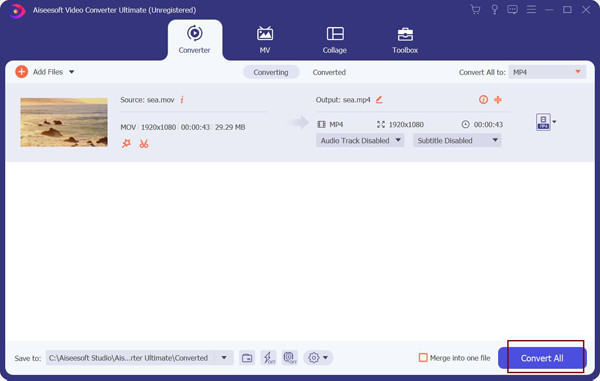
2 způsoby převodu VOB na MP4 na Windows/Mac
1. VLC Media Player
VLC je známý program, který přichází se spoustou cenných funkcí, včetně převod VOB na MP4, hraní FLV, WebM a všechny formáty. Ale abych vás informoval, konverze na VLC nevede vždy k nejlepšímu efektu. Někdy to může vést ke zkreslení souboru, pokud nástroj nepodporuje velkou velikost souboru.
Jak převést VOB na MP4 pomocí VLC:
Krok 1.Spusťte VLC na vašem zařízení. V nabídce klikněte na tlačítko "Média" a klikněte na tlačítko "Převést/Uložit" nebo jednoduše stiskněte tlačítka "Ctrl+R" na klávesnici.
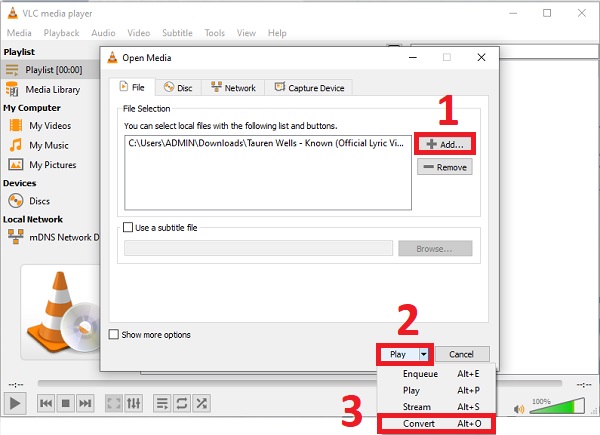
Krok 2.Kliknutím na tlačítko "Přidat" přidáte soubor VOB. Jakmile vyberete požadovaný soubor, klikněte na tlačítko "Převést/Uložit" ve spodní části podokna. Objeví se další okno, kde najděte možnost Profil převést VOB do formátu MP4. Stačí zvolit možnost „Video -H.264 + MP3(MP4)“.
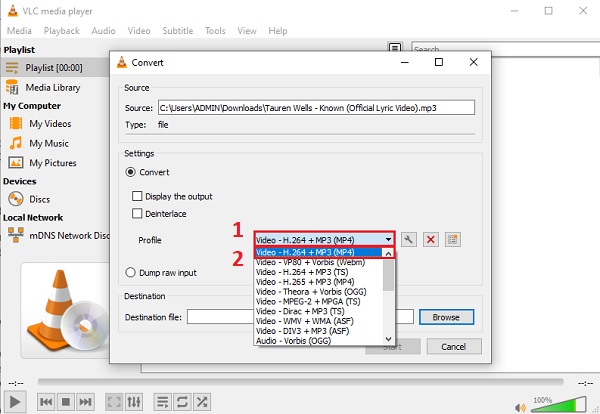
Krok 3Procházejte složku, do které chcete soubor uložit, kliknutím na tlačítko "Cílový soubor". Jakmile vyberete cestu ke složce, klikněte na tlačítko "Start" pro zahájení převodu.
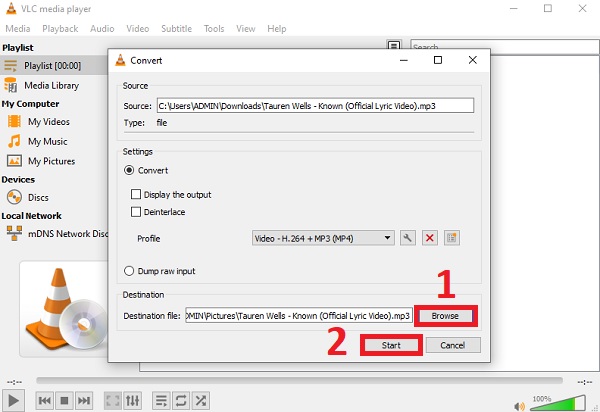
2. Ruční brzda
Tento bezplatný program je vynikající alternativou k převést VOB na MP4. Má Advanced Video Converter, který vám pomůže převést s bezproblémovým procesem. HandBrake navíc nabízí další nástroje pro vylepšení vašeho video souboru před jeho převodem. Podrobné kroky k použití HandBrake pro převod VOB na MP4:
Krok 1.Po stažení softwaru klikněte na tlačítko „Otevřít zdroj“ v horní části podokna a kliknutím na tlačítko „Soubor“ vyberte soubor VOB.
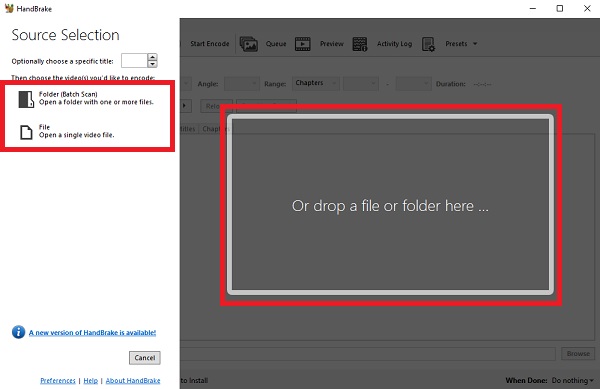
Krok 2.Jakmile vyberete soubor, klikněte na tlačítko "Formátovat" a jako výstupní formát zvolte MP4. Chcete-li upravit více, stačí aplikaci prozkoumat prostřednictvím karet Dimenze, Filtry a dalších. Vyberte cílovou složku kliknutím na tlačítko "Procházet" u možnosti "Uložit jako".
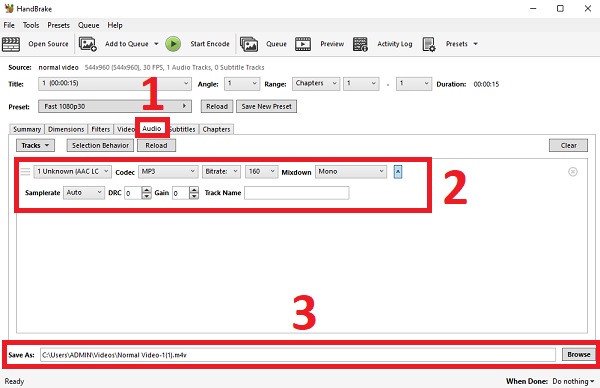
Krok 3Po dokončení úprav začněte kliknutím na tlačítko "Spustit kódování" v horní části podokna převod VOB na MP4. Počkejte, až bude celá provedena, a uloží se do složky, kterou jste vybrali.
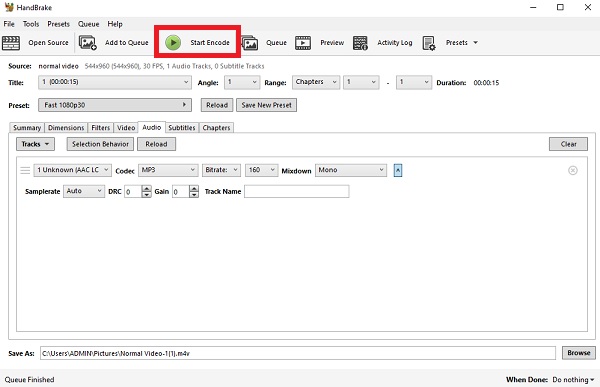
2 snadné způsoby převodu VOB na MP4 online
1. Zamzar
Zamzar je multifunkční nástroj převést soubory VOB na MP4, MPEG na MP3, atd. Má vysokou rychlost pro konverzi souborů v žádném okamžiku. Na rozdíl od jiných online konvertorů však Zamzar nenabízí editační nástroje ani pokročilá nastavení pro vylepšení video souborů. A má omezení velikosti 500 MB.
Jak převést soubor VOB na MP4 pomocí Zamzar:
Krok 1.Přejděte do prohlížeče a vyhledejte Zamzar. Díky jednoduchému rozhraní můžete vidět a kliknutím na tlačítko "Přidat soubory" vybrat soubor VOB.
Krok 2.Jakmile se název souboru objeví na webu, můžete nyní přejít k druhému kroku a vybrat formát MP4. Stačí kliknout na tlačítko "Převést na" a pod volbou "Video" vybrat formát MP4.
Krok 3Můžete vidět, že číslo tři je zvýrazněno zeleně. Začněte kliknutím na tlačítko „Převést nyní“. převod VOB na MP4. The Celkový postup poté se zobrazí, že vám sdělí procento dokončení. Kliknutím na tlačítko "Stáhnout" uložíte nově převedený soubor MP4 do složky.
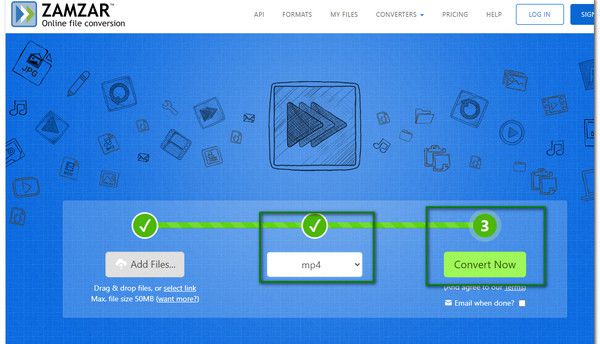
2. Cloudconvert
CloudConvert je online konvertor, který převádí audio, video, e-knihy a další mediální formy. Podporuje různé formáty audio a video souborů, takže je snadné změnit VOB na MP4. Musíte však mít na paměti, že převod souborů může nějakou dobu trvat, protože nakonec dokáže zpracovat tři soubory současně.
Jak používat Cloudconvert:
Krok 1.Přejděte na web Cloudconvert a kliknutím na tlačítko „Vybrat“ soubor vyberte soubor VOB. Procházejte složku a klikněte na tlačítko "Otevřít". Pokud chcete přidat další soubor VOB, stačí kliknout na tlačítko „Přidat další soubory“.
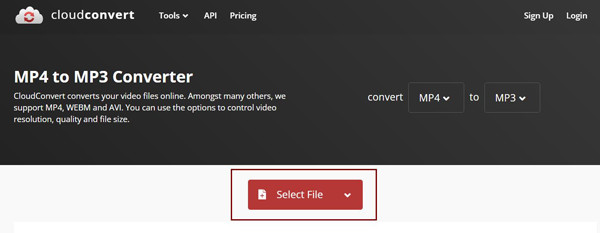
Krok 2.Jakmile se zobrazí název souboru, klikněte na tlačítko „Převést na“ a v možnosti „Video“ vyberte formát MP4.
Krok 3Po dokončení nastavení klikněte na tlačítko „Převést“ a začněte převádět. Počkejte, až to bude převést VOB na MP4 a kliknutím na tlačítko "Stáhnout" jej uložte do počítače.
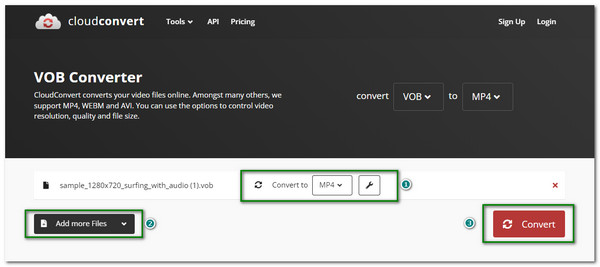
2 způsoby převodu VOB na MP4 v systému Android/iOS
1. Media Converter - video do MP3
Media Converter je jeden z nejlepších Převaděče VOB na MP4 můžete najít na trhu. Tuto aplikaci si také můžete stáhnout do iOS na převést VOB na MP4 na vašem mobilu. Nutno říci, že přetékající reklamy v této aplikaci mohou být trochu nepříjemné a omezené funkce bezplatné verze vám budou bránit v dosažení požadovaného výsledku.
Jak používat Media Converter:
Krok 1.Otevřete jej a klikněte na tlačítko „Plus“ v pravé horní části obrazovky. Vyberte požadované soubory VOB a poté spusťte kliknutím na „Převést video“. převod VOB na MP4.
Krok 2.Zobrazí se nastavení. Klepnutím na tlačítko "Formátovat" vyberte MP4. V tomto kroku můžete také upravit úroveň hlasitosti, velikost videa a mnoho dalších.
Krok 3Po dokončení úprav klikněte na tlačítko „Spustit konverzi“. V knihovně se objeví další kopie video souboru; kliknutím na něj zobrazíte. Kliknutím na ikonu "Informace" přejmenujete, přesunete do jiné složky nebo odešlete/uložíte soubor MP4.
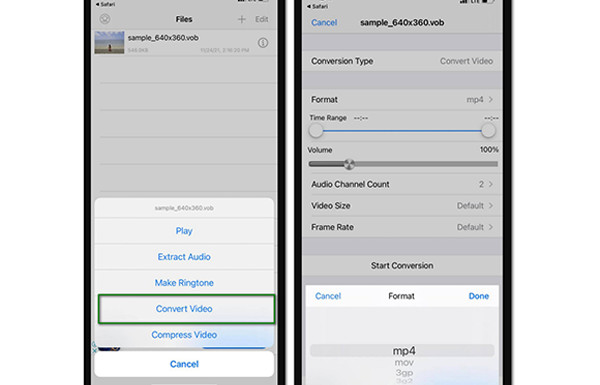
2. Video konvertor
Tento převodník je bezplatná aplikace pro Android. Můžete si jej stáhnout na Google Play a převést soubor VOB na MP4 v systému Android . Protože soubory VOB nejsou podporovány systémem Android, bude převést VOB na MP4 ve vysoké kvalitě pro lepší přehrávání. Stejně jako Media Converter má však v bezplatné verzi pouze omezené funkce.
Jak používat Video Converter:
Krok 1.Stáhněte si aplikaci a spusťte ji. Klikněte na tlačítko "Video Converter" a klikněte na tlačítko "Files" v horní části. Vybrat VOB soubor, který chcete převést na MP4, nebo můžete také vybrat více souborů k převodu najednou.
Krok 2.Klepnutím na tlačítko "Formát" vyberte formát "MP4". Kromě toho můžete upravit rozlišení, zvukové stopy nebo vstoupit do „Pokročilých nastavení“ pro další úpravy videa.
Krok 3Po dokončení úprav klikněte na tlačítka „Převést“ a „Začít nyní“ pro potvrzení. Prohlédněte si nově převedený soubor MP4 a užívejte si!
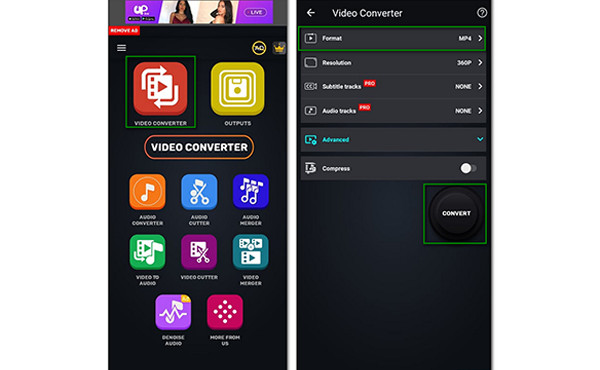
Časté dotazy o převodu VOB na MP4
-
Jaký je formát VOB?
Jak jsme zmínili, formát VOB nebo formát Video Object je souborový kontejner, který obsahuje řadu dalších souborů, jako jsou audio a video data. Otevření formátu VOB je obtížné, protože potřebujete znát přesný soubor, který v něm chcete získat, a kompatibilní aplikaci, abyste to udělali.
-
Lze soubor VOB přehrát na telefonu Android?
Smartphony Android primárně nepodporují soubor VOB. Abyste ji mohli přehrát na svém telefonu, musíte si stáhnout přehrávač VOB, jako je VLC Media Player. Nebo změnit VOB na jiný formát, jako je MP4.
-
Jak mohu ripovat soubory VOB z DVD?
Existuje mnoho bezplatných a ověřených ripperů DVD, které si můžete stáhnout. Použití ripperu DVD třetí strany na vašem počítači vám může pomoci extrahovat VOB převést VOB na MP4.
Závěr
Na závěr jste se naučili 7 různých způsobů skrytý VOB do MP4, a důvodem je především otevření na jakémkoli zařízení nebo sdílení na vašich sociálních sítích. Mezi těmito nástroji je lepší zvážit použití AnyRec Video Converter pro mnohem jednodušší Převod VOB na MP4 a vysoce kvalitní výsledky. Máte-li dotazy, kontaktujte nás nyní!
Bezpečné stahování
Bezpečné stahování
