Převod MPEG na MP3 na Windows/Mac/Online [Ultimate Guide]
Máte problém se zpožděním telefonu a funguje relativně pomalu? Možná, že vašemu telefonu dochází úložný prostor a nemůže fungovat lépe. Pokud je tomu tak, můžete svá videa MPEG převést na MP3, abyste zmenšili prostor, nikoli mazání cenných aplikací a cenných videí.
Jak všichni víme, velikost video souboru je neuvěřitelně větší než velikost zvukového souboru, což je důvod, proč mnoho lidí chce extrahovat zvuk svého videa. Tento příspěvek tedy shromáždil 6 snadných a dostupných způsobů, jak převést MPEG 1/2/3/4 na MP3, které vám pomohou vyřešit váš problém. Jediné, co musíte udělat, je sedět a řídit se níže uvedenými jednoduchými postupy.
Seznam průvodců
Nejlepší způsob, jak převést soubory MPEG na MP3 s vysokou kvalitou Jak převést MPEG do formátu MP3 ve Windows 11/10/8/7 Jak převést soubory MPEG na MP3 na Mac 3 způsoby, jak převést MPEG na MP3 online Časté dotazy o převodu MPEG na MP3Nejjednodušší způsob, jak převést soubory MPEG na MP3 ve vysoké kvalitě
Stejně jako to, co jsme zmínili výše, převod MPEG na MP3 vám pomůže získat větší úložný prostor a nebudete muset obětovat své cenné aplikace a videa. A s pomocí AnyRec Video Converter, přenos MPEG do MP3 bude pro vás naprosto snadný a rychlý. Navíc je tento nástroj nejvíce sponzorovaným převodníkem videa a zvuku díky svým úžasným a fascinujícím funkcím. Neváhejte a stáhněte si tuto aplikaci do svých zařízení již nyní a nechte se ohromit její službou!

Podpora převodu libovolného formátu souboru na jiný, například MPEG na MP3.
Umožňuje převést dávku videí do MP3 najednou bez omezení velikosti souboru!
Poskytněte mnoho dalších nástrojů pro úpravu klipů a přidejte efekty do zvukových stop MP3.
Umožňuje vám zachovat skvělou kvalitu zvuku úpravou zvukového kanálu, bitrate a vzorkovací frekvence.
Bezpečné stahování
Bezpečné stahování
Postup:
Krok 1.Nejprve si stáhněte a spusťte AnyRec Video Converter na vašem zařízení. Poté ihned po úspěšném stažení aplikace můžete pokračovat v přidávání MPEG soubory do softwaru. Můžete kliknout na tlačítko „Přidat soubory“ nebo můžete všechny své video soubory MPEG přetáhnout do rozhraní aplikace.

Krok 2.Dále můžete nyní přenést svůj MPEG do MP3 výběrem formátu. Klikněte na tlačítko "Formátovat" umístěné na pravé straně rozhraní aplikace. Po kliknutí se na vaší obrazovce objeví další okno, ve kterém můžete kliknout na tlačítko „Audio“. Poté jednoduše klikněte na tlačítko „MP3“ a můžete si libovolně vybrat kvalitu, kterou chcete.
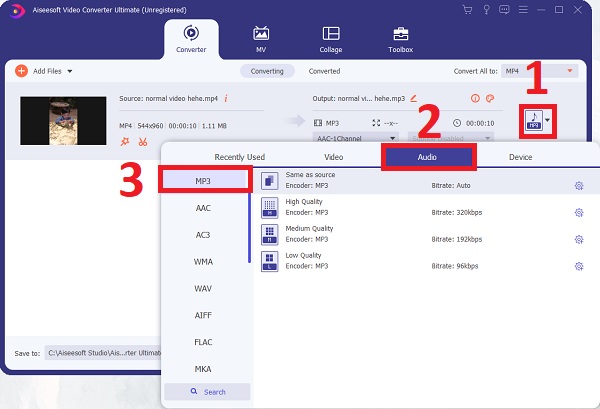
Krok 3Po výběru formátu MP3 můžete kliknout na tlačítko „Nastavení“ a upravit profil MPEG na MP3. Můžete upravit kodér, vzorkovací frekvenci, kanál a bitovou rychlost, abyste zachovali kvalitu zvuku MP3.
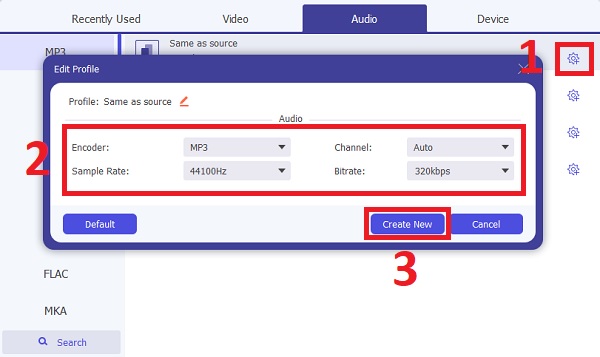
Krok 4.Nakonec si nyní můžete uložit převedené soubory MPEG na MP3. Předtím si však můžete vybrat umístění souboru, abyste svůj zvuk snadno našli kliknutím na tlačítko „Uložit do“. Poté můžete kliknutím na tlačítko „Převést vše“ spustit proces převodu.
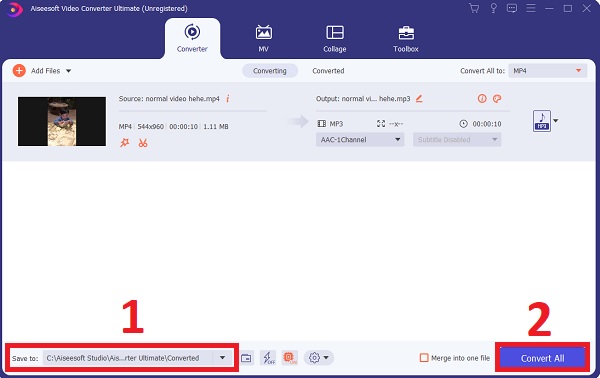
Jak převést MPEG do formátu MP3 pomocí VLC Media Player na Windows PC
Můžete také převést MPEG na MP3 pomocí VLC Media Player. Kromě schopnosti přehrávat videa a audio dokáže také převádět MPEG na MP3 ve Windows, včetně MP4 na MP3. Tento nástroj je však trochu náročný na používání, zejména pro začátečníky, takže můžete postupovat podle níže uvedených kroků.
Postup:
Krok 1.Spusťte VLC na počítači se systémem Windows. Poté můžete začít přidávat své soubory MPEG pouhým kliknutím na tlačítko "Média". Poté klikněte na tlačítko "Převést/Uložit" a na obrazovce se objeví nové okno, ve kterém můžete kliknutím na tlačítko "Přidat" začít přidávat soubory. Poté stačí kliknout na tlačítko „Převést/Uložit“.
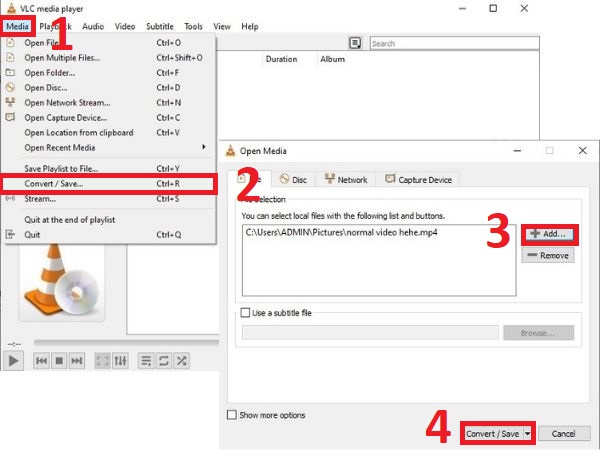
Krok 2.Po kliknutí na tlačítko "Převést/Uložit" se na obrazovce objeví další okno. Klikněte na tlačítko "Profil" a klikněte na tlačítko "Audio - MP3". Poté vyberte umístění souboru kliknutím na tlačítko "Procházet". Po rozhodnutí o umístění souboru můžete kliknout na tlačítko "Start" a zahájit převod souborů MPEG na MP3 v systému Windows.
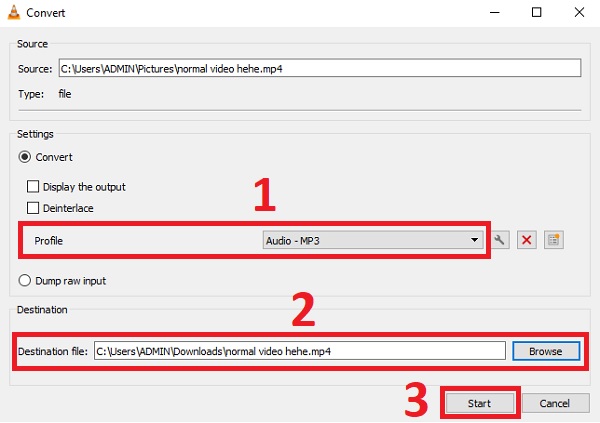
Krok 3Proces převodu bude záviset na rychlosti vašeho internetu. Poté si můžete prohlížet převedené soubory MPEG na MP3 ve zvoleném umístění.
Podrobné kroky k přenosu souborů MPEG do MP3 pomocí ruční brzdy na Macu
Kromě výše uvedených nástrojů můžete také použít HandBrake k převodu MPEG do MP3 na Mac. Mějte však na paměti, že ve srovnání s aplikacemi, které jsou uvedeny výše, Ruční brzda nabízí méně formátů na výběr a nižší kvalitu pro export. Abyste se s těmito kroky seznámili, dodržujte prosím níže uvedené postupy.
Postup:
Krok 1.Přidejte své soubory MPEG do aplikace kliknutím na tlačítko "Složka" nebo "Soubor". Můžete také jednoduše přetáhnout své MPEG video soubory přímo na rozhraní VLC.
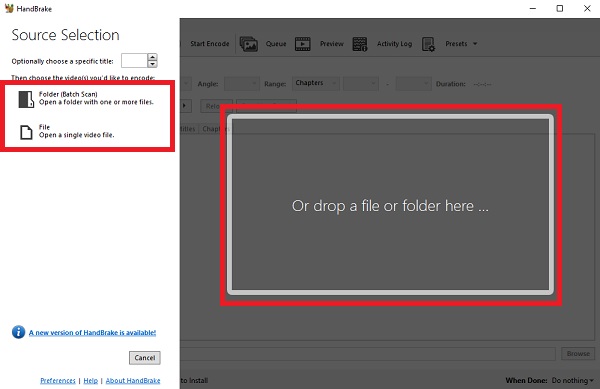
Krok 2.Po přidání souborů můžete nyní změnit formát MPEG na MP3. Klikněte na Zvuk knoflík. Pak v této sekci můžete upravit kodek možnost do formátu MP3. Můžete také upravit bitrate, vzorkovací frekvenci a další.
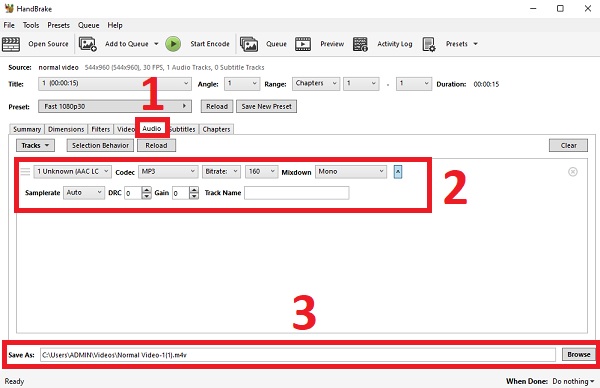
Krok 3Po dokončení můžete vybrat umístění kliknutím na tlačítko "Procházet". Nakonec můžete nyní kliknout na tlačítko „Start Encode“ a začít převádět soubory MPEG do formátu MP3 pomocí HandBrake na Macu.
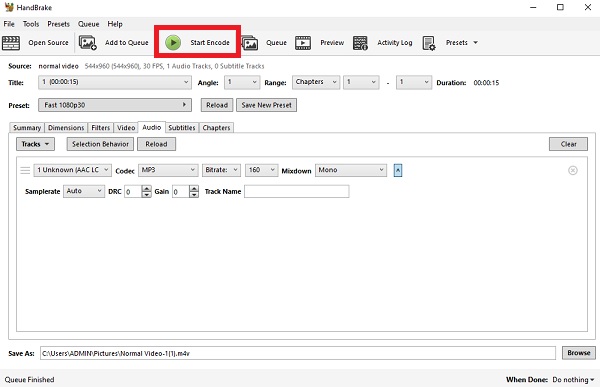
3 účinné způsoby online převodu MPEG na MP3 zdarma
Pokud nechcete stahovat žádný software, můžete použít online konvertory MPEG na MP3, včetně FreeConvert, Zamzar, CloudConvert atd. Jejich použití je snadné, ale měli byste mít na paměti omezení velikosti 100 MB až 1 GB.
1. Převeďte MPEG na MP3 online pomocí FreeConvert
FreeConvert podporuje import maximálně 1GB souborů pro bezplatnou verzi. A umožňuje vám přidávat zvukové efekty při online převodu MPEG do formátu MP3.
Krok 1.Přejděte na oficiální stránky FreeConvert,
Krok 2.Přejděte dolů a vyhledejte Převaděče hudby Jídelní lístek.
Krok 3Vyber MP3 možnost převést soubory MPEG na MP3.
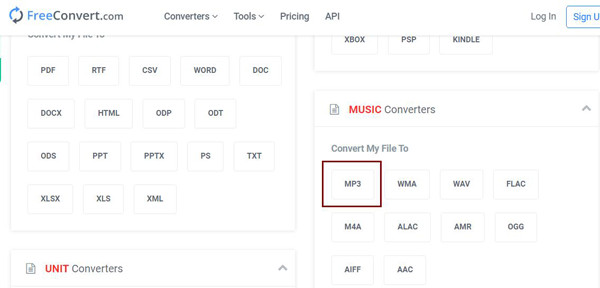
Krok 4.V novém okně klikněte na tlačítko „Vybrat soubory“ a přidejte požadované soubory z Dropboxu, Disku Google nebo místní složky.
Krok 5.Jednoduše klikněte na tlačítko "Převést na MP3" a počkejte několik minut.
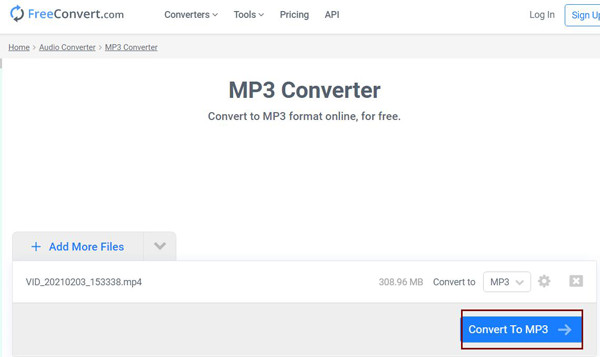
2. Změňte MPEG na MP3 online pomocí Zamzar
Zamzar je také výkonný online převodník MPEG na MP3, který podporuje širokou škálu video a audio formátů. Má však omezení velikosti na 150 MB. Zde jsou podrobné kroky:
Krok 1.Otevřete Zamzar v prohlížeči.
Krok 2.Chcete-li nahrát videa MPEG, můžete vybrat tlačítko „Přidat soubory“.
Krok 3Klikněte na tlačítko "Převést na" a nastavte MP3 jako výstupní formát.
Krok 3Kliknutím na tlačítko "Vybrat soubory" přidejte svá videa MPEG.
Krok 4.Klikněte na tlačítko "Nastavení" a upravte kvalitu exportu.
Krok 5.Chcete-li spustit online přenos zvuku MPEG do MP3, zvolte tlačítko "Převést".
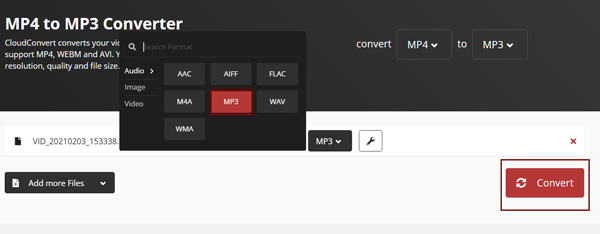
Časté dotazy o převodu MPEG na MP3
-
1. Jak převést MPEG na MP3 na Android/iPhone?
K převodu MPEG na MP3 na Androidu a iPhonu budete potřebovat pomoc profesionálních konvertorových aplikací, včetně navrženého MP3 Converter, Media Converter atd. Snadno je najdete na Google Play nebo App Store.
-
2. Co je MPEG a jak funguje?
MPEG je formát komprese videa a zvuku, který lze přehrát ve většině přehrávačů videa, včetně Windows Media Player, Apple QuickTime Player a dalších.
-
3. Jaké jsou přesně rozdíly mezi MPEG a MP3?
MP3 je audio komponenta buď MPEG-1 nebo MPEG-2, zatímco standardy formátu MPEG pro MPEG 1/2/3/4. A MP3 je druh komprese zvuku, ale kodeky MPEG lze použít ke kódování zvuku nebo videa.
Závěr
Nastíněno je 6 nejlepších metod, které vám pomohou snadno převést MPEG na MP3, zvláště když víte o formátech MPEG a MP3. Ale mezi 6 převodníky MPEG na MP3 AnyRec Video Converter je stále nejvíce doporučený video konvertor s tak výkonnými konverzními nástroji. Navíc jeho další funkce jsou opravdu fascinující. Soubory MPEG na MP3 můžete převádět 50x vyšší rychlostí offline bez ztráty kvality. Tak na co čekáš? Stáhněte si aplikaci a nechte se překvapit. Pokud máte problémy nebo dotazy, kontaktujte nás a my se pokusíme co nejlépe vám pomoci.
Bezpečné stahování
Bezpečné stahování
