3 online nástroje, které byste měli zkusit převést HEVC na MP4 [ PC alternativa]
Formát HEVC lze použít ke kompresi videí v rozlišení 4K od provozovatelů vysílání, služeb streamování videa a dalších. Přesto budete muset převést HEVC na MP4 do nejkompatibilnějšího formátu, abyste je mohli otevřít na jiných zařízeních. I přes pokročilou technologii pro gadgety, jako je televize, chytrý telefon a tablety, existuje jen málo přenosných zařízení, která podporují video kodeky HEVC. Tento příspěvek vám poskytne nejlepší způsob, jak převést HEVC na MP4 na počítači a 3 webových online nástrojích.
Seznam průvodců
Nejlepší software pro převod HEVC na MP4 bez ztráty kvality Použijte 3 online nástroje pro převod HEVC na MP4 Časté dotazy o převodu HEVC na MP4Nejlepší software pro převod HEVC na MP4 bez ztráty kvality
Doporučeným nástrojem pro převod HEVC na MP4 je AnyRec Video Converter. Software je poháněn technologií AI, která pomáhá zachovat původní kvalitu převedeného souboru. Umožňuje uživatelům konfigurovat nastavení výstupu pro změnu video kodeku, snímkové frekvence, rozlišení, bitové rychlosti a dalších. Bez omezení můžete nahrávat i soubory s větší velikostí a nástroj je převede 50x rychlostí.

Získejte komplexní řešení pro převod HEVC na MP4 a další podporované formáty, jako je MOV, WMV atd.
Umožněte převedeným souborům vysokou kvalitu zvýšením rozlišení, odstraněním šumu videa a optimalizací jasu.
Podporujte začátečníky a nováčky s přímočarým rozhraním obsahujícím převod, kompresi a další nástroje.
Poskytněte vynikající programy pro dávkovou konverzi audio a video souborů s nejvyšší rychlostí konverze.
Bezpečné stahování
Bezpečné stahování
Zde jsou kroky, jak převést HEVC na MP4 pomocí AnyRec Video Converter:
Krok 1.Nainstalujte AnyRec Video Converter na oficiálních stránkách. Po dokončení spusťte software a začněte převádět soubor HEVC na MP4. Kliknutím na tlačítko "Přidat" nahrajete soubor, který potřebujete. Chcete-li přidat další soubor, klikněte na tlačítko "Přidat soubory" v levém horním rohu rozhraní.

Krok 2.Poté klikněte na tlačítko "Formátovat" na pravé straně nahraného souboru. Klikněte na tlačítko "Video" a klikněte na tlačítko "HEVC". Pokud jste importovali více souborů HEVC a chcete je převést do jednoho formátu, můžete seznam stáhnout z tlačítka „Převést vše na“ vpravo nahoře. Poté vyberte požadovaný formát pro převod souborů.

Krok 3Chcete-li nakonfigurovat pokročilá nastavení pro výstup, klikněte na tlačítko "Vlastní profil" nebo na tlačítko "Nastavení". Můžete upravit profil, kvalitu videa, kodér, rozlišení, snímkovou frekvenci a další nastavení výstupu. Kliknutím na tlačítko "Vytvořit nový" uložíte změny.

Krok 4.Po dokončení klikněte na tlačítko "Uložit do" v dolní části a vyberte určenou cestu ke složce pro převedené soubory. Nakonec klikněte na tlačítko "Převést vše" pro zpracování souborů. Jakmile je převod dokončen, můžete si převedené soubory prohlédnout v části softwaru „Převedené“.

Použijte 3 online nástroje pro převod HEVC na MP4
Online převodníky jsou hlavně zdarma pro převod HEVC na MP4. Ale protože je z čeho vybírat, tato část vám ukáže ty doporučené s nejlepší kvalitou výstupu a rychlostí převodu.
1. Online konvertor
Od svého jednoduchého názvu je tento inline nástroj nejjednodušším způsobem, jak převést HEVC na MP4. Existuje již dlouhou dobu, protože mnoho uživatelů mu důvěřuje při převodu mediálních souborů. Podporuje jedinečné formáty jako RMVB, AVCHD a DIVX a bez námahy je převádí do oblíbených výstupních formátů. Online Converter bohužel nastavuje omezenou velikost souboru, takže větší velikosti souborů neumožňuje.
Jak převést HEVC na MP4 pomocí Online Converter:
Krok 1.Otevřete prohlížeč a vyhledejte online nástroj. Když jste na oficiální webové stránce, kliknutím na tlačítko „Vybrat soubor“ otevřete složku v počítači. Vyberte soubor HEVC, který chcete převést, a klikněte na tlačítko "Otevřít".
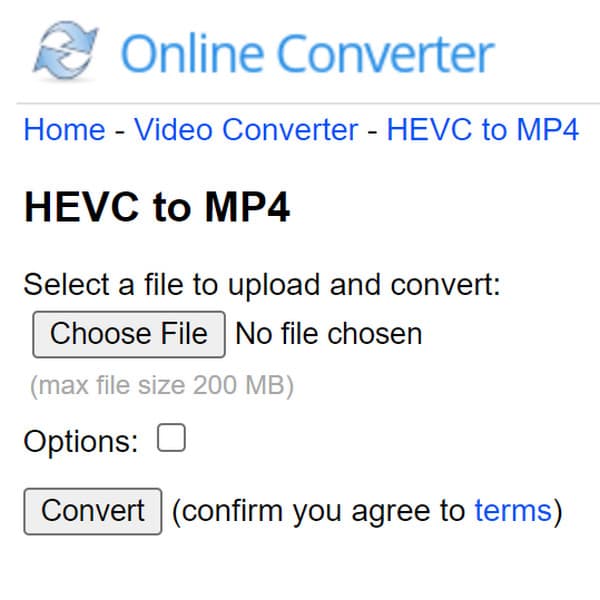
Krok 2.Kliknutím na tlačítko „Možnosti“ zobrazíte základní funkce. Video můžete oříznout od začátku do konce nebo změnit poměr stran pomocí možnosti „Velikost snímku“.
Krok 3Po dokončení úprav klikněte na tlačítko "Převést". Kliknutím na tlačítko "Stáhnout" uložíte výstup do svého zařízení. Opakujte kroky, pokud potřebujete převést další soubor.
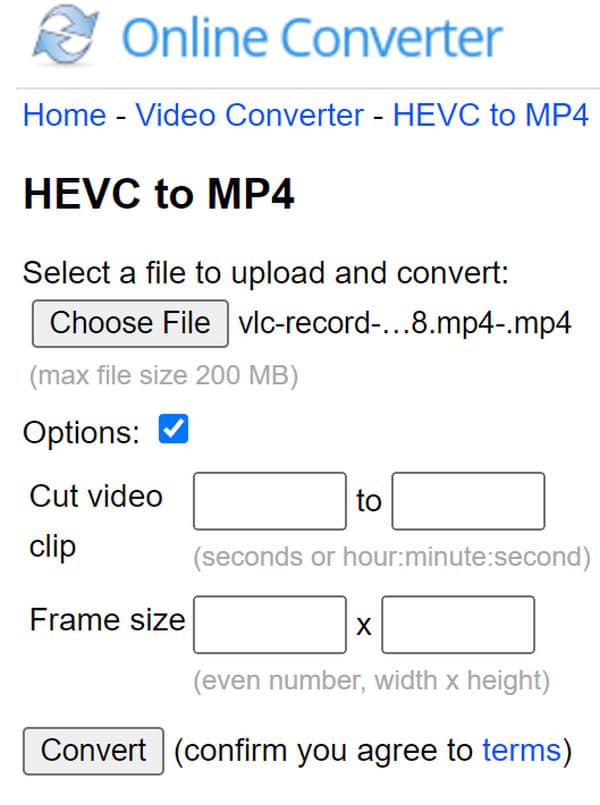
2. Převod
Convertio je jedním z nejpopulárnějších online nástrojů díky své bezplatné a efektivní službě. Podporuje převod HEVC na MP4, zatímco můžete také převádět dokumenty, obrázky a zvukové soubory. Nevyžaduje registraci, ale můžete si také zakoupit prémiovou verzi a odemknout tak větší soubor pro vaše nahrávání. Jeho pokročilá nastavení navíc umožňují změnit video kodek, CRF a další nastavení pro lepší přehrávání videa.
Jak převést HEVC na MP4 pomocí Convertio:
Krok 1.Přejděte na oficiální web společnosti Convertio a z jejího seznamu vyberte možnost HEVC to MP4. Poté klikněte na tlačítko „Vybrat soubory“ a nahrajte soubor, který chcete převést. Požadované soubory můžete také získat ze svého účtu Google Drive nebo Dropbox.
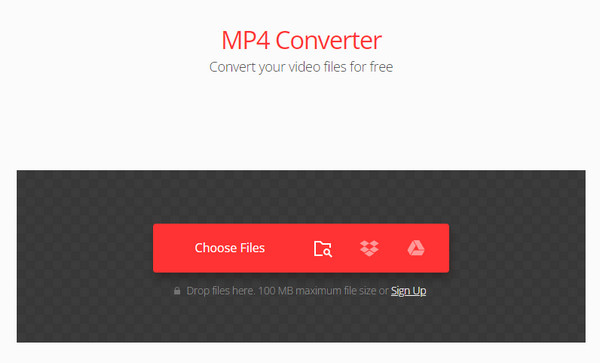
Krok 2.Po nahrání souboru klikněte na tlačítko „Nastavení“ s ikonou ozubeného kola pro pokročilá nastavení. Pokračujte změnou profilu, kodeku, úrovně, velikosti a snímkové frekvence. Klepnutím na tlačítko OK použijete nové nastavení na videoklip.
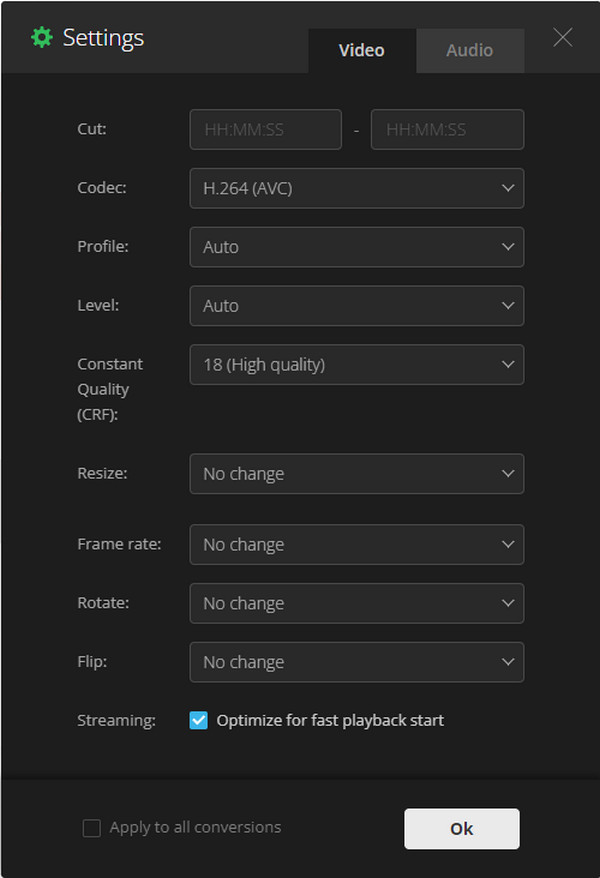
Krok 3Poté klikněte na tlačítko "Převést" pro zpracování souboru. Po dokončení uložte výstup kliknutím na tlačítko "Stáhnout".
3. Převodník HEVC – MP4
Tento poslední doporučený online nástroj vyvíjí Media.io, který je také zdarma a nevyžaduje vytvoření účtu. HEVC můžete snadno převést na MP4 pomocí několika kliknutí myší. Nákup prémiové verze také zvyšuje rychlost konverze a umožňuje kompresi souborů.
Jak převést HEVC na MP4:
Krok 1.Přejděte na oficiální web Media.io a v seznamu klikněte na tlačítko převést HEVC na MP4. Vyberte zdroj, ze kterého chcete soubor získat, nebo klikněte na tlačítko „Vybrat soubory“. Další soubor můžete přidat kliknutím na tlačítko „Přidat další soubory“.
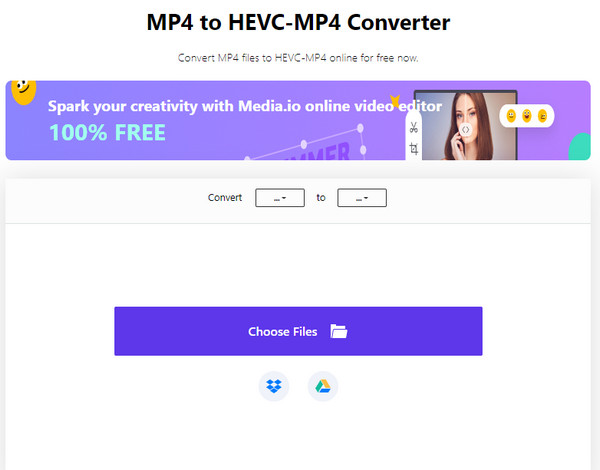
Krok 2.Kliknutím na tlačítko „Nastavení“ otevřete další možnosti a změňte nastavení videa podle svých preferencí. Kliknutím na tlačítko "OK" použijete změny.
Krok 3Nakonec klikněte na tlačítko „Převést“ a počkejte na dokončení procesu. Poté kliknutím na tlačítko "Stáhnout" uložte výstup do počítače.
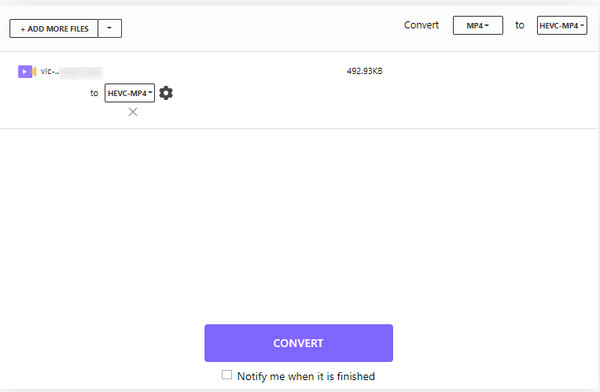
Časté dotazy o převodu HEVC na MP4
-
Jak používat VLC k převodu HEVC na MP4?
Po instalaci VLC otevřete aplikaci a přejděte do nabídky Média. Klikněte na Převést/Uložit knoflík. V okně Otevřít média přidejte soubor HEVC, který chcete převést, a klikněte na Převést/Uložit knoflík. Klikněte na tlačítko Profil z rozevíracího seznamu a vyberte Video H.264 + MP3 (MP4). Klikněte na Start tlačítko pro převod souboru.
-
Je HEVC lepší formát?
HEVC má faktory, které ani ten nejstandardnější formát nemá. Kromě komprimace informací, ale stále nejlepší kvality videa, je jeho potenciální přínos zaměřen na 4K a HD.
-
Mohu otevřít a přehrát HEVC v televizi?
Ano. Chcete-li přehrát soubor HEVC na televizoru, budete potřebovat kabely HDMI. Formát je podporován i na jiných zařízeních, jako jsou notebooky a počítače s novějšími verzemi. Nebo můžete hrát formáty Apple jako MKV přímo na Apple TV
Závěr
Ačkoli HEVC má vynikající úložné možnosti u vysoce kvalitních videí to zařízení příliš nepodporují. Převod na MP4 vám tedy umožní přenášet a přehrávat soubory bez větších problémů. Navíc můžete snadno převést HEVC na MP4 pomocí online nástrojů a AnyRec Video Converter. Klikněte na tlačítko Stáhnout zdarma a vyzkoušejte ty nejlepší funkce, které nabízí!
