WebM to MOV – 5 nejlepších nástrojů pro transformaci formátů WebM a MOV
Od nárůstu videí online a potřeby vyšší kvality se WebM stal mezi uživateli populární. Mnoho lidí stále chce převést WebM na MOV, ačkoli WebM umožňuje poskytovat komprimovaná HD videa pomocí prvku HTML5. Existuje však mnoho hráčů, kteří nepodporují hraní WebM. Chcete-li otevřít stažené filmy v počítači, možná budete muset převést WebM na MOV. Kromě toho můžete také převádět video soubory z MOV do WebM pro sdílení nebo úpravy. Stačí číst a sledovat.
Seznam průvodců
Část 1: 3 Nástroje pro převod mezi WebM a MOV v počítači Část 2: 2 Online metody pro změnu WebM na MOV nebo MOV na WebM Část 3: Časté dotazy o WebM a MOVČást 1: 3 Nástroje pro převod mezi WebM a MOV v počítači
Není nemožné převést WebM na MOV, ale stále záleží na použitém nástroji, který určí nejlepší výsledek. V této části mají následující doporučené převodníky podrobnosti, podle kterých můžete převádět videoklipy.
1. AnyRec Video Converter
AnyRec Video Converter je profesionální konvertor pro WebM do MOV. Jeho intuitivní rozhraní vám umožňuje bez problémů procházet program se všemi funkcemi pro úpravy, vylepšení a úpravy videí. Podporuje různé vstupní a výstupní formáty, včetně MP4, MP3, MOV, WAV, WebM, AVI a dalších. Kromě toho poskytuje nejlepší nástroje pro jiné záležitosti, jako jsou slučování videa, odstraňovače vodoznaků a zesilovače hlasitosti. Kliknutím na tlačítko "Stáhnout" nainstalujte AnyRec Video Converter do svého zařízení.

Převeďte video do formátu WebM, MOV, MKV, AVI a dalších 1000+.
50x vyšší rychlost s vysoce kvalitním výstupem.
Zlepšete kvalitu videa pomocí technologie AI.
Získejte vestavěné video editory pro konverzi a úpravu videí na jednom místě.
100% Secure
100% Secure
Krok 1.Stáhněte si AnyRec Video Converter kliknutím na tlačítko "Stáhnout". Po instalaci spusťte AnyRec Video Converter a začněte převádět. Kliknutím na tlačítko "Přidat" importujete soubor WebM ze své složky. Chcete-li provést dávkovou konverzi, klikněte na tlačítko "Přidat složku" z nabídky "Přidat soubory".
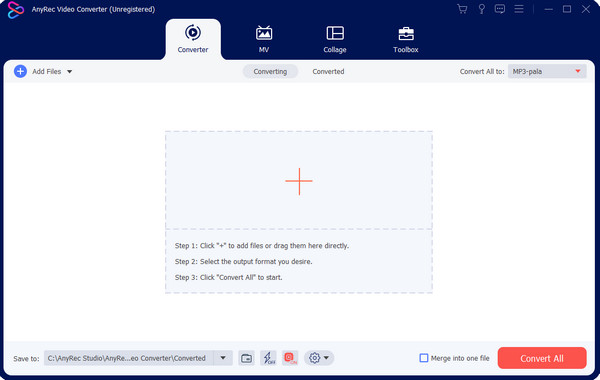
Krok 2.Vyberte nabídku "Formát" vedle nahraného souboru a přejděte do sekce Video. Vyberte MP4 nebo požadovaný formát. Vyberte výstupní formát z nabídky "Převést vše na" pro dávkovou konverzi.
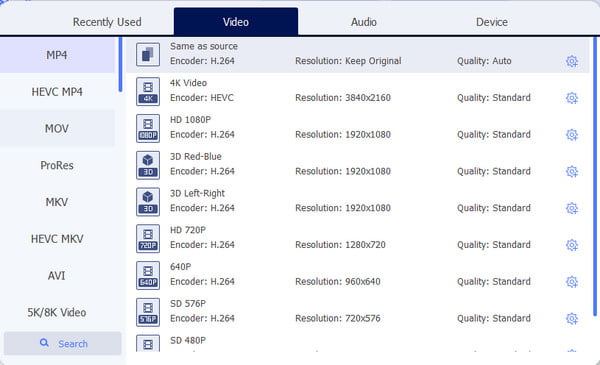
Krok 2.Pokud si přejete změnit video kodek, datový tok, snímkovou frekvenci, rozlišení a další nastavení, klikněte na tlačítko „Vlastní profil“ vedle doporučených rozlišení. Po změně nastavení klikněte na tlačítko „Vytvořit nový“.
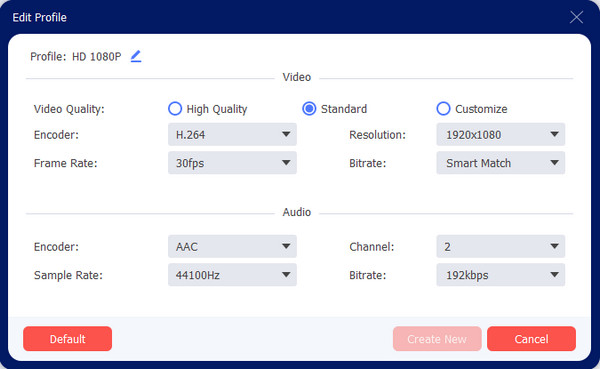
Krok 4.Pokračujte procházením dokonale určené složky v nabídce „Uložit do“ ve spodní části hlavního rozhraní. Jakmile je vše nastaveno, kliknutím na tlačítko „Převést vše“ spusťte převod.
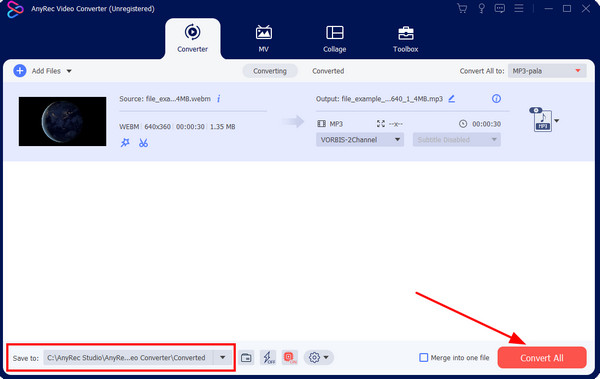
2. Ruční brzda
Renomovaný program, který má účinnou funkci konverze. Díky své flexibilitě vám HandBrake umožňuje převádět bez ohledu na zdrojový nebo cílový formát. Převod WebM na MOV tedy může být s tímto řešením složitý, protože MOV nelze najít v sekci formátu. Každopádně můžete postupovat podle níže uvedených kroků, jak převést pomocí HandBrake. Nebo můžete zkontrolovat jiné Alternativy ruční brzdy pro lepší konverzi videa.
Krok 1.Pokud na svém zařízení nemáte ruční brzdu, můžete ji vyhledat na internetu a vyhledat důvěryhodnou webovou stránku ke stažení softwaru. Po dokončení spusťte HandBrake a klikněte na tlačítko „Open Source“ a nahrajte soubor WebM.
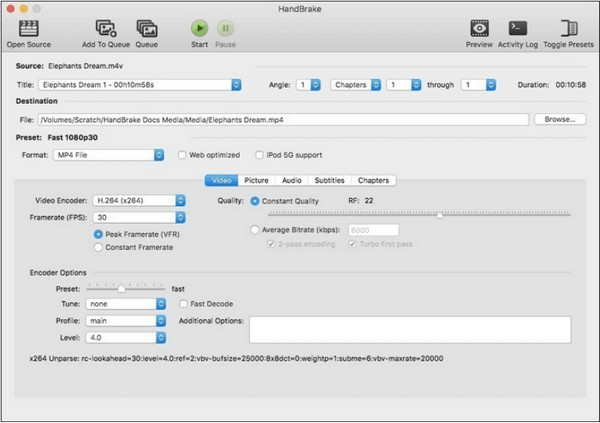
Krok 2.Upravte nastavení, jako je rozměr, kvalita, kodér, ladění a další. Změňte příponu na MOV v poli "Uložit jako", aby HandBrake automaticky převedl soubor na zapsanou příponu. Nakonec klikněte na tlačítko "Spustit kódování" pro zpracování výstupu.
3. VLC Media Player
VLC je váš oblíbený přehrávač médií pro jedinečné soubory, ale můžete jej také použít k převodu WebM na MOV. Jedná se o multiplatformní program podporovaný systémy Windows, Mac, Linux a dalšími. Jedinou nevýhodou VLC je, že nezaručuje nejlepší kvalitu výstupu a že se program náhodně sám zavře.
Krok 1.Pokud stále ne, stáhněte si a nainstalujte přehrávač médií do počítače. Poté otevřete VLC a přejděte do nabídky Média. Klepnutím na tlačítko "Převést/Uložit" otevřete okno. Kliknutím na tlačítko "Přidat" otevřete složku a vyhledejte soubor, který chcete převést.
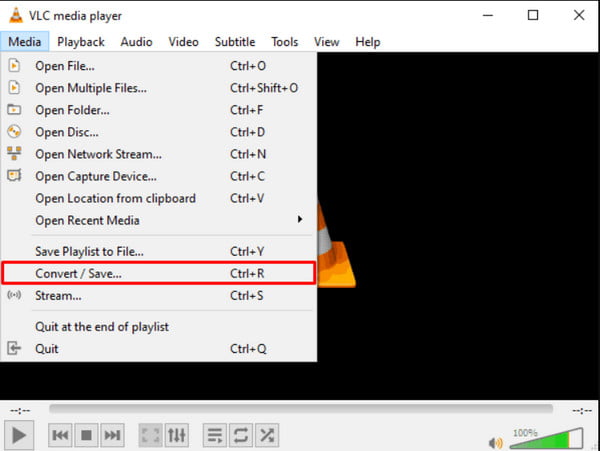
Krok 2.Najděte nabídku "Profil", kde můžete změnit formát MOV. Vyberte požadovanou složku pro formát a poté ji zabalte kliknutím na tlačítko "Start". Prohlédněte si převedený soubor a sdílejte jej se svými přáteli!
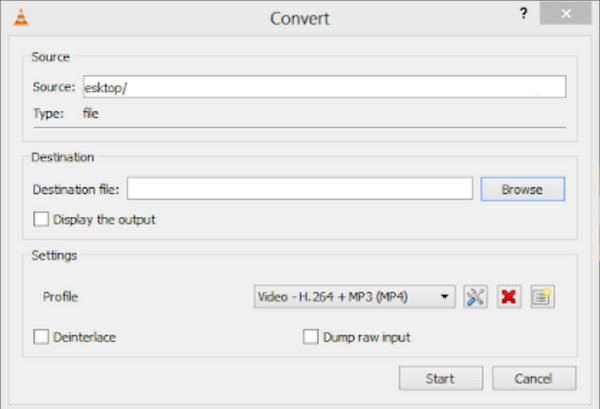
Část 2: 2 Online metody pro změnu WebM na MOV nebo MOV na WebM
Je možné převést WebM na MOV online? Rozhodně ano! Online konvertory jsou často dostupné pro jakýkoli prohlížeč a jsou zdarma. Chcete-li zjistit, který nástroj použít, podívejme se na následující doporučené nástroje.
1. Převod
Convertio je jedním z rychlých a nejlépe spravovatelných převodníků WebM na MOV. Online nástroj provádí konverzi v cloudu, aby nespotřeboval kapacitu počítače uživatele. Umožňuje také použít pokročilé možnosti pro výběr požadovaného poměru stran, kvality a dalších. Tento nástroj můžete také použít ke konverzi MOV do MP3 jako audio formát.
Krok 2.Navštivte webovou stránku a klikněte na tlačítko „Vybrat soubory“. Procházejte a vyberte soubor WebM, který chcete převést. Kliknutím na tlačítko "Otevřít" potvrďte výběr.
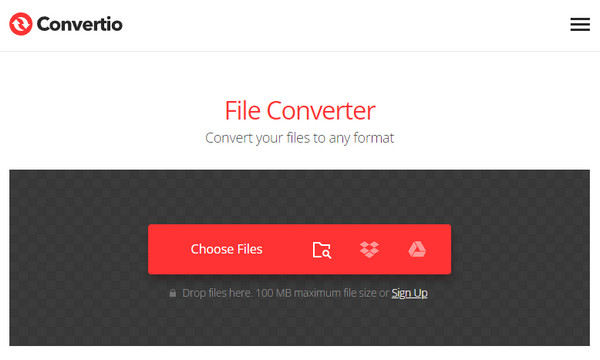
Krok 2.Vyberte možnost MOV z nabídky "Formát". Přejděte do Nastavení a upravte výstup změnou kodeku, snímkové frekvence a dalších. Klikněte na tlačítko "OK" pro použití. Poté kliknutím na tlačítko "Převést" začněte převádět soubor WebM.
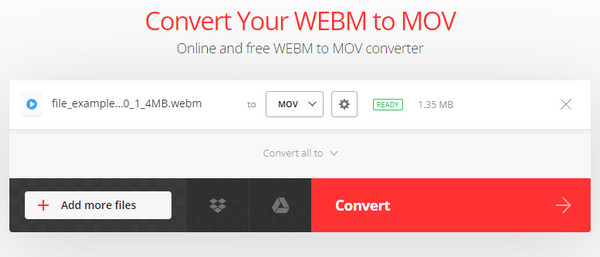
2. Úprava videa
Tento online konvertor poskytuje nejlepší nástroje pro konverzi, úpravu a kompresi videa. WebM můžete snadno převést na MOV s jeho přímočarým rozhraním. Video2edit můžete volně používat bez registrace.
Krok 1.Přejděte do online převodníku a na hlavní stránce vyberte možnost „Převést MOV“. Jakmile budete přesměrováni na jinou stránku, klikněte na tlačítko „Vybrat soubor“ a importujte WebM ze své složky.
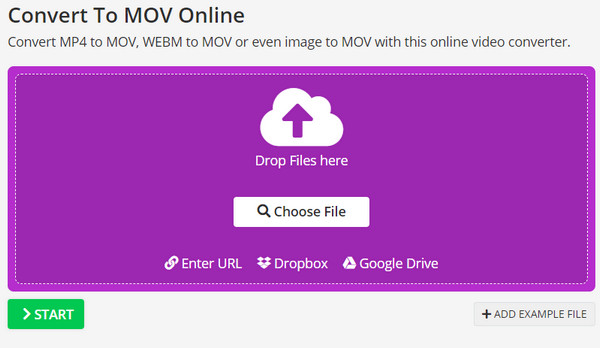
Krok 2.Pomocí nabídky „Volitelná nastavení“ můžete také změnit snímkovou frekvenci, velikost obrazovky, datový tok, zvukový kodek a další. Kliknutím na tlačítko "Start" jej převedete na MOV. Nezapomeňte kliknout na tlačítko "Stáhnout" pro uložení výstupu do počítače.
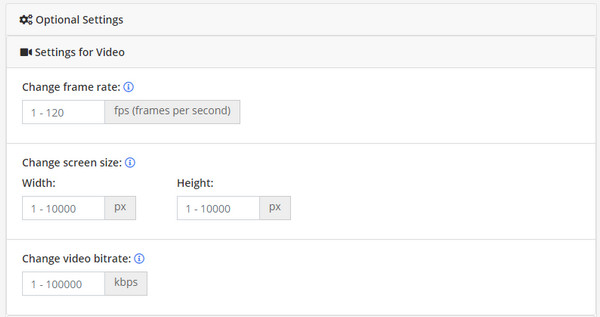
Část 3: Časté dotazy o WebM a MOV
-
Je WebM lepší než MOV?
Ano. WebM poskytuje vynikající kvalitu videa a můžete také přehrávat klipy na zařízeních s nízkými technickými vlastnostmi. WebM je však možné přehrát pouze v prohlížečích, takže uložení souboru je třeba převést do podporovaných formátů, jako je MOV.
-
Jaké kodeky podporuje WebM?
Vzhledem k tomu, že je vyvinut na základě mediálního kontejneru Matroska, formát se skládá z kodeků VP8 nebo VP9 se zvukem komprimovaným kodeky Vorbis nebo Opus.
-
Mohu převést WebM na MOV pomocí QuickTime?
Ne. Přestože QuickTime umí převádět soubory, nepodporuje převod WebM na MOV. Pro vysoce kvalitní výstup se můžete spolehnout pouze na online nebo stolní nástroje, jako je AnyRec Video Converter.
Závěr
WebM vám umožňuje streamovat vysoce kvalitní video online; nelze však uložit video se stejnou příponou. Nejlepší by tedy bylo, kdybyste WebM převedli na MOV pomocí doporučeného nástroje. Nebo můžete nějaké použít rekordéry WebM pro nahrání videa z webu a uložení ve formátu, který chcete přehrát. Pokud chcete bez prodlení převést jiné formáty, může vám pomoci AnyRec Video Converter! Stáhněte si nejlepší převodník pro Windows a MacOS ještě dnes!
100% Secure
100% Secure
