Záznam černé obrazovky – 5 příčin a 6 dokonalých řešení
Záznam černé obrazovky narazí téměř na každého; nemusíte se bát, že to budete chtít řešit sami. A to se může stát na každém zařízení, včetně počítačů, notebooků a mobilních zařízení. Setkání s tím může být skutečně frustrující, protože vám brání zaznamenat očekávaný obsah. S ohledem na to existuje spousta otázek, se kterými uživatelé přicházejí, například proč dochází k nahrávání černé obrazovky, zda je možné jej vyřešit atd. Chcete-li získat další podrobnosti a získat odpovědi, přečtěte si tento příspěvek. .
Seznam průvodců
5 možných příčin záznamu černé obrazovky 6 funkčních oprav nahrávání černé obrazovky na počítači/mobilu Časté dotazy o opravě nahrávání černé obrazovky5 možných příčin záznamu černé obrazovky
Jak víte, nahrávky obrazovky vám umožňují zachytit, co se děje na obrazovce, a uložit to pro budoucí použití a snadné přehrávání. Přesto může mít problémy, jako je nahrávání černé obrazovky; ať už používáte svůj notebook, stolní počítač nebo telefon, žádné zařízení není z tohoto problému vyjmuto. Jaké jsou možné příčiny záznamu černé obrazovky na Windows/Mac/Android/iPhone?
1. Nastavení zabezpečení a soukromí. Některá nastavení v počítači mohou ovlivnit nahrávání obrazovky, což způsobuje černou obrazovku. Nastavení zabezpečení mohlo blokovat přístup k obrazovce, což brání správnému zachycení záznamu obrazovky.
2. Omezený obsah. Omezený obsah je po určitou dobu zakázáno sledovat, takže vám to zabrání v jeho zachycení na obrazovce a při pokusu o záznam se objeví pouze černá obrazovka.
3. Nesprávné nastavení nahrávání obrazovky. Mezi typické důvody, proč dochází k nahrávání černé obrazovky, je špatné nastavení softwaru pro nahrávání obrazovky. Nastavení musí být vhodně nakonfigurováno, aby zachytilo požadovanou oblast obrazovky.
4. Zastaralé grafické ovladače. Zastaralý ovladač vytváří abnormální displej, který vám nedovolí provést proces nahrávání obrazovky správně, což vede k nahrávání černé obrazovky.
5. Problém s kompatibilitou. Software pro nahrávání obrazovky nemusí být kompatibilní s vaším systémem nebo jinými aplikacemi, které jsou vaším cílovým nahráváním, což má za následek černou obrazovku.
6 funkčních oprav nahrávání černé obrazovky na počítači/mobilu
Pokračujeme, tito uvedli, že možné důvody přicházejí s 6 funkčními řešeními. Pokud chcete vyřešit problém se záznamem černé obrazovky, přečtěte si níže uvedené opravy, abyste se z této situace dostali.
1. Restartujte software nebo zařízení
Restartování zařízení je běžný způsob řešení menších problémů, ať už se jedná o počítač nebo mobil. To může pomoci odstranit všechny dočasné závady nebo chyby, které se vyskytují na vaší obrazovce a které spouštějí nahrávání černé obrazovky. Nebo můžete také restartovat nebo obnovit software pro nahrávání obrazovky, který používáte.
◆ Okna: Přejděte do nabídky „Start“ nebo na ikonu „Windows“, klikněte na tlačítko „Napájení“, kde se zobrazí možnosti, a odtud vyberte možnost „Restartovat“.
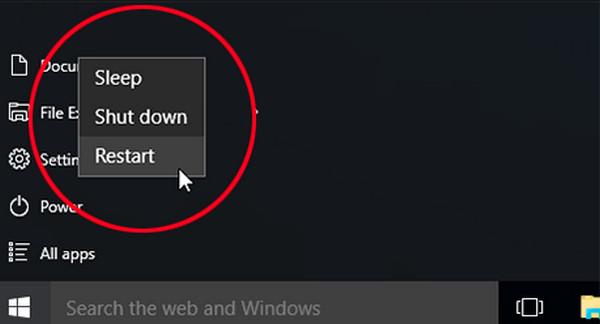
◆ Mac: Na počítači Mac klikněte na nabídku „Apple“ a vyberte „Restartovat“.
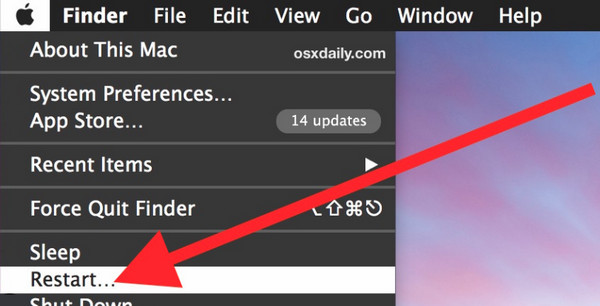
◆ Android: Stisknutím tlačítka "Napájení" na několik sekund otevřete další možnosti "Napájení". Vyberte možnost „Restartovat“ a vypněte zařízení a počkejte, dokud se znovu nezapne. Poté můžete zkontrolovat, zda je problém se záznamem černé obrazovky vyřešen.
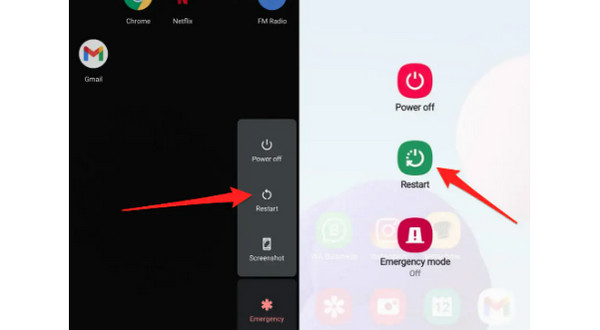
◆ iPhone:
Bez tlačítka Domů: Podržte tlačítko "Snížit hlasitost" nebo "Nahoru" a současně stiskněte tlačítko "Postranní", dokud se nezobrazí "Posuvník vypnutí". Přetažením zařízení se vypne; po krátké chvíli jej znovu zapněte.
S tlačítkem Domů: Na horní nebo pravé straně vašeho iPhone podržte tlačítko „Napájení“. Počkejte na posuvník „Vypnout“ a jeho přetažením zařízení vypněte. Před opětovným zapnutím chvíli počkejte.
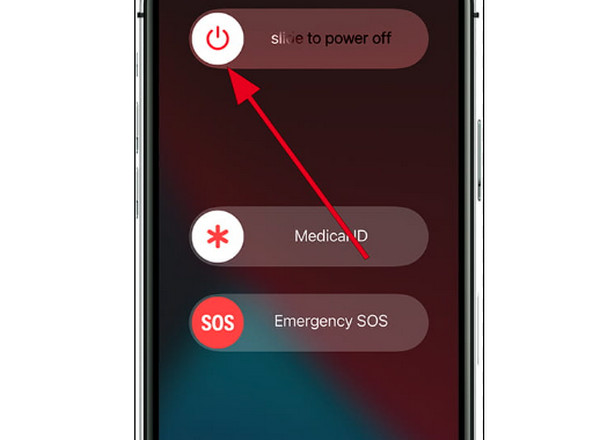
2. Aktualizujte ovladače grafiky v systému Windows
Ovladač grafiky určuje zobrazení hry, webové stránky, videa a dalších obrázků. Při pravidelné aktualizaci také opravuje chyby a zvyšuje výkon počítače. Jak bylo uvedeno výše, zastaralý ovladač může způsobit nahrávání černé obrazovky, takže pro aktualizaci ovladače grafiky v systému Windows se podívejte do níže uvedeného průvodce.
Krok 1.V systému Windows otevřete nabídku „Start“, poté zadejte „Správce zařízení“ a objeví se nové okno s mnoha možnostmi.
Krok 2.V systému Windows otevřete nabídku „Start“, poté zadejte „Správce zařízení“ a objeví se nové okno s mnoha možnostmi.
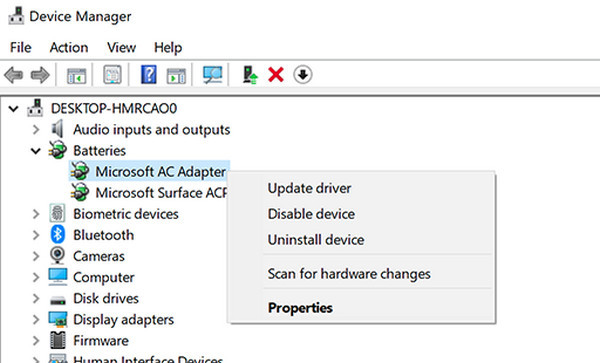
Krok 3Přejděte na kartu „Ovladač“ a klikněte na „Aktualizovat ovladač“. Vyberte „Automaticky vyhledávat aktualizovaný software ovladače“. A nakonec znovu klikněte na „Aktualizovat ovladač“.
3. Vypněte omezení nahrávání obrazovky na iPhone
Omezení nahrávání obrazovky na iPhone 15/14/13/12 může způsobit problém s nahráváním černé obrazovky, který vám brání zachytit všechny aktivity na obrazovce. Můžete tedy zkontrolovat nastavení, abyste tento problém vyřešili.
Navštivte „Nastavení“ a poté najděte „Čas obrazovky“. Odtud klepněte na „Omezení obsahu a soukromí“. V části "Game Center" vyberte "Screen Recording" a ujistěte se, že přepínač je nastaven na "Allow".

Pokud to nevyřeší váš problém s nahráváním černé obrazovky, můžete zkusit zrcadlit obrazovku AnyRec Phone Mirror. Jedná se o program, který vám umožní zrcadlit obrazovku vašeho iPhonu nebo Androidu do PC pro větší a lepší vizuální zobrazení. V tomto nástroji nejsou nalezena žádná selhání a zpoždění. Ihned po zrcadlení s vestavěným záznamníkem obrazovky můžete nahrajte si obrazovku telefonu video spolu se zvukem ve vašem počítači ve vynikající kvalitě, poskytující hladký a stabilní proces nahrávání.
4. Zkontrolujte Omezení
"Proč nemohu nahrávat obrazovku?" Není to tak, že nemůžete; váš cílový nahrávací obsah má většinou omezení. Neexistuje žádný způsob, jak to nahrát, takže máte problém s nahráváním černé obrazovky. Mezi zakázané aplikace pro nahrávání patří Netflix, Amazon Prime a další podobné platformy. Podívejte se také na antivirovou aplikaci nainstalovanou v počítači, která vás chrání před zbytečnými nahrávkami.
5. Změňte nastavení nahrávání
Pokud jde o software pro nahrávání obrazovky, jsou běžně nabízeny s mnoha možnostmi parametrů, jako je rozlišení, kvalita, snímková frekvence atd., aby byl zaručen vysoký a plynulý výkon. Pokud tedy máte počítač nižší třídy, je skvělé snížit kvalitu a další nastavení, vypnout hardwarovou akceleraci GPU a poté použít jiné parametry pro vyřešení záznamu černé obrazovky.
6. Použijte AnyRec Screen Recorder
Ačkoli několik rekordérů obrazovky má podobné funkce nahrávání, jejich výkon se liší. Pokud tedy máte záznam černé obrazovky, proč nezvážit nahrazení vašeho současného záznamníku obrazovky jiným? Jeden z nejlepších programů pro nahrávání obrazovky je dnes AnyRec Screen Recorder. Je podporován výběr oblasti pro záznam hovorů, hraní her, schůzek a další, ať už na celou obrazovku, aktivní okno nebo přizpůsobenou oblast. Kromě toho lze během nahrávání bez problémů přidávat kresby v reálném čase; nemá to vliv na kvalitu videa.

Současně zachyťte všechny aktivity na obrazovce pomocí zvuku a webové kamery.
Volně vyberte celou obrazovku nebo požadované okno, abyste se vyhnuli černé obrazovce.
Telefonní záznamník pro zrcadlení a záznam obrazovky vašeho mobilního telefonu bez černé obrazovky.
Přizpůsobené klávesové zkratky pro snadné spuštění, pozastavení, obnovení a zachycení záznamu.
100% Secure
100% Secure
Krok 1.Začněte vstupem do sekce „Videorekordér“. Poté vyberte pro oblast záznamu mezi "Plná" nebo "Vlastní". Pokud zvolíte Vlastní, klikněte na "Vybrat oblast/okno" pro přizpůsobení oblasti, kterou chcete zaznamenat.

Krok 2.Povolte možnosti zvuku, jako je „Systémový zvuk“ pro zachycení zvuku počítače a „Mikrofon“ pro záznam vašeho hlasu. Můžete také zapnout "Webovou kameru". nahrajte se.

Krok 3Po nastavení klikněte na „REC“ nebo stiskněte klávesy „Ctrl + Alt + R“ pro zachycení bez problémů s nahráváním černé obrazovky. Během nahrávání nezapomeňte, že můžete pořizovat snímky obrazovky, komentovat, upravovat hlasitost atd.

Krok 4.Pokud si přejete, aby nahrávání skončilo, klikněte na „Stop“ a budete přesměrováni do okna „Náhled“. Využijte jeho funkci oříznutí k odstranění nadbytečných dílů a poté klikněte na „Uložit“ pro export.

100% Secure
100% Secure
Časté dotazy o opravě nahrávání černé obrazovky
-
Proč mi nefunguje nahrávání obrazovky?
Nejčastějším důvodem je váš zastaralý grafický ovladač, proto se ujistěte, že jej aktualizujte, abyste opravili problémy se zobrazením obrazovky systému Windows.
-
Mohu nahrávat přímo na svém počítači bez použití jiných nástrojů?
Ano. Naštěstí Windows 10 a 11 mají vestavěný záznam obrazovky, Xbox Game Bar, který vám pomůže provádět jednoduché nahrávací činnosti.
-
Proč na mém iPhone dochází k nahrávání černé obrazovky?
Obrazovka vašeho iPhonu může mít drobnou závadu při nahrávání obrazovky, běží na něm zastaralá verze iOS nebo je problém s aplikací, kterou chcete zaznamenat a která vám neumožňuje zaznamenat požadovaný obsah.
-
Má Android vestavěný záznam obrazovky?
Ano. Android 11 a nejnovější verze podporují vestavěný záznamník obrazovky, který uživatelům umožňuje rychle zaznamenávat aktivity na obrazovce bez stahování aplikací nebo nástrojů. Někdy se však může zaseknout s problémem nahrávání černé obrazovky.
Závěr
To je pro dnešek vše! Právě jste objevili příčiny problému s nahráváním černé obrazovky, který se vám děje, a jste připraveni tento problém vyřešit. V tomto příspěvku je uvedeno šest řešení, takže je pečlivě dodržujte, abyste problém vyřešili. Mezi nimi vyzkoušejte AnyRec Screen Recorder pro nahrávání obrazovky. Je to vaše nejlepší alternativa a může být vaším oblíbeným nástrojem, kdykoli chcete nahrávat hru, schůzky, hovory a další ve vynikající kvalitě. Tento program vás jistě vrátí na správnou cestu a vymaníte se z přerušení nahrávání na černé obrazovce.
100% Secure
100% Secure
