3 nejlepší způsoby záznamu obrazovky na Mac s interním zvukem zdarma
Pokud vás zajímá, jak zaznamenat obrazovku na Macu se zvukem, váš MacBook má vestavěné funkce pro nahrávání aktivit na obrazovce, jako je QuickTime Player. QuickTime Player je více než přehrávač médií, ale také zachycuje videa z MacBooku pomocí externích zvukových souborů. Pro ochranu online streamovaných souborů, zejména hudebních souborů, Apple neposkytuje vestavěnou možnost pro nahrávání interního zvuku. S tímto příspěvkem se chystáte naučit, jak na obrazovce Mac nahrávat pomocí zvukových souborů, včetně externího i interního zvuku.
Seznam průvodců
Jak nahrávat obrazovku na Mac se zvukem pomocí vestavěného softwaru Jak nahrávat obrazovku na Mac s interním a externím zvukem Jak nahrávat obrazovku na Mac se zvukem pomocí rozšíření Časté dotazy o tom, jak nahrávat obrazovku na Macu se zvukemJak nahrávat obrazovku na Mac se zvukem pomocí vestavěného softwaru
Vlastnit Mac znamená, že máte šanci využívat všechny jeho vestavěné funkce. Díky svým robustním nástrojům Přehrávač QuickTime je jednou z jeho výkonných aplikací pro přehrávání mediálních souborů. Nejen to, ale také má schopnost nahrávat aktivity na obrazovce na Mac s externím zvukem. Bohužel mnoho uživatelů je z QuickTime zklamáno, protože nemůže zahrnovat interní zvuk při nahrávání obrazovky.
K zachycení systémového zvuku na QuickTime, dalším softwaru ke stažení, budete potřebovat program Soundflower. Zatímco Soundflower je rozšíření s otevřeným zdrojovým kódem pro Mac, pomáhá QuickTime přistupovat k internímu zvuku a nahrávat jej během nahrávání obrazovky.
Jak nahrávat obrazovku na Macu s interním zvukem přes QuickTime a Soundflower:
Krok 1.Vzhledem k tomu, že QuickTime Player je výchozí přehrávač médií pro Mac, stačí jej na zařízení spustit později. Nejprve si stáhněte rozšíření Soundflower z důvěryhodného webu a extrahujte jej ze souboru zip. Chcete-li rozšíření do svého zařízení plně nainstalovat, musíte program povolit. Přejděte na „Předvolby systému“, vyberte nabídku „Zabezpečení a soukromí“ a klikněte na tlačítko „Povolit“. K dokončení instalace budete také muset restartovat zařízení.
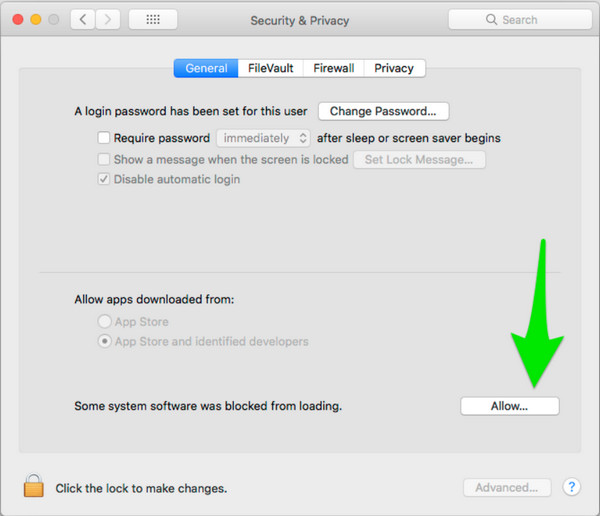
Krok 2.Jakmile je zařízení restartováno, vraťte se zpět na „Předvolby systému“ a poté klikněte na tlačítko „Nastavení zvuku“. Kliknutím na tlačítko "Výstup" vytáhnete seznam dostupných výstupních zařízení na zvuku vašeho počítače. Najděte Soundflower jako jednu z položek v seznamu. Uvidíte dvě možnosti Soundflower: "SoundFlower (2ch) a Soundflower (64ch)". Pokud jste začátečník, můžete zvolit „(2ch)“ pro snazší konfiguraci. Uložte změny a přejděte k další části.
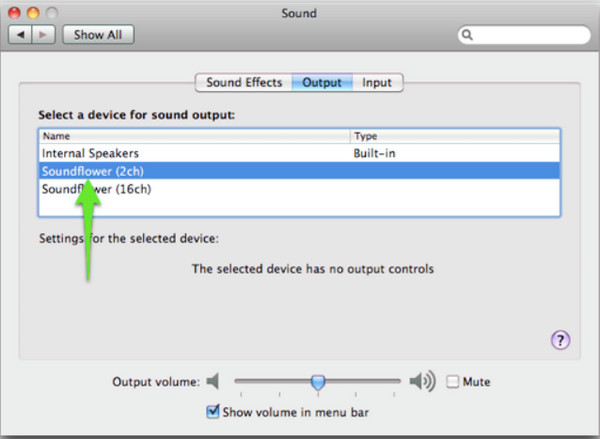
Krok 3Spusťte „QuickTime Player“ a nastavte nahrávání obrazovky. Klikněte na tlačítko "Soubor" v horní nabídce a klikněte na tlačítko "Nový záznam obrazovky". Okno, které se objeví, vám umožní zaznamenat vaši obrazovku. Předtím však klikněte na tlačítko „Možnosti“ v pravé části okna. Ujistěte se, že je váš mikrofon nastaven jako „Soundflower (2ch)“, aby QuickTime mohl nahrávat systémový zvuk z vašeho mikrofonu místo externího zvuku.
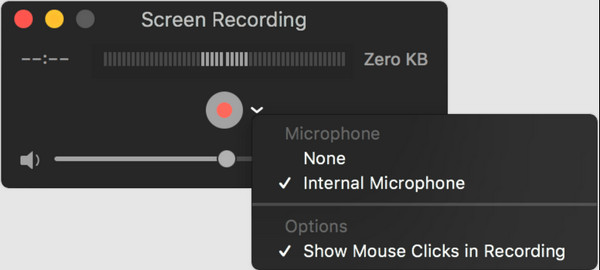
Krok 4.Nabídka "Možnosti" má další konfigurovatelné funkce, jako je kvalita a možnost skrytí nebo zobrazení kurzoru na nahrávce. Po dokončení spusťte nahrávání obrazovky na Macu se zvukem kliknutím na tlačítko „Nahrát“. Potvrďte, že chcete nahrávat, a poté pokračujte v realizaci projektu. Můžete si vybrat mezi celoobrazovkovým a částečným záznamem obrazovky. Po dokončení nahrávání klikněte na tlačítko "Stop" a pokračujte v úpravě a sdílení zaznamenané obrazovky na svých účtech na sociálních sítích.
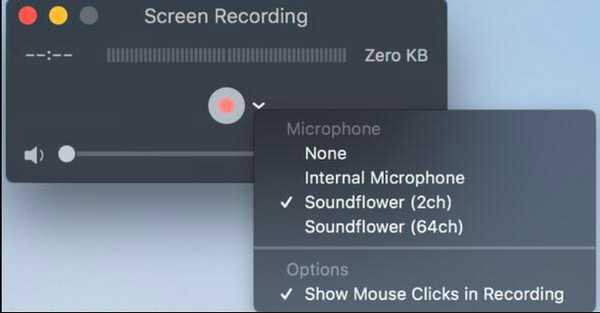
Jak nahrávat obrazovku na Mac s interním a externím zvukem
Přestože vám QuickTime poskytl nejlepší způsob, jak zaznamenat aktivity na obrazovce se zvukem, stále musíte nainstalovat Soundflower, abyste mohli zachytit systémový zvuk vašeho zařízení. AnyRec Screen Recorder vás nezklame se svým vestavěným videorekordérem. Na rozdíl od QuickTime umožňuje instalaci a nahrávání bez námahy. Kromě nejlepší kvality videa můžete mít také vysoké nároky na kvalitu zvuku. Mezi funkce patří systém kontroly zvuku pro interní zvuk a mikrofon, takže je můžete opravit před stisknutím tlačítka Záznamník. Použijte AnyRec Screen Recorder k záznamu obrazovky na Macu s externím a interním zvukem.

Povolte záznam obrazovky se systémovým zvukem a mikrofonem na Macu pro hraní her, obchodní jednání a další aktivity na obrazovce.
Umožněte uživatelům uložit výstupní video do jiného formátu, kvality, snímkové frekvence, kodeku a intervalu klíčových snímků.
Poskytujte mikrofonní efekty, jako je potlačení hluku a vylepšení, s konfigurovatelným zvukovým formátem a kvalitou.
Má jednoduché rozhraní s nabídkou widgetů pro pořizování snímků obrazovky, aplikaci efektů kreslení v reálném čase a nastavení plánu nahrávání.
100% Secure
100% Secure
Jak nahrávat obrazovku na Mac se zvukem pomocí AnyRec Screen Recorder:
Krok 1.Přejděte na oficiální web AnyRec Screen Recorder a klikněte na tlačítko „Stažení zdarma“ pro Mac. Poté nainstalujte software do zařízení a spusťte jej pro záznam obrazovky na Macu s interním zvukem. Klikněte na tlačítko "Video Recorder" z hlavní nabídky AnyRec Screen Recorder.

Krok 2.Vyberte oblast obrazovky, kterou chcete zaznamenat. Můžete také kliknout na tlačítko "Full" pro záznam na celou obrazovku. Poté klikněte na tlačítko "Systémový zvuk" pro zachycení interního zvuku. Pokud chcete zachytit svůj hlas nebo napsat komentář, klikněte na tlačítko "Mikrofon". Zvukovou kontrolu můžete provést pomocí tlačítka „Zvuk“ v Předvolbách.

Krok 3Po kontrole zvuku kliknutím na tlačítko „REC“ zahájíte nahrávání obrazovky na Macu se zvukem. Nabídka widgetů vám umožňuje během nahrávání použít efekty kreslení, pořídit snímek obrazovky a automaticky zastavit nahrávání nastavením plánu. Najdete zde další funkce, jako jsou tlačítka pauzy a zastavení.

Krok 4.Po dokončení záznamu ořízněte nahrané video, abyste odstranili nežádoucí části. Vyberte určenou cestu ke složce, kam chcete uložit soubor videa. Přejmenujte soubor nebo vyberte obal ze složky. Nakonec dokončete proces kliknutím na tlačítko „Uložit“. Můžete si prohlédnout všechny nahrané soubory ze složky Historie softwaru nebo přejít do určené složky, kterou jste si vybrali.

Jak nahrávat obrazovku na Mac se zvukem pomocí rozšíření
Dalším způsobem, jak zaznamenat obrazovku na Macu s interním zvukem, je další rozšíření s názvem Loopback. Je to vynikající rozšíření, které dokáže kombinovat zdroje zvuku v jednom virtuálním zařízení. Má možnosti kanálů, zatímco směrování lze konfigurovat pomocí snadné virtuální kabeláže. Je to vynikající alternativa k nahrávání obrazovky na Mac s interním zvukem. Loopback však umí nahrávat pouze jeden zdroj zvuku z vašeho zařízení, jako např nahrávání a sledování olympiády online. Říká se, že nemůže nahrávat interní a externí zvuk při nahrávání obrazovky. Ale i tak se rozšíření vykoupilo tím, že vám poskytlo video a zvuk v nejlepší kvalitě.
Jak nahrávat na Macu s interním zvukem pomocí Loopback:
Krok 1.Zdarma si stáhněte a nainstalujte Loopback audio z renomovaného webu. Připravte si objekt, který chcete nahrát z obrazovky. Pokud otevíráte stránku v prohlížeči, je lepší použít Chrome nebo Firefox. Poté přejděte do nabídky „Předvolby systému“ a nakonfigurujte funkce nahrávání. V části Zvuk klikněte na tlačítko „Výstup“. Klepnutím na tlačítko "Loopback Audio" vyberte svůj zvukový výstup.
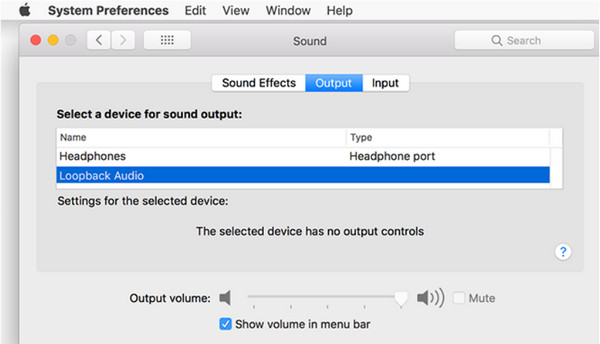
Krok 2.Spusťte QuickTime Player a klikněte na tlačítko "Soubor". Klikněte na tlačítko "Nový záznam obrazovky". Vyberte možnost obrazovky pro velikost záznamu obrazovky. Otevřete nabídku „Options“ a klikněte na tlačítko „Loopback Audio“. Můžete také nakonfigurovat další možnosti, jako je „Zobrazit plovoucí miniatury a zobrazit kliknutí myší“.
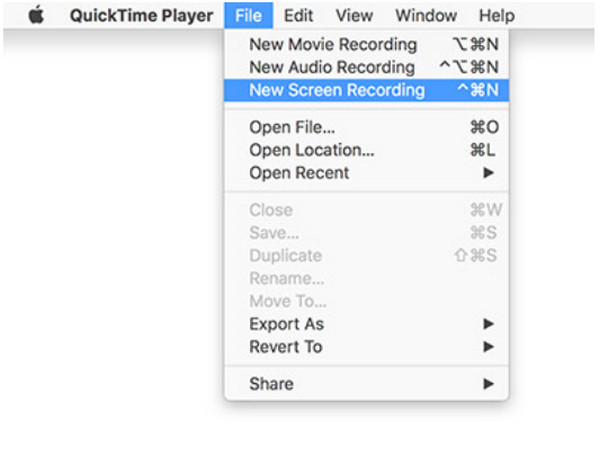
Krok 3Vraťte se na objekt nebo místo, které chcete zaznamenat. Ujistěte se, že máte 5 sekund na zachycení samotného začátku objektu. Poté kliknutím na tlačítko "Nahrát" spusťte nahrávání obrazovky. Poté, pokud chcete zastavit nahrávání, klikněte na tlačítko „Černý čtverec/Stop“ v pravé horní části obrazovky a uložte nahrané video do požadované složky. Ujistěte se, že jste nastavili nastavení z "Předvolby systému" na výchozí, abyste slyšeli zvuky z reproduktorů.
Časté dotazy o tom, jak nahrávat obrazovku na Macu se zvukem
-
Kam půjdou moje nahrávky, když na Macu nahrávám na obrazovce se zvukem?
Pokud máte nativní nástroj pro snímky obrazovky macOS, všechny zaznamenané soubory se ve výchozím nastavení ukládají na plochu. Umístění můžete změnit pomocí Command + Shift + 5 v části Možnosti a Uložit do
-
Jak dlouho mohu nahrávat obrazovku na Macu s interním zvukem?
Skvělá věc na nahrávání obrazovky na Macu je neomezená doba nahrávání. Nebude vás to omezovat v zachycování aktivit na obrazovce, jak dlouho chcete. Přesto je třeba mít na paměti dostupný úložný prostor.
-
V jakém formátu videa QuickTime ukládá moje nahrávky obrazovky na Macu?
Výchozí formát videa pro záznamy obrazovky je MOV a HEVC s kodekem H.264. Zaznamenané video můžete exportovat do různých rozlišení, jako je 4K, 1080p a 720p. Výstupní formáty činí soubory nepřehratelné na jiných přenosných zařízeních, jako je Windows.
Závěr
Naučte se, jak nahrávat obrazovku na Macu s interním zvukem, poskytuje vynikající způsob, jak zachytit různé aktivity na vašem notebooku. QuickTime je výchozí možností pro zachycení aktivit na obrazovce. Ale Záznam obrazovky QuickTime nefunguje s interními zvukovými soubory. AnyRec Screen Recorder můžete použít k nahrávání videí bez velkého úsilí. Výstupy lze uložit do různých formátů, takže je můžete snadno sdílet s jinými zařízeními. Vyzkoušejte bezplatnou zkušební verzi a vyzkoušejte efektivní způsob nahrávání obrazovky na Macu se zvukem.
