5 طرق فعالة لالتقاط لقطات الشاشة على نظام Android 11
احصل على 5 طرق سهلة لالتقاط لقطات شاشة على جهاز Android 11 الخاص بك.
- AnyRec Screen Recorder: عكس شاشة Android على الكمبيوتر > انقر فوق "Snapshot" > اختر منطقة الالتقاط > أضف التعليقات التوضيحية > احفظ.
- التركيبات: اضغط على زري "الطاقة" و"الصوت" > تحرير أو حفظ لقطات الشاشة لنظام Android 11.
- مساعد Google: قم بتثبيت التطبيق > قل "مرحبًا Google" > قل "التقط لقطة شاشة".
- الإيماءة: انتقل إلى "الإعدادات" > "اختصارات الإيماءة" > "التقاط لقطة شاشة" > قم بتمكين وظيفة الإيماءة.
- المساعدة باللمس: افتح التطبيق > اضغط على "تمكين" > "مخصص" > "لقطة شاشة".
تحميل آمن
تحميل آمن

بما أن جوجل قامت بإزالة خيار لقطة الشاشة من زر الطاقة، فكيف يمكنك ذلك؟ لقطة شاشة على Android 11 الآن؟ عندما تريد مشاركة منشورات مثيرة للاهتمام أو حفظ صورة، لا يزال هناك العديد من الطرق المختلفة لالتقاط صور Android 11 الخاص بك. استمر في قراءة هذا المنشور للحصول على 5 أدوات قطع لالتقاط لقطات شاشة على Android بالحجم المطلوب والجودة الأصلية.
قائمة الدليل
أفضل طريقة لالتقاط لقطة شاشة لنظام Android 11 دون فقدان النقاط البارزة التقط لقطة شاشة لنظام Android 11 باستخدام مجموعات مفاتيح بسيطة كيفية التقاط الشاشة باستخدام مساعد جوجل على أندرويد 11 كيفية استخدام الإيماءات لالتقاط لقطات الشاشة على أجهزة Android 11 تطبيق Assistive Touch لالتقاط لقطات الشاشة على Android 11 الأسئلة الشائعة حول التقاط لقطات الشاشة على Android 11أفضل طريقة لالتقاط لقطة شاشة لنظام Android 11 دون فقدان النقاط البارزة
بغض النظر عن رغبتك في التقاط لقطة شاشة لنظام Android 11 للبث المباشر أو المنشورات المثيرة للاهتمام أو مجرد واجهة التطبيق، يمكنك استخدامها AnyRec Screen Recorder لالتقاط كافة النقاط البارزة بسرعة. يمكنك ضبط مفاتيح التشغيل السريع المطلوبة لالتقاط لقطة دون إيقاف الشاشة مؤقتًا. علاوة على ذلك، يمكن تعديل حجم لقطة الشاشة بحرية في وضع ملء الشاشة أو المنطقة المحددة. كما يوفر أيضًا أدوات التعليقات التوضيحية وميزات التحرير والمزيد من الميزات الأخرى لتحسين لقطات الشاشة. جرّب أداة القطع الشاملة هذه والتقط لقطات شاشة على Android 11 بجودة عالية.

التقط لقطات الشاشة وسجل مقاطع الفيديو من جهاز Android وسطح المكتب.
أضف الأشكال والسهام والخطوط ووسائل الشرح والتعليقات التوضيحية والمزيد من العناصر الأخرى.
قم بتعديل تنسيق ملف الصورة واختر منطقة لقطة الشاشة المطلوبة بسهولة.
قم بمعاينة لقطات الشاشة أو حذف الملفات أو مشاركتها مع مواقع التواصل الاجتماعي.
تحميل آمن
تحميل آمن
الخطوة 1.بمجرد قيامك بالفعل بعكس هاتف Android على جهاز الكمبيوتر الخاص بك، يمكنك تشغيل البرنامج والنقر فوق الزر "Snapshot" لالتقاط لقطة شاشة على جهاز Android 11 الخاص بك.

الخطوة 2.قم بتخصيص منطقة لقطة الشاشة بهاتف Android عن طريق تحريك الماوس إلى لقطة شاشة جزء من الشاشة أو الشاشة الكاملة.

الخطوه 3.ما عليك سوى إضافة التعليقات التوضيحية، مثل وسائل الشرح والأسهم والخطوط والمزيد من العناصر الأخرى. ثم انقر فوق الزر "حفظ" للحصول على لقطة الشاشة على Android 11.

تحميل آمن
تحميل آمن
التقط لقطة شاشة لنظام Android 11 باستخدام مجموعات مفاتيح بسيطة
إنها الطريقة الافتراضية لالتقاط لقطة شاشة على Android 11 والتي يمكن إجراؤها على جميع أجهزة Android. كل ما عليك فعله هو مزامنة إصبعك. فيما يلي كيفية التقاط لقطات مع مجموعات المفاتيح.
الخطوة 1.افتح التطبيق أو صفحة الويب التي تريد التقاطها. يمكن أن تكون صورة من معرض الصور الخاص بك ، أو رسالة على هاتفك ، أو مجرد شاشتك الرئيسية.
الخطوة 2.اضغط على زر "الطاقة" وزر "مستوى الصوت" في نفس الوقت. هذه خطوة صعبة للغاية في القيام بهذه الطريقة.
الخطوه 3.يمكنك تعديل الصورة وحفظها، أو يمكنك التقاط الشاشة على Android 11 مرة أخرى إذا لم يتم التقاط بعض التفاصيل في اللقطة الأولى.
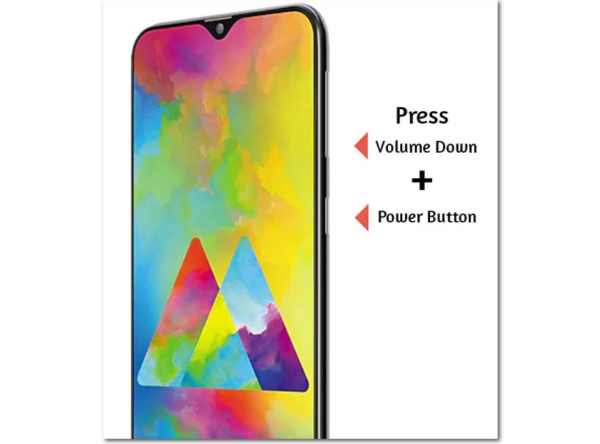
عندما تحتاج إلى التقاط لقطة شاشة قابلة للتمرير على نظام Android 11، يمكنك النقر على زر "Scroll Capture" حتى تصل إلى نهاية المحتوى الخاص بك.
قراءة متعمقة
كيفية التقاط الشاشة باستخدام مساعد جوجل على أندرويد 11
تحتوي معظم أجهزة Android الآن على مساعد Google ، وهي أداة مفيدة حقًا لتسهيل العمل. إلى التقط لقطات شاشة على Android 11تأكد من تمكين "مساعد Google" على أجهزتك بالفعل. ولكنها لن تلتقط شاشتك في الوقت الفعلي نظرًا لوجود تأخير زمني في تنبيه مساعد Google.
الخطوة 1.تأكد من تثبيت Google Assistant على جهاز Android 11 الخاص بك. انتقل إلى الصفحة المطلوبة أو الشاشة التي تريد التقاط شاشتها في أجهزة Android الخاصة بك.
الخطوة 2.قل "Hey Google" أو "Okay Google" على Android 11. من خلال قول ذلك، سيتم تنشيط مساعد Google على هاتف Android الخاص بك.
الخطوه 3.عندما يتم تشغيل مساعد Google والاستجابة لأمرك. ثم قل "التقاط لقطة للشاشة". سيقوم Google Assistant بالتقاط الشاشة على Android 11 تلقائيًا.
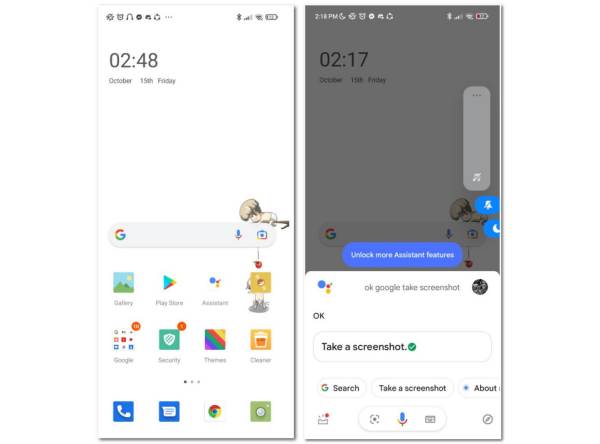
قراءة متعمقة
كيفية استخدام الإيماءات لالتقاط لقطات الشاشة على أجهزة Android 11
تعد ميزة الإيماءات طريقة أخرى لالتقاط لقطة. مع هذا ، يمكن أن تصبح الإجراءات الصغيرة مساعدين لنا في تشغيل الهاتف. ما عليك سوى معرفة المزيد من التفاصيل حول كيفية التقاط لقطة شاشة على Android 11 باستخدام أصابعك الثلاثة.
الخطوة 1. افتح جهاز Android 11 الخاص بك، وانتقل إلى تطبيق "الإعدادات". ابحث عن ميزة "الإيماءات" واختر خيار "التنقل عبر النظام" على جهازك.
الخطوة 2.اختر خيار "التنقل بالإيماءات" أو خيار "التنقل بثلاثة أزرار". انتقل إلى صفحة الويب أو شاشة التطبيق المطلوبة التي تريد التقاط لقطات لها.
الخطوه 3.بمجرد تمكين الإيماءة ، يمكنك استخدامها عن طريق تحريك أصابعك الثلاثة لأسفل. سيستغرق الأمر لقطات شاشة على هاتف Android الخاص بك.
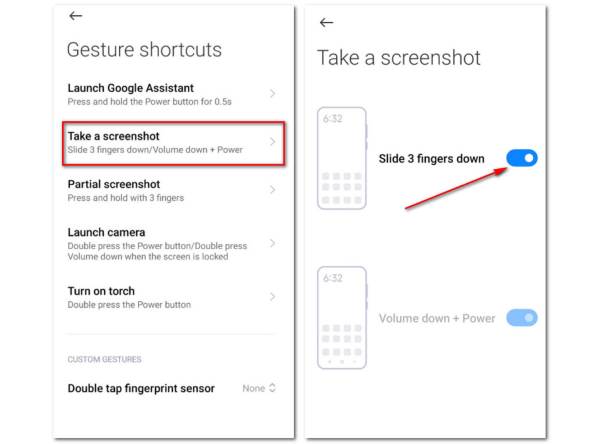
تطبيق Assistive Touch لالتقاط لقطات الشاشة على Android 11
عندما تحتاج إلى التقاط لقطات على جهاز Android 11 الخاص بك بسهولة، فإن "Assistive Touch" هو أحد أفضل الخيارات لإدارة هاتف Android الخاص بك. بمجرد إضافة أداة لقطة الشاشة إلى التطبيق، يمكنك التقاط الملفات المطلوبة بنقرة واحدة.
الخطوة 1.على جهازك Android 11، انتقل إلى "Play Store" الخاص بك وقم بتنزيل تطبيق "Assistive Touch" على Android 11.
الخطوة 2.افتح التطبيق واضغط على الزر "تمكين" لتشغيل Assistive Touch على جهاز Android الخاص بك.
الخطوه 3.تتيح لك القائمة "مخصصة" ضبط كافة الميزات وتخصيص الأدوات المطلوبة للشريط المخصص، بما في ذلك أداة "لقطة الشاشة".
الخطوة 4.عند إعداد الشريط المخصص، يمكنك تشغيل التطبيق والنقر على قائمة "لقطة الشاشة" لالتقاط لقطة على نظام Android 11. (ابحث عن مجلد لقطة شاشة Android.)
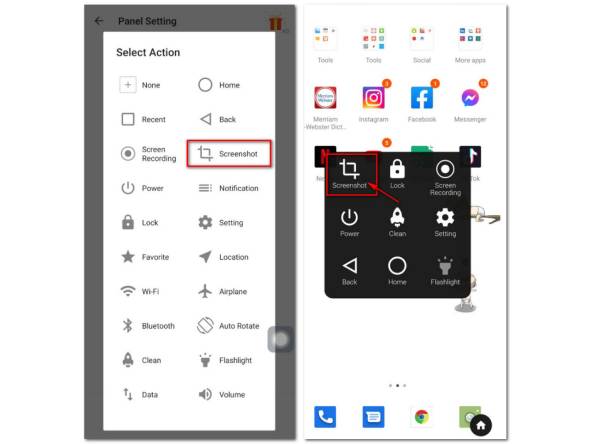
الأسئلة الشائعة حول لقطة شاشة Android 11
-
لماذا لا يمكنك التقاط لقطات شاشة أثناء التمرير على Android 11؟
نظرًا لأن Google لم تكن مستعدة لتضمين لقطات شاشة قابلة للتمرير باستخدام Android 11. ولكن بعض العلامات التجارية لهواتف Android بها بعض تطبيقات OEM التي تمكنك من التقاط لقطات شاشة أثناء التمرير. بالطبع ، يمكنك أيضًا اختيار برنامج جهة خارجية.
-
لماذا لا يُسمح لبعض تطبيقاتي بالتقاط لقطة شاشة؟
هناك أوقات عندما تقوم بتصوير تطبيق معين أو ملف التقاط الصور لا يعمل. حسنًا ، لأن التطبيق نفسه لا يسمح بذلك ، مثل مقاطع الفيديو المتدفقة. يجب أن تطلب المساعدة من مساعد جوجل الخاص بك.
-
هل هناك تطبيقات تنبهك عند التقاط لقطة شاشة؟
ترسل بعض التطبيقات إشعارات عندما يلتقط شخص ما لقطة شاشة على Android 11 ، ومن الأمثلة على ذلك Snapchats و Instagram و Viber و Etc. وقد تحصل على لقطة شاشة فارغة بدون إذن.
استنتاج
الآن بعد أن تعلمت النصائح والحيل المختلفة حول كيفية التقاط لقطة شاشة على Android 11. تابع وجربها على أجهزتك الخاصة. إذا أعجبتك هذه الأفكار وإذا كانت تساعدك كثيرًا، شاركنا بأفكارك عبر البريد الإلكتروني. بالمناسبة، يمكنك تشغيل AnyRec Screen Recorder لالتقاط لقطات الشاشة في أي وقت حتى عندما تكون كذلك مشاهدة بث مباشر للرياضات. قم بتجربة مفاتيح التشغيل السريع للحصول على تجربة أفضل.
تحميل آمن
تحميل آمن
 أين يتم حفظ لقطات الشاشة على Android
أين يتم حفظ لقطات الشاشة على Android