لقطة شاشة على Samsung Galaxy - 5 طرق سهلة لأخذ لقطات يجب أن تعرفها
هل تستمتع عند التقاط لقطات شاشة على هواتف Samsung Galaxy الخاصة بك؟ هذا النوع من الميزات متاح لجميع أجهزة Android. ومع ذلك ، لا يمكننا إزالة حقيقة أنه فعال بالفعل ومفيد للمستخدمين. من التقاط نص وصورة وتطبيق واسم ملف وأي شيء يمكن التقاطه من هاتفك ، هذه هي الأداة المثالية لهذا العمل. الطريقة الأكثر شيوعًا والأكثر شهرة لالتقاط لقطات شاشة على الهاتف هي استخدام زر التشغيل وخفض الصوت. لكن بصرف النظر عن هذا ، هل تعلم أن هناك طرقًا بديلة في التقاط الشاشة؟ لمعرفة المزيد حول كيفية التقاط لقطات شاشة على أجهزة Samsung ، إليك الخطوات والأفكار الساطعة التي تم تقديمها لك لتجربتها.
قائمة الدليل
5 طرق افتراضية لالتقاط لقطات الشاشة على هواتف سامسونج كيفية التقاط لقطات الشاشة على سامسونج عبر جهاز الكمبيوتر/جهاز Mac الأسئلة الشائعة حول التقاط لقطات الشاشة على Samsung Galaxy5 طرق افتراضية لالتقاط لقطات الشاشة على هواتف سامسونج
الطريقة الأولى: كيفية التقاط لقطات شاشة على Samsung باستخدام مفاتيح الأجهزة
لنبدأ بالطريقة الشائعة لأخذ لقطة شاشة على Samsung Android الخاص بك. الميزة متاحة لجميع أجهزة Android التي تتطلب مزامنة الأصابع. لذلك بدون مزيد من اللغط ، إليك الخطوات للقيام بذلك.
الخطوة 1.افتح هاتف Android الخاص بك وانتقل إلى الشاشة التي تريد التقاطها.
الخطوة 2.ضع أصابعك على زري "الطاقة" و"خفض مستوى الصوت".
الخطوه 3.انقر فوق هذه الأزرار في نفس الوقت لالتقاط لقطة شاشة لجهاز Samsung الخاص بك.
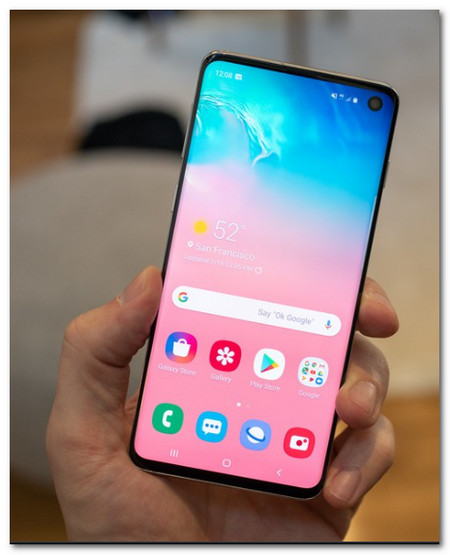
الطريقة 2: كيفية التقاط اللقطات على Samsung عبر Palm Swipe
بمجرد تمرير راحة يدك ، يمكنك التقاط لقطة على Samsung مباشرة. فقط تأكد من أنك قمت بالفعل بتمكين الميزة على Samsung Galaxy S10 واتبع الخطوات لالتقاط لقطات شاشة على Samsung.
الخطوة 1.انتقل إلى تطبيق "الإعدادات" على هاتف Android الخاص بك، وانقر فوق "الميزات المتقدمة" ثم انقر فوق خيار Palm Swipe to Capture لتمكين ميزة Palm Swipe.
الخطوة 2.عندما يكون المحتوى الذي تريد التقاطه جاهزًا ، ما عليك سوى تمرير جانب راحة يدك على شاشة Samsung Galaxy 10 لالتقاط لقطة شاشة.
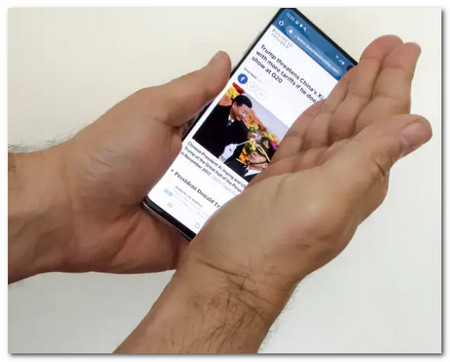
الطريقة الثالثة: كيفية التقاط لقطات على Samsung باستخدام قائمة المساعد
يعد استخدام الأوامر الصوتية مع "Google Assistant" إحدى الطرق الفريدة لالتقاط لقطة الشاشة على هواتف Samsung Galaxy S10. علاوة على ذلك، تتيح لك Google أيضًا تخصيص البطاقات التي تظهر في اللقطات.
الخطوة 1.انتقل إلى الشاشة التي تريد التقاطها. عندما يصبح جاهزًا ، قل "Okay Google" وسيظهر المساعد.
الخطوة 2.قل "التقط لقطة شاشة" مرة أخرى ، وسوف تلتقط تلقائيًا محتويات شاشتك.
الخطوه 3.يمكنك عرض لقطات الشاشة مباشرة داخل تطبيق المعرض بهاتف Android الخاص بك ، أو العثور على الملفات التي تمت مزامنتها من حساب Google الخاص بك.
الطريقة الرابعة: كيفية التقاط لقطات الشاشة عبر Smart Capture
هل تريد التقاط صفحة ويب كاملة أو مقالة طويلة على هاتفك ولكنك لا تعرف ماذا تفعل؟ لا داعي للقلق بعد الآن، لأنه يمكنك استخدام ميزة "Smart Capture" الخاصة لالتقاط شاشة تمرير على هاتف Android Samsung.
الخطوة 1.انتقل إلى تطبيق "الإعدادات"، وانقر على خيار "Smart Capture" من زر "الميزات المتقدمة" لتمكين الميزة على هاتف Android الخاص بك.
الخطوة 2.توجه إلى الشاشة المطلوبة التي تريد التقاطها والتقط لقطة شاشة باستخدام طريقة "Hardware Keys" أو طريقة "Palm Swipe".
الخطوه 3.بمجرد التقاط لقطة الشاشة، سيظهر زر "التقاط التمرير" في الجزء السفلي من الشاشة. انقر فوق هذا وسيقوم النظام بالتقاط لقطات متواصلة على الشاشة، وعندما يتم ذلك، سيقوم بدمج الصور الملتقطة لعمل لقطة شاشة قابلة للتمرير.
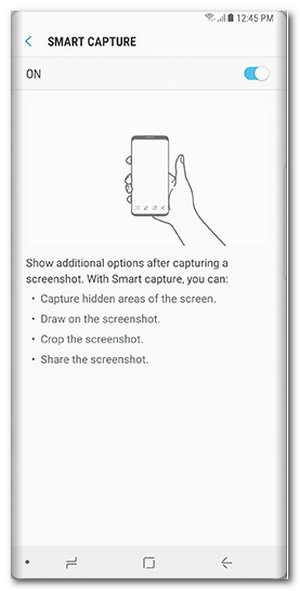
الطريقة الخامسة: كيفية التقاط اللقطات باستخدام Bixby
"Bixby" هو مساعد رقمي آخر متاح ويمكنه أن يتيح لك التقاط لقطة شاشة على هواتف Samsung. فهو لا يمكّنك من التقاط لقطات الشاشة فحسب، بل يمكنك أيضًا مشاركتها على Twitter ومواقع التواصل الاجتماعي الأخرى مباشرةً.
الخطوة 1.تأكد من أنك قمت بالفعل بتمكين الميزات الموجودة على جهاز Samsung الخاص بك، يمكنك فقط قول "Hi Bixby" أو الضغط باستمرار على زر "Bixby".
الخطوة 2.بمجرد فتح المساعد ، قل "التقط لقطة شاشة" على الميكروفون. وسوف يقوم التطبيق بالعمل.
الخطوه 3.يمكنك أن تطلب من Bixby مشاركة لقطة الشاشة على Twitter من خلال قول "مرحبًا Bixby ، التقط لقطة شاشة ، وشاركها على Twitter."
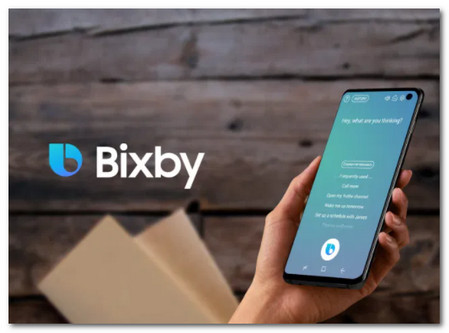
كيفية التقاط لقطات الشاشة على سامسونج عبر جهاز الكمبيوتر/جهاز Mac
من الصعب التقاط لقطات شاشة على Samsung Galaxy أثناء حضور اجتماعات عبر الإنترنت أو ممارسة الألعاب. عندما تحتاج إلى الحصول على بعض اللقطات المهمة على هاتفك بدون تركيبات المفاتيح ، AnyRec Screen Recorder هي أداة التقاط لقطات الشاشة الكل في واحد لهواتف Samsung على جهاز الكمبيوتر / جهاز Mac. فهو لا يمكّنك من التقاط لقطات الشاشة فحسب ، بل يضيف أيضًا التعليقات التوضيحية والأشكال والمزيد من العناصر الأخرى. علاوة على ذلك ، يمكنك تحرير الصور ومشاركتها على مواقع التواصل الاجتماعي أو حذفها من مكتبة الوسائط.

التقط لقطات شاشة لهاتف Samsung Galaxy ذو النسخ المتطابقة بنقرة واحدة.
قم بتعديل دقة الصور والاتجاهات وتنسيقات الصور والمزيد من الإعدادات الأخرى.
أضف التعليقات التوضيحية والأشكال والعلامات المائية ووسائل الشرح والخطوط وحتى الرسم على الصور.
قم بتحرير الصور وحفظها في مجلد آخر ومشاركة الملفات على مواقع التواصل الاجتماعي وما إلى ذلك.
100% آمن
100% آمن
الخطوة 1.قم بنسخ هاتف Android على جهاز الكمبيوتر الخاص بك باستخدام كابل USB الأصلي أو استخدم نفس اتصال Wi-Fi. بمجرد تثبيت AnyRec Screen Recorder، يمكنك تشغيله على جهاز الكمبيوتر الخاص بك. عندما يكون لديك محتوى من هاتف Samsung، انقر فوق الزر "Snapshot" لالتقاط لقطة شاشة على Samsung Galaxy.

الخطوة 2.قم بتخصيص منطقة لقطة الشاشة لهاتف Samsung Galaxy باستخدام مؤشر الماوس. بعد ذلك، عندما تظهر النقاط البارزة على هاتف سامسونج الخاص بك، يمكنك النقر فوق الزر "حفظ" لالتقاط لقطة بنقرة واحدة. علاوة على ذلك، يمكنك إضافة التعليقات التوضيحية والعلامات المائية وغيرها إلى لقطات الشاشة.

الخطوه 3.سيتم حفظ لقطات الشاشة في المجلد الوجهة، حيث يمكنك أيضًا معاينة الملفات داخل مكتبة الوسائط. انقر فوق الزر "سجل التسجيل" للتحقق من لقطات الشاشة. الآن، يمكنك إدارة الصور، أو حتى مشاركة الملف على هاتف Samsung Galaxy الخاص بك من جهاز الكمبيوتر الخاص بك.

الأسئلة الشائعة حول التقاط لقطات الشاشة على Samsung Galaxy
-
أين أجد لقطات الشاشة الخاصة بي على Samsung Galaxy؟
انتقل إلى معرض Samsung Galaxy للتحقق من لقطات الشاشة. يوجد مجلد افتراضي حيث يتم تخزين لقطات الفيديو والصور على هاتفك أو جهازك اللوحي الذي يعمل بنظام Android. علاوة على ذلك ، يمكنك أيضًا البحث عن لقطات الشاشة الملتقطة على Samsung Galaxy في مجلد DCIM Screenshots.
-
لماذا لا يمكنني التقاط لقطات شاشة على جهاز Samsung الخاص بي؟
هناك أسباب لعدم السماح بالتقاط لقطة شاشة على صفحة أو تطبيق معين على أجهزة Samsung. التطبيقات المقيدة التي تعطل التقاط الشاشة مثل الخدمات المصرفية والاستثمار والمعلومات الشخصية الأخرى. متصفح التصفح المتخفي بسبب الخصوصية مقيد أيضًا. يمكن أن تؤثر السياسة الخاصة بإعدادات هاتفك أيضًا عليك عند التقاط لقطة للشاشة.
-
كيفية تغيير تنسيق لقطة الشاشة الافتراضي لـ Samsung؟
إذا كنت بحاجة إلى تغيير تنسيق لقطة الشاشة من PNG إلى JPEG، أو العكس، فيمكنك النقر على تطبيق الإعداد. قم بالتمرير لأسفل وحدد خيار الميزات المتقدمة. اضغط على زر "لقطات الشاشة" لتغيير تنسيق لقطة الشاشة. بعد ذلك، يمكنك التقاط لقطة شاشة أخرى على Samsung بتنسيق الصورة المطلوب.
استنتاج
يعد التقاط لقطة شاشة على Samsung Galaxy طريقة مفيدة بالفعل في حفظ المعلومات المهمة على هواتفنا. يمكن أن تساعدك المعلومات الواردة أعلاه في معرفة الطرق المختلفة حول كيفية التقاط لقطة للشاشة على Samsung S10 أو هواتف Android المماثلة. لالتقاط لقطات شاشة لنظام Android 11 على هاتفك الذكي أو جهازك اللوحي ، يمكنك دائمًا اختيار أي من الطرق المذكورة أعلاه للحصول على الملفات المطلوبة.
