الدليل النهائي لإصلاح مشكلة التقاط الصور التي لا تعمل على جهاز Mac الخاص بك
منذ أن قمت بالترقية إلى MOJAVE ، لا يعمل برنامج Image Capture الخاص بي. يفتح النافذة ، ويظهر كاميرتي الرقمية ، لكنه لا يظهر أي صورة على بطاقة SD. أرغب في نقل الصور من جهاز iPhone 12 Pro إلى جهاز Mac الخاص بي. كيف تصلحها؟
- من مجتمع أبليعد Image Capture أداة قوية لنقل مقاطع الفيديو والصور وأي ملفات من جهاز iPhone / iPad إلى جهاز Mac بسهولة. عندما لا يعمل Image Capture بسبب عدم وجود صور معترف بها ، فربما يتم تحميل جميع صورك على iCloud مسبقًا. علاوة على ذلك ، لا تعمل مشكلة "التقاط الصور" دائمًا مع الأخطاء 28 ، 9912 ، 9956 ، إلخ. ستقدم هذه المقالة 5 طرق سهلة وفعالة لحل مشكلة "التقاط الصور" التي لا تعمل من جميع الجوانب.
4 حلول فعالة لإصلاح مشكلة التقاط الصور التي لا تعمل- الحل 1: تحقق من الاتصال بين جهاز iPhone و Mac
- الحل 2: تحديث macOS أو إعادة تشغيل جهاز Mac الخاص بك
- الحل 3: تعطيل مكتبة صور iCloud الخاصة بك
- الحل 4: قم بتشغيل اختصاص استيراد التقاط الصور
4 حلول فعالة لإصلاح مشكلة التقاط الصور التي لا تعمل
لا يمكن أن تكون مشكلة التقاط الصور لا تعمل فقط بسبب تفضيلات جهاز Mac أو البرنامج ، ولكن أيضًا بسبب إعدادات جهاز iPhone / iPad. لحسن الحظ ، توجد أحيانًا رسالة خطأ لمساعدتك في التعرف على المشكلات وإصلاح مشكلة "التقاط الصور" التي لا تعمل بسهولة. فيما يلي 4 حلول شائعة لك:
الحل 1: تحقق من الاتصال بين جهاز iPhone و Mac
هل تطبيق Image Capture لا يتعرف على جهاز iPhone الخاص بك؟ أول ما عليك فعله هو التحقق من اتصال أجهزتك بجهاز Mac. يُعدّ عدم استقرار الاتصال من أكثر المشاكل التي تُغفل، والتي قد تُسبب مشكلة عدم عمل تطبيق Image Capture. وذلك لعدم ظهور رسالة خطأ تُساعدك. ولكن من السهل جدًا اكتشاف هذه المشكلة وإصلاحها. إذا لم تظهر رسالة "اتصال USB" على جهاز iPhone الخاص بك، يُمكنك إعادة توصيل كابل USB أو استبداله بكابل آخر.

الحل 2: تحديث macOS أو إعادة تشغيل جهاز Mac الخاص بك
عندما لا يعمل Image Capture على جهاز Mac الخاص بك مع ظهور الخطأ 21355 ، فمن المحتمل أن Image Capture غير متوافق مع إصدار iOS الخاص بك. في البداية ، يجب عليك التحقق من معلومات تحديث هذا البرنامج باتباع الخطوات التالية:
الخطوة 1.انقر على قائمة "Apple" على سطح المكتب، ثم اختر خيار "تفضيلات النظام". بعد ذلك، انقر فوق الزر "تحديث البرنامج" وتحقق مما إذا كان "التقاط الصور" يحتوي على إصدار جديد أم لا.
الخطوة 2.انقر فوق الزر "التحديث الآن" إذا كان موجودًا. ثم يمكنك تشغيل Image Capture ونقل الملفات مرة أخرى. إذا لم يتوفر أي تحديث، فيجب عليك محاولة إعادة تشغيل جهاز Mac الخاص بك أو استخدام بدائل أخرى لإصلاح عدم عمل Image Capture.

الحل 3: تعطيل مكتبة صور iCloud الخاصة بك
قد تواجه أيضًا موقفًا مفاده أن الاتصال جيد ولكن لا يزال برنامج Image Capture لا يعمل دون التعرف على أي صورة على جهاز iPhone الخاص بك. قد تحصل على الخطأ 28 من Image Capture. هذا لأنك قمت بمزامنة iPhone الخاص بك مع iCloud ، ويتم تحميل جميع الصور على iCloud. فيما يلي خطوات إصلاح Image Capture لا يعمل:
الخطوات: اضغط على تطبيق "الإعدادات" على جهاز iPhone الخاص بك، واختر خيار "الصور والكاميرا". بعد ذلك، قم بإيقاف تشغيل زر "مكتبة صور iCloud" لحفظ جميع الصور على جهاز iPhone الخاص بك، وليس iCloud.
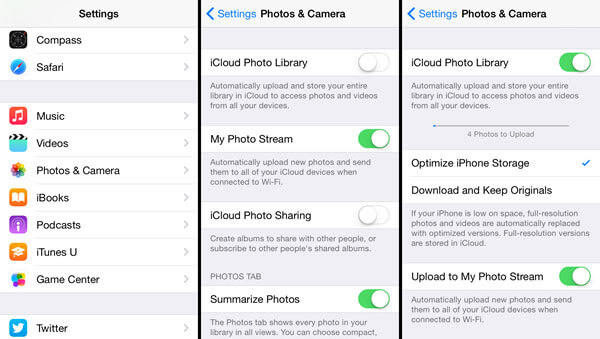
الحل 4: قم بتشغيل اختصاص استيراد التقاط الصور
يعد إعداد استيراد Image Capture الذي يمكن أن يمنع iPhone من استيراد الملفات سببًا أيضًا في عدم عمل Image Capture. يرجى متابعة قراءة الحلول التالية:
الخطوة 1.افتح مجلد "التطبيق" على جهاز Mac الخاص بك وانقر فوق الزر "Finder". ثم انتقل إلى المجلد "/ Library/Preferences".
الخطوة 2.ثم مرر للأسفل للعثور على ملف "التقاط الصور" وانقله إلى سطح المكتب. يمكنك أيضًا البحث عنه في شريط البحث أعلى اليمين. أخيرًا، عليك إعادة تشغيل جهاز ماك وتشغيل برنامج "التقاط الصور" مرة أخرى لإصلاح مشكلة عدم عمل البرنامج.
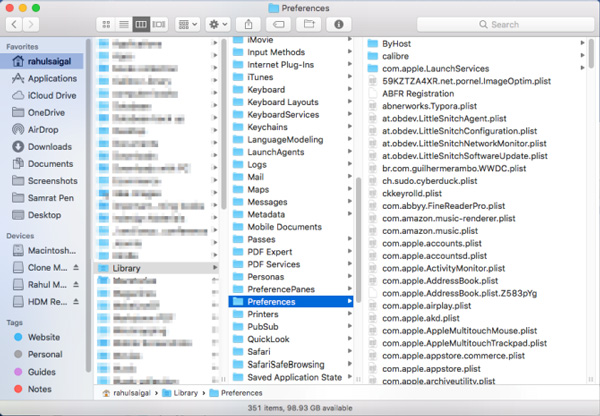
كيفية نقل مقاطع الفيديو الكبيرة إلى جهاز Mac عندما لا يعمل التقاط الصور
غير قادر على إصلاح Image Capture لا يعمل بعد تجربة جميع الحلول المذكورة؟ أسهل طريقة هي استخدام برامج نقل البيانات الأخرى لمساعدتك. لكن مقاطع الفيديو الكبيرة ستكلفك الكثير من الوقت. وبالتالي ، يمكنك أيضًا استخدام ملفات AnyRec Screen Recorder لتسجيل مقاطع الفيديو على جهاز iPhone الخاص بك وحفظها على جهاز Mac.

قم بتسجيل الشاشة المنعكسة لجهاز iPhone / iPad (قريبًا).
قادر على ضبط تنسيق الفيديو والجودة ومعدل الإطارات.
قص الأجزاء الإضافية من البداية والنهاية.
تسريع الأجهزة لتسجيل أي شاشة بسلاسة.
تحميل آمن
تحميل آمن
هذه طريقة مفيدة لمساعدتك في نقل مقاطع الفيديو الكبيرة إلى Mac عندما لا يعمل Image Capture. يمكنك أيضًا استخدام مسجل الشاشة هذا لإصلاحه تسجيل شاشة QuickTime لا يعمل بخطوات بسيطة.
الأسئلة الشائعة حول إصلاح مشكلة التقاط الصور التي لا تعمل
-
1. كيفية استخدام Image Capture لنقل الصور؟
قم بتشغيل Image Capture على جهاز Mac الخاص بك وقم بتوصيل أجهزة iOS الخاصة بك بالكمبيوتر. يمكنك تحديد جميع الملفات المطلوبة التي تريد نقلها ثم النقر فوق الزر "استيراد الكل" للبدء.
-
2. ما هو الخطأ الذي يعنيه 9937 عندما لا يعمل "التقاط الصور"؟
عندما لا يعمل برنامج Image Capture مع وجود الخطأ 9937، فهذا يعني أن صورك غير متوافقة مع جهاز Mac الخاص بك. يجب عليك الانتقال إلى تطبيق "الإعدادات" على جهاز iPhone الخاص بك. ثم اختر خيار "الكاميرا" وقم بتغيير خيار "التنسيقات".
-
3. لماذا لا توجد صور في "التقاط الصور"؟
ربما لم يتم حفظ ملفاتك على جهاز iPhone الخاص بك. يمكنك إصلاح Image Capture لا يعمل بدون صور عن طريق ضبط مكتبة Photo iCloud.
استنتاج
بعد تعلم الطرق الخمس الفعالة المذكورة لحل مشكلة عدم عمل "التقاط الصور" ، يمكنك نقل الملفات من أجهزة iOS الخاصة بك إلى Mac بسهولة. إذا كنت لا تزال تواجه مشاكل ، فيرجى الاتصال بنا والحصول على الحلول.
