الدليل النهائي لالتقاط لقطة شاشة على Android 14/13/12
كيفية التقاط لقطات الشاشة على هواتف أندرويد؟ قد ترغب في التقاط بعض اللقطات لاستخدامها في مشاريع المدرسة/العمل، أو توجيه شيء ما إلى صديق، أو عرض التوضيحات، وما إلى ذلك. ولحسن الحظ، تدعم معظم هواتف Android ميزة التقاط الشاشة المضمنة حتى من Android 4.0. وهناك العديد من الطرق الفعالة لالتقاط لقطات شاشة على Samsung وGoogle Pixel والمزيد من العلامات التجارية والموديلات. يمكنك أيضًا التعرف على كيفية التقاط لقطات شاشة طويلة على Android. يرجى مواصلة قراءة المقالة التالية لمعرفة المزيد عن الخطوات التفصيلية.
قائمة الدليل
5 طرق عامة لالتقاط لقطة الشاشة على Android 14/13/12 خطوات تفصيلية لالتقاط لقطات شاشة طويلة على جميع هواتف Android الطريقة الموصى بها لالتقاط لقطة شاشة لجميع أجهزة Android على نظامي التشغيل Windows/Mac FAQs5 طرق عامة لالتقاط لقطة الشاشة على Android 14/13/12
أولاً ، هناك قائمة بجميع الطرق الفعالة لالتقاط لقطات شاشة لمستخدمي Android. بغض النظر عن ماركة الهاتف المحمول والطراز الذي تستخدمه ، ستجد الطرق المناسبة لالتقاط لقطات شاشة على هاتف Android الخاص بك في ما يلي.
الطريقة الأولى: مفاتيح التشغيل السريع مع زر الطاقة + أزرار خفض الصوت
هذه هي الطريقة الأكثر شيوعًا والأكثر شيوعًا لالتقاط لقطات الشاشة على أي جهاز يعمل بنظام Android. ما عليك سوى الانتقال إلى المحتوى المطلوب لالتقاطه، ثم الضغط في نفس الوقت على زري "الطاقة" و"خفض مستوى الصوت" لبضع ثوانٍ. سيظهر إشعار في الجزء العلوي من شاشتك يمكنك النقر عليه لرؤية الصورة.
بالنسبة لبعض هواتف Android القديمة المزودة بزر الصفحة الرئيسية، قد تحتاج إلى الضغط على زر "الطاقة" و"الصفحة الرئيسية" لالتقاط لقطات شاشة لنظام Android. فقط ضع في اعتبارك أنك تحتاج إلى الضغط عليهما في نفس الوقت، وإلا فقد يؤدي ذلك إلى قفل هاتفك أو خفض مستوى الصوت.
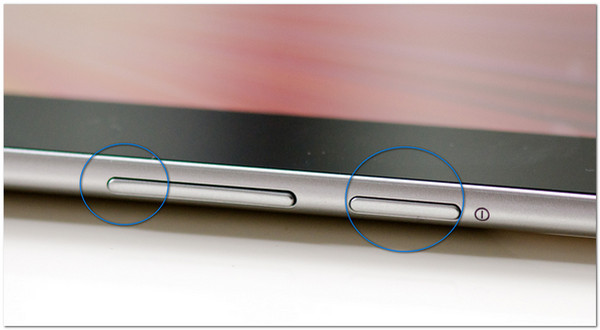
الطريقة الثانية: مساعد جوجل
تتمثل إحدى أسهل الطرق لإنجاز عملك في استخدام صوتك فقط. تم تحديث Google Assistant لمستخدمي Android للاستفادة منه أكثر. كميزة مساعدة تعمل باللمس على كل جهاز يعمل بنظام Android ، إليك كيفية تمكين مساعد Google على هاتفك:
الخطوة 1.انتقل إلى تطبيق "الإعدادات" على هاتف Android الخاص بك. اضغط على زر "تطبيق بحث Google". ثم قم بتشغيل خيار "إعدادات المساعد" لتمكين التقاط الشاشة على هاتف Android بصوتك.
الخطوة 2.قل "OK Google" لهاتفك، ثم عندما تتفاعل شاشتك وتعرض مساعد Google، قل بسرعة "التقاط لقطة شاشة".
الخطوه 3.سترى سيتم حفظ لقطة الشاشة في معرض الصور الخاص بك. ولكن بالنسبة لبعض هواتف Android مثل Asus Zenfone ، ستوفر لك خيارات يمكنك من خلالها حفظها أو إرسالها إلى أحد حساباتك الاجتماعية المرتبطة.
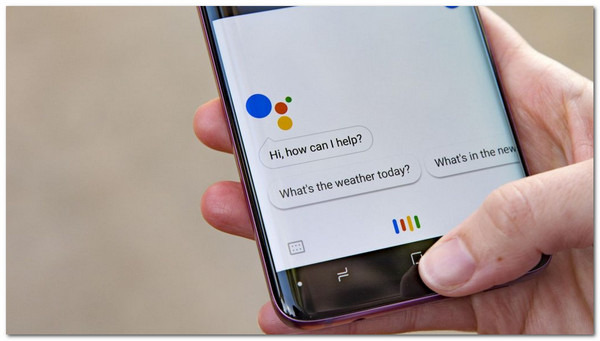
الطريقة الثالثة: لقطة شاشة في لوحة التحكم
نظرًا لأن هذه الطريقة موجودة في طراز الهاتف المحدد، يمكنك التحقق من هاتفك وإلقاء نظرة على "لوحة التحكم" عن طريق التمرير من أعلى أو أسفل هاتفك. إذا كان لديك، فانقر على زر "لقطة الشاشة" لالتقاط لقطات شاشة بسيطة على هواتف Android. تحتوي بعض الأجهزة على خيارات ستظهر أسفل الصورة، ولكن في الغالب ستحفظ لقطة الشاشة تلقائيًا في معرض الصور الخاص بك.
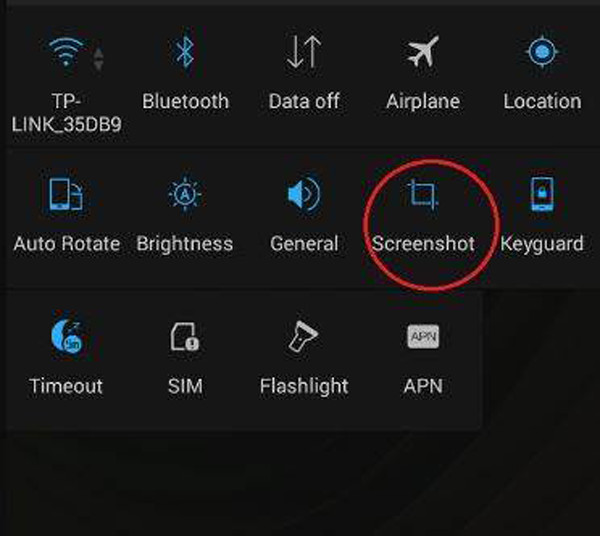
الطريقة الرابعة: إيماءة بثلاثة أصابع
إذا كنت تريد التقاط لقطات شاشة للعب على هواتف Android، فهذه الطريقة هي طريقة جيدة للقيام بذلك دون أي إزعاج. ولكن عليك ملاحظة أن هذه الوظيفة متاحة فقط على هاتفك، لكن أولاً عليك تفعيلها على هاتفك من خلال الخطوات التالية:
الخطوة 1.انتقل إلى تطبيق "الإعدادات" بهاتفك. ابحث عن الإيماءات أو ابحث عنها في شريط البحث ليسهل الوصول إليها
الخطوة 2.اضغط على زر "الإيماءة السريعة". ثم قم بتمكين خيار "لقطات الشاشة بثلاثة أصابع" لالتقاط لقطات الشاشة على هاتف Android الخاص بك. يمكنك المحاولة على الفور لرؤية التغييرات.
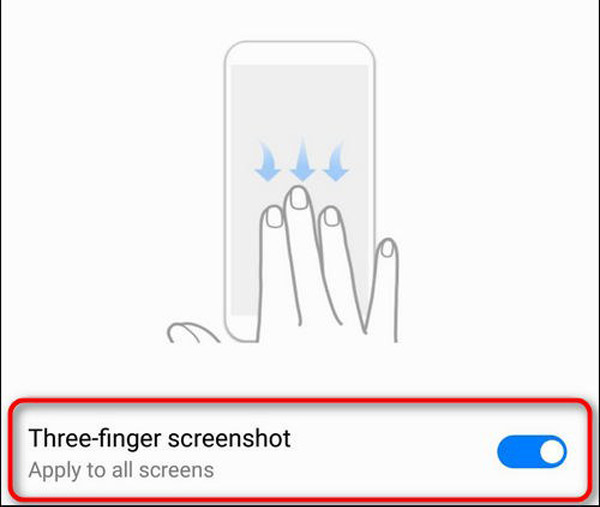
هذه الميزة متاحة فقط لأحدث طرازات هواتف Android ، ولكن يمكنك التحقق من الإعدادات الخاصة بك إذا كان جهازك يحتوي عليها.
الطريقة الخامسة: كرة الوصول السريع
هذه أيضًا إحدى الميزات الفريدة لأحدث طرازات Android. للوصول إليه:
الخطوة 1.انتقل إلى تطبيق "الإعدادات" وابحث عن Quick Ball في شريط البحث. اضغط على زر "الكرة السريعة"، ثم قم بتبديله وتنشيطه
الخطوة 2.لإضافة لقطة الشاشة إلى القائمة، انتقل إلى صفحة "Quick Ball" وانقر على خيار "Shortcuts". استبدل إحدى الميزات الافتراضية عن طريق تحديد لقطة الشاشة.
الخطوه 3.ثم يمكنك الوصول بسهولة إلى Quick Ball باستخدام أداة قص لالتقاط لقطات شاشة على جهاز Android.
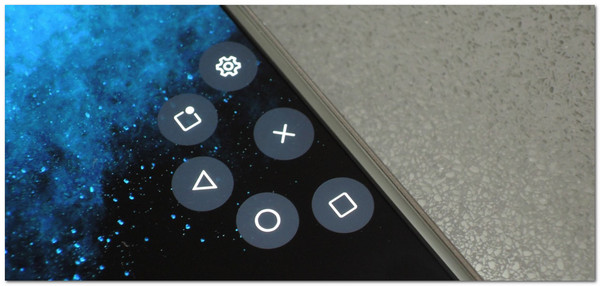
خطوات تفصيلية لالتقاط لقطات شاشة طويلة على جميع هواتف Android
عندما تتصفح مواقع الويب أو منصات التواصل الاجتماعي، قد ترغب في التقاط لقطات شاشة طويلة للصفحة بأكملها على نظام Android. لن تفوت أي شيء مثير للاهتمام بالطريقة الافتراضية على Android. فيما يلي طرق مختلفة لطرز Samsung وGoogle Pixel وOne Plus والمزيد من موديلات Android.
الخطوة 1.افتح موقع الويب الذي تريد التقاطه، ثم اضغط على زر "الطاقة" وزر "خفض مستوى الصوت" بالطريقة العادية التقط لقطة شاشة على Google Pixel والمزيد من هواتف أندرويد.
الخطوة 2.الآن، سترى خيارات مختلفة على طرز Android المختلفة، وإليك بعض الأمثلة لك.
1. بالنسبة إلى Google Pixel، سترى زر "التقاط المزيد" من السطر السفلي. اضغط عليه واسحب الخط السفلي لالتقاط لقطات شاشة طويلة حسب حاجتك.
2. بالنسبة إلى Samsung Galaxy، تحتاج إلى الضغط على السهم المزدوج لأسفل لبدء التمرير على الشاشة تلقائيًا. بمجرد التقاط كل الأشياء، ما عليك سوى تحرير إصبعك وحفظ الملف لقطات الشاشة على سامسونج.
3. في OnePlus، سترى خيارًا يسمى "لقطة شاشة موسعة". ما عليك سوى النقر عليه لالتقاط لقطات شاشة طويلة على نظام Android 11 والإصدارات الأحدث.
الطريقة الموصى بها لالتقاط لقطة شاشة لجميع أجهزة Android على نظامي التشغيل Windows/Mac
جميع الطرق المذكورة ستلتقط فقط لقطات الشاشة الكاملة على هواتف Android. ما هو أكثر من ذلك ، أن لقطات الشاشة التي لا تأخذ مشكلة تحدث دائمًا على هاتف Android لأسباب عديدة. في هذه الحالة، AnyRec Screen Recorder سيكون خيارك الأفضل لالتقاط لقطات شاشة Android على نظامي التشغيل Windows/Mac باستخدام الإعدادات المخصصة. بعد ذلك، دعنا ننتقل إلى ميزاته الأكثر تميزًا وأدواته المفيدة الأخرى. سيساعدك هذا البرنامج القوي أيضًا على حل المشكلة لقطة شاشة iPhone / iPad لا تعمل مشكلة.

قم بتوفير مسجل هاتف مصمم ليعكس هاتفك على الكمبيوتر.
التقط لقطات شاشة لهاتف Android الخاص بك مع المناطق أو النوافذ المطلوبة.
قم أيضًا بتوفير الصوت والفيديو ومسجلات اللعب لالتقاط أي شيء على Android.
قادر على تصدير لقطات شاشة Android بتنسيقات متعددة بجودة عالية.
تحميل آمن
تحميل آمن
FAQs
-
1. هل يمكنني التقاط لقطات شاشة أثناء التمرير على هاتف Android؟
بالنسبة لمعظم هواتف Android ، يمكنك التقاط الشاشة بملء الشاشة من خلال الطرق المذكورة. وبعد التقاط لقطات شاشة عادية ، يمكنك اختيار أخذ لقطات شاشة قابلة للتمرير بشكل أكبر في المطالبة المنبثقة.
-
2. كيف تأخذ لقطات شاشة على إصدار متأخر من Samsung؟
إذا كنت تستخدم الإصدار الأخير من Samsung مثل Galaxy S7 أو S6 ، فيمكنك التقاط لقطات شاشة عن طريق الضغط على زر الصفحة الرئيسية وخفض مستوى الصوت في نفس الوقت. هناك طريقة أخرى يمكنك من خلالها التقاط لقطة للشاشة وهي تمرير راحة اليد والتي يمكنك العثور عليها في الإعدادات الخاصة بك ثم في الميزات المتقدمة.
-
3. كيفية تحرير لقطة؟
بالنسبة لبعض أجهزة Android ، يمكنك تحرير لقطة شاشة من خلال معرض الصور ، ومع ذلك ، ليس هذا هو الحال بالنسبة للجميع ، لذا فإن أسهل طريقة لتحرير لقطة الشاشة هي تنزيل محرر صور مجاني من متجر Google Play.
استنتاج
في الختام، هناك 6 طرق فعالة لالتقاط لقطات الشاشة على أي هاتف يعمل بنظام Android، بما في ذلك لقطات الشاشة الطويلة. يمكنك استخدام أسهل مفاتيح الاختصار أو التقاط شاشتك بمساعدة Google Assistant أو الإيماءات. وعلاوة على ذلك، لا تزال هناك بدائل مثل AnyRec Screen Recorder يمكنك استخدامه إذا كانت لقطة الشاشة المضمنة لا تعمل بشكل جيد. هل لديك سؤال أو اقتراح؟ اتصل بنا الآن!
تحميل آمن
تحميل آمن
