المحتوى
المحتوى
تعليمات
AnyRec Screen Recorder هو مسجل شاشة متعدد الإمكانات لنظامي التشغيل Windows و Mac. يوفر 6 أوضاع تسجيل مختلفة لسيناريوهات مختلفة ، بما في ذلك مسجل الفيديو ومسجل الصوت ومسجل الألعاب ومسجل كاميرا الويب ومسجل الهاتف والمسجل الأخير. يمكنك التقاط جميع الأنشطة التي تظهر على الشاشة ومقاطع الفيديو والملفات الصوتية ولقطات كاميرا الويب والمكالمات الواردة واللقطات. عندما تريد التقاط مقاطع فيديو تعليمية ولقطات طريقة اللعب ، يمكنك تعديل المعلمات والخيارات المختلفة لتسجيل مقاطع الفيديو المطلوبة.

يسجل
يقدم AnyRec Screen Recorder إصدارًا تجريبيًا مجانيًا بميزات محدودة ، مثل مدة التسجيل لمدة 3 دقائق ومقطع الفيديو أو الصوت قبل الحفظ وإلغاء ضوضاء الميكروفون وتحسين الميكروفون.
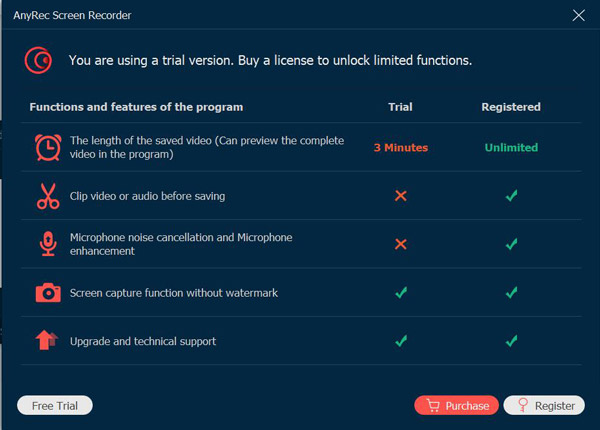
لتسجيل الإصدار التجريبي ، انقر فوق يسجل زر (صورة قفل) على الشاشة الرئيسية وأدخل عنوان بريدك الإلكتروني والصق رمز التسجيل في حقل النص وانقر فوق ينشط زر لتسجيل هذا البرنامج. علاوة على ذلك ، يمكنك النقر فوق قائمة طعام زر مع أيقونة ثلاثية النقاط وانقر فوق يسجل زر.

عنوان البريد الإلكتروني: اختر البريد الإلكتروني الذي استخدمته لشراء البرنامج.
رمز التسجيل: تحقق من رمز التسجيل من خطاب تأكيد الطلب.

تحديث
إذا كان هناك أي خلل في AnyRec Screen Recorder ، فيمكنك ذلك دائمًا الحصول على تحديثات مجانية لإصلاح بعض الأخطاء وتحسين المنتج. فيما يلي طريقتان مستخدمتان بشكل متكرر يجب أن تعرفهما.
الطريقة الأولى: التحديث يدويًا
انقر على قائمة طعام أيقونة ذات ثلاث نقاط واختيار اختر التحديث اختيار. إذا كان هناك تحديث ، فيجب عليك تنزيله وتثبيته على الفور.

الطريقة الثانية: التحديث تلقائيًا
انقر على التفضيلات زر في القائمة المنسدلة. انقر على أكثر زر وانقر فوق تلقائيا بالبحث عن التحديثات خانة الاختيار. يمكنك تلقي إشعار التحديث التلقائي إذا كان هناك تحديث. فقط قم بتنزيل أحدث إصدار وتثبيته وفقًا لذلك.

التفضيلات
عندما تحتاج إلى التقاط الأنشطة التي تظهر على الشاشة بأفضل جودة ، يمكنك اختيار الخيارات المختلفة من الشريط الجانبي الأيسر لتعديل الإعدادات المختلفة في النافذة اليمنى.
تسجيل
انقر على تسجيل زر ، يمكنك ضبط الإعدادات المختلفة قبل التسجيل ، مثل إظهار العد التنازلي قبل التسجيل ، والصفير عند بدء التسجيل ، وإظهار حدود التسجيل ، وإخفاء الشريط العائم عند التسجيل ، وإخفاء رمز سطح المكتب عند التسجيل ، وإخفاء أيقونات سطح المكتب تلقائيًا عند التسجيل ، وما إلى ذلك.

انتاج |
انقر على انتاج | الزر ، يمكنك تخصيص تنسيق الإخراج لمقاطع الفيديو وملفات الصوت واللقطات. علاوة على ذلك ، يمكنك تعديل الملفات المؤقتة وملفات الإخراج والإعدادات الأخرى.
شكل الفيديو: تنسيق الفيديو وترميز الفيديو وجودة الفيديو ومعدل الإطارات.
صيغة صوتية: تنسيق الصوت وجودة الصوت.
تنسيق لقطة الشاشة: تنسيق لقطة الشاشة.

اصوات
انقر على يبدو زر لضبط وتعديل مستوى الصوت لكل من صوت النظام والميكروفون. فقط انقر فوق ملف إلغاء ضوضاء الميكروفون مربع الاختيار أو تحسين الميكروفون خانة الاختيار لتسجيل جودة الصوت المثلى. كما أنها تمكنك من التحقق من المؤثرات الصوتية لمدة تصل إلى 20 ثانية من خلال النقر فوق بدء فحص الصوت زر.

الة تصوير
انقر على الة تصوير الزر ، يمكنك اختيار دقة الكاميرا والأسلوب والتعتيم والدوران. يمكنك حتى ضبط شاشة الكاميرا لتلتصق بالأعلى أو تتبع منطقة التسجيل.

الفأر
انقر على الفأر زر ، يمكنك إظهار مؤشر الماوس ، وتغيير نقرة الماوس ولون المنطقة بمرونة. علاوة على ذلك ، يمكنك تخصيص الألوان لتسجيل الماوس.
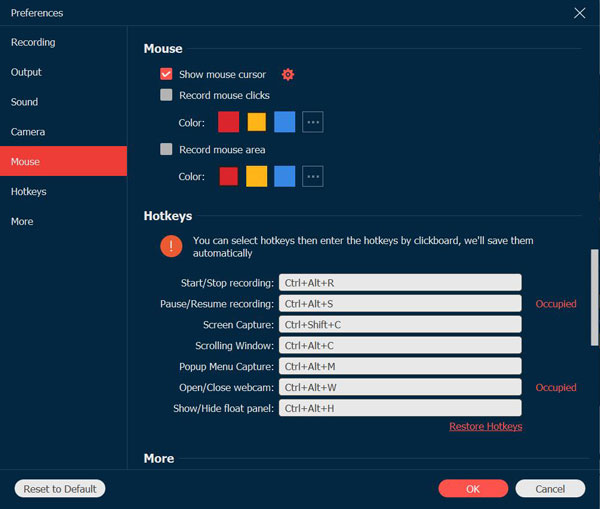
مفاتيح التشغيل السريع
انقر على مفاتيح التشغيل السريع زر ، حيث يمكنك تغيير مفاتيح التشغيل السريع لبدء / إيقاف التسجيل ، والتقاط الشاشة ، وإظهار / إخفاء لوحة العائمة ، وما إلى ذلك. يمكنك اختيار مفاتيح الاختصار ثم إدخال مفاتيح الاختصار عن طريق النقر فوق اللوحة. بعد ذلك ، سيقوم البرنامج بحفظها تلقائيًا. حسنًا ، يمكنك تعيين مفاتيح الاختصار المخصصة بدلاً من ملف شاشة الطباعة مفتاح للحصول على تجربة أفضل.
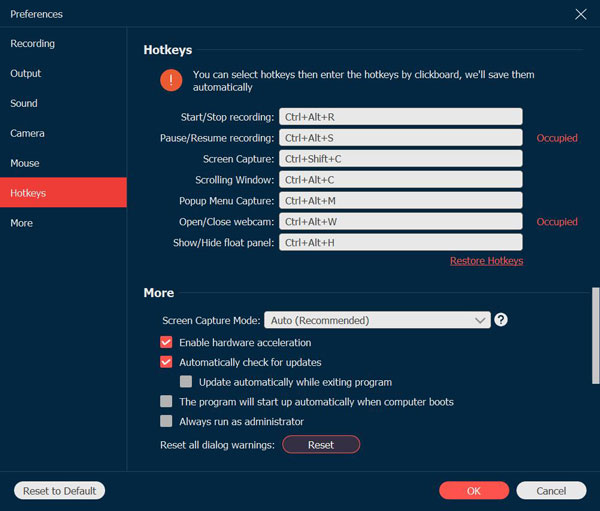
أكثر
انقر على أكثر الزر ، يمكنك تمكين تسريع الأجهزة ، والتحديثات التلقائية ، وبدء التشغيل تلقائيًا عند تمهيد الكمبيوتر ، وتقليل علبة النظام ، والخروج من البرنامج ، وما إلى ذلك.
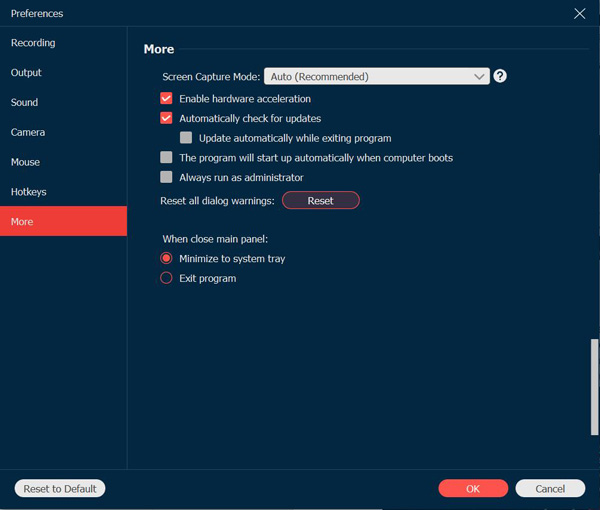
الخصائص الرئيسية
آلة تسجيل الفيديو
يمكّنك مسجل الفيديو من تسجيل جميع الأنشطة التي تظهر على الشاشة. ما عليك سوى معرفة المزيد من التفاصيل حول كيفية تسجيل مقاطع الفيديو على الشاشة على النحو التالي.
الخطوة 1: قم بتشغيل البرنامج واختر ملف آلة تسجيل الفيديو اختيار.
الخطوة 2: حدد المنطقة المرغوبة لتسجيل الأنشطة التي تظهر على الشاشة.
تسجيل الفيديو
انقر على ممتلىء زر لتسجيل ملء الشاشة. انقر على مخصص زر للنقر فوق حدد المنطقة / النافذة زر لتخصيص منطقة التسجيل. حدد المنطقة / النافذة يوفر الخيار المزيد من عناصر التحكم لتحديد نافذة معينة أو منطقة مستطيلة.

تسجيل الصوت
قم بتبديل خيارات الصوت من ملف صوت النظام الخيار و ميكروفون اختيار. عندما تحتاج إلى التقاط مقاطع فيديو لسطح المكتب ، يمكنك النقر فوق صوت النظام تبديل فقط. بالنسبة لتسجيل السرد ، يجب تضمين كل من صوت النظام والميكروفون.

الخطوه 3: ابدأ تسجيل الفيديو
بمجرد الانتهاء من الإعدادات ، يمكنك النقر فوق REC زر لبدء التسجيل. أثناء عملية التسجيل ، يمكنك التقاط لقطات أو ضبط مدة التسجيل أو تحرير التسجيل أو ضبط مستوى الصوت.

أثناء عملية التسجيل ، انقر فوق يوقف لإيقاف التسجيل مؤقتًا ، أو انقر فوق قف زر للدخول إلى نافذة المعاينة. انقر على يحفظ زر لتصدير وحفظ ملف تسجيل الفيديو. يمكنك ببساطة معاينة تسجيل الفيديو لقص الأجزاء غير المرغوب فيها من الملف.

مسجل الصوت
إذا كنت بحاجة إلى تسجيل ملفات صوتية ، مثل اجتماعات التكبيرروايات مكالمات سكايب، والمحادثات ، وأكثر من ذلك ، يعد مسجل الصوت خيارًا رائعًا لالتقاط الملفات الصوتية من قنوات مختلفة.
الخطوة 1: اختر مسجل الصوت
بمجرد تشغيل AnyRec Screen Recorder ، يمكنك النقر فوق مسجل الصوت زر.

الخطوة 2: تمكين الصوت مع الحجم المطلوب
اختر القنوات الصوتية المرغوبة من ملف صوت النظام زر و ميكروفون زر. لتسجيل الصوت الداخلي ، يجب تمكين صوت النظام فقط ، يجب أن يكون السرد من ميكروفون زر. قم بتشغيل كلاهما على سجل FaceTime والمكالمات الأخرى عبر الإنترنت.

الخطوه 3: نظام التسجيل/صوت الميكروفون
انقر على REC زر لبدء تسجيل ملف الصوت على جهاز الكمبيوتر الخاص بك. بالطبع ، يمكنك ضبط مستوى الصوت أثناء العملية.

الخطوة الرابعة: قص وحفظ الصوت
انقر على قف زر لمعاينة التسجيل الصوتي وانقر فوق يحفظ زر لتصديره إلى جهاز الكمبيوتر الخاص بك. يمكنك أيضًا استخدام ميزة القصاصة أثناء معاينة التسجيل الصوتي لقص الأجزاء غير المرغوب فيها من الملف.

مسجل اللعبة
إنه أيضًا مسجل ألعاب خفيف الوزن ، والذي يلتقط مقاطع فيديو اللعب من مواقع الإنترنت (بخار, ماين كرافت, CSGO, دي أو تي ايه 2، وما إلى ذلك) ، بالإضافة إلى وحدات تحكم الألعاب (بلاي ستيشن 3, بلاي ستيشن 4, بلاي ستيشن 5, اكس بوكس, يُحوّل, وي، وأكثر) ضمن نقرات.
الخطوة 1: انقر فوق مسجل اللعبة
لالتقاط مقاطع فيديو اللعب ، يمكنك بدء اللعبة على جهاز الكمبيوتر الخاص بك قبل النقر فوق مسجل اللعبة زر.

الخطوة 2: حدد اللعبة
اختر المصدر من القائمة المنسدلة من اختر اللعبة زر.

الخطوه 3: سجل اللعبة باستخدام كاميرا الويب
انقر فوق رمز الترس لتحديد معدل الإطارات وتنسيق الإخراج وجودة الفيديو الذي تريد تسجيله. بعد ذلك ، يمكنك النقر فوق الزر "موافق" لحفظ التغييرات.
يمكنك أيضًا تراكب فيديو كاميرا الويب على لقطات اللعبة عن طريق تمكين كاميرا ويب اختيار. لالتقاط المؤثرات الصوتية والموسيقى والحوار داخل اللعبة ، تحتاج إلى تمكين صوت النظام الخيار و ميكروفون خيار لتسجيل مقاطع فيديو اللعب بملفات صوتية.

الخطوة الرابعة: ابدأ التسجيل
اضغط على REC زر لبدء تسجيل طريقة اللعب قبل تشغيل الملفات. سيبدأ بعد عد تنازلي مدته 3 ثوانٍ.

الخطوة الخامسة: معاينة وحفظ
عندما تلتقط مقطع فيديو اللعب ، يمكنك النقر فوق قف زر لحفظ التسجيل. يمكنك معاينة وتحرير الفيديو المسجل قبل النقر فوق يحفظ زر.

مسجل كاميرا الويب
بالنسبة لتسجيل مكالمات سكايب واجتماعات العمل (تكبير, جوجل ميت, اذهب للأجتماع, لينك, فرق مايكروسوفت، وما إلى ذلك) ، وسرد طريقة اللعب ، يجب عليك أيضًا تضمين لقطات كاميرا الويب. إذا كانت الكاميرا المدمجة غير متوفرة ، فيمكنك إدخال كاميرا ويب خارجية في جهاز الكمبيوتر الخاص بك.
الخطوة 1: تمكين مسجل كاميرا الويب
انقر على كاميرا ويب زر من آلة تسجيل الفيديو. سيطلب النظام إذنًا من الكاميرا المدمجة. بالنسبة للكاميرا الخارجية ، يمكنك تحديد الكاميرا المطلوبة من القائمة المنسدلة.

الخطوة 2: ضبط المنطقة
عندما تحتاج إلى التقاط مقطع فيديو من كاميرا الويب فقط ، يمكنك تعطيل آلة تسجيل الفيديو. ثم يمكنك ضبط منطقة كاميرا الويب وإعدادات الصوت.
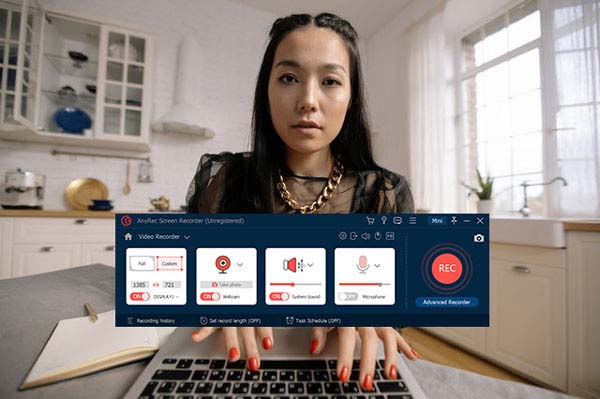
الخطوه 3: ابدأ تسجيل كاميرا الويب
انقر على REC زر لبدء تسجيل لقطات كاميرا الويب. على غرار مسجل الفيديو ، يمكنك التقاط لقطات أو إضافة تعليقات توضيحية أو حتى تحرير الفيديو أثناء عملية التسجيل.

الخطوة الرابعة: حفظ لقطات كاميرا الويب
بمجرد التقاط الفيديو المطلوب ، سيحفظ التسجيل في مكتبة الوسائط المدمجة. ثم يمكنك إعادة تسجيل لقطات كاميرا الويب أو النقر فوق يحفظ زر لتصدير الملف.

مسجل الهاتف
تحتاج بعض أجهزة البث عبر الهاتف إلى تسجيل هواتفهم عندما يلعبون اللعبة ، أو يحتاج شخص ما إلى تسجيل الهاتف لعمل دروس فيديو أو تقديم عرض فيديو ، يمكنهم جميعًا استخدام هذه الوظيفة لتحقيق هدفهم بنقرات بسيطة.
الخطوة 1: اختر iOS أو أندرويد
بعد النقر فوق ملف هاتف على الشاشة الرئيسية ، ستكون هناك نافذة تتيح لك اختيار نظام هاتفك.

ذكري المظهر
الخطوة 2: قم بتوصيل Android بالكمبيوتر
إذا اخترت نظام Android ، فهناك طريقتان لتوصيل هاتفك بالكمبيوتر.
إذا كنت تستخدم اتصال Wi-Fi ، فيجب عليك التنزيل مرآة FoneLab على هاتفك. تأكد من أن الكمبيوتر والهاتف هما نفس اتصال Wi-Fi ، ثم انقر فوق يكشف على هاتفك للعثور على جهاز الكمبيوتر الخاص بك لبدء الإرسال.

يمكنك أيضًا إدخال رمز PIN في مرآة FoneLab لإدخال رمز PIN المعروض على جهاز الكمبيوتر الخاص بك.
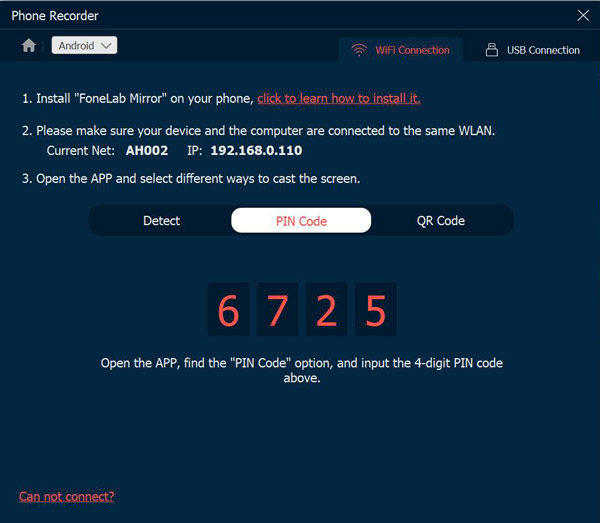
والطريقة الأخيرة في اتصال Wi-Fi هي مسح رمز الاستجابة السريعة ضوئيًا ، وهي أيضًا أسهل طريقة. فتح مرآة FoneLab لمسح رمز الاستجابة السريعة الموجود على الكمبيوتر لبدء الإرسال.
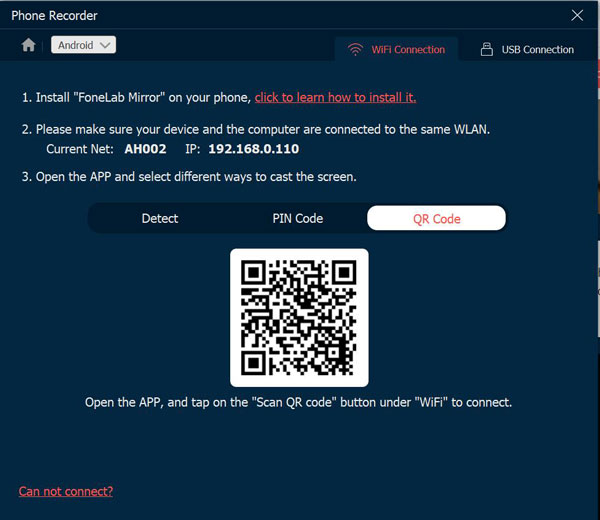
وطريقة اتصال أخرى هي اتصال USB. يمكن لسلك USB توصيل هاتفك والكمبيوتر لبدء تسجيل هاتفك.

iOS
الخطوه 3: قم بتوصيل iPhone بالكمبيوتر
لا يتطلب استخدام iOS أي برنامج تابع لجهة خارجية لتسجيل هاتفك. ويمكنك اختيار تسجيل الفيديو أو مجرد تسجيل الصوت على هاتفك.
إذا اخترت عرض المرآة على هاتفك ، فكل ما عليك فعله هو النقر مرآة الشاشة على جهاز iPhone الخاص بك وابحث عن AnyRec Screen Recorder لبدء التسجيل.

إذا اخترت مرآة الصوت ، فانقر فوق ايردروب في الزاوية العلوية اليمنى لتوسيع قائمة تشغيل الموسيقى ، وابحث عن AnyRec Screen Recorder لبدء التسجيل.

آخر مسجل
إذا كنت تريد متابعة المهمة السابقة ، فما عليك سوى النقر فوق ملف آخر مسجل زر لاستعادة الإعدادات. بعد ذلك ، يمكنك ببساطة تعديل الإعدادات مثل أوضاع التسجيل الأخرى.

لمحة
سواء كنت تريد التقاط لقطات على جهاز الكمبيوتر الخاص بك مباشرة ، أو التقاط شاشات من مقطع فيديو ، يمكنك النقر فوق لمحة زر. هناك المزيد من ميزات التحرير لتلميع الصور.
الخطوة 1: إطلاق لقطة
انتقل إلى الشاشة الرئيسية وانقر فوق لمحة زر. يمكّنك من التقاط لقطة شاشة لنافذة أو منطقة مخصصة.

الخطوة 2: اختر المنطقة
عندما تنبثق النافذة ، يتحول الماوس إلى حركة المؤشر. ما عليك سوى تحريك المؤشر إلى النافذة والنقر بزر الماوس الأيسر على الماوس لتأكيد لقطة الشاشة. يمكنك أيضًا النقر فوق الماوس الأيسر وسحبه لالتقاط شاشة مستطيلة.

الخطوه 3: تحرير مع التعليقات التوضيحية
بمجرد التقاط لقطة ، يمكنك تحرير الصورة باستخدام خيارات التحرير ، مثل وسيلة شرح وعلامة مائية وخط وغير ذلك. علاوة على ذلك ، يمكنك أيضًا تخصيص الألوان والخطوط.

التحرير المتقدم
إذا قمت بالترقية إلى الإصدار الكامل من AnyRec Screen Recorder ، فيمكنك فتح المزيد من أدوات تحرير الفيديو والصوت. هذه الأدوات متوفرة منذ الإصدار 1.0.30. لذا تأكد من تحديث البرنامج إلى أحدث إصدار.
هناك طريقتان للوصول إلى برامج تحرير الفيديو التالية. يمكنك الذهاب إلى سجل التسجيل. في ال أدوات التحرير ، يمكنك اختيار الأداة التي تحتاجها.
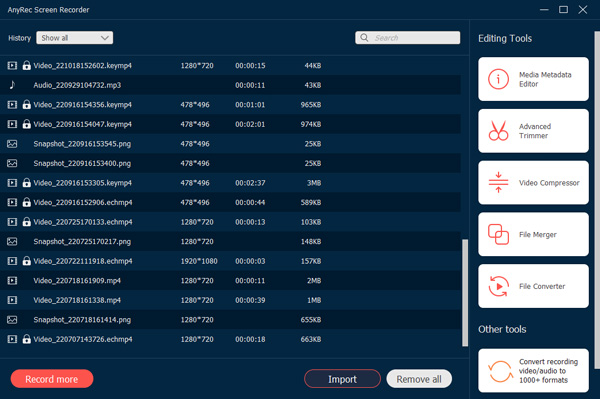
أو يمكنك النقر بزر الماوس الأيمن فوق التسجيل الخاص بك. ثم انقر فوق أداة تحرير فيديو معينة من قائمة النقر بزر الماوس الأيمن.
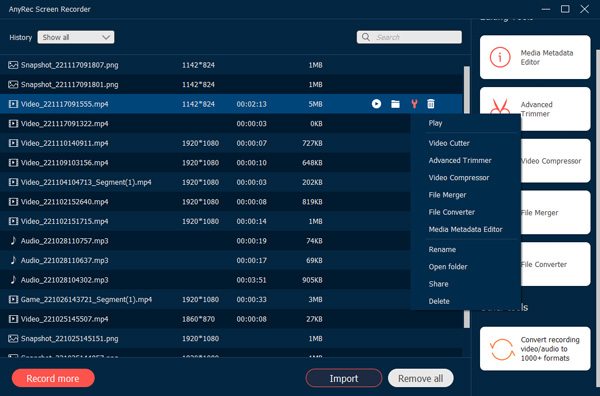
برنامج تقطيع الفيديو
في ال برنامج تقطيع الفيديو نافذة ، يمكنك قص مقطع فيديو طويل بسرعة مع بدء وتوقف مخصصين. هنا يمكنك ضبط حجم الإدخال والتقاط لقطات شاشة. للحصول على تجربة قص فيديو أفضل ، يمكنك النقر فوق ماكينة تشذيب متقدمة زر والمضي قدما.
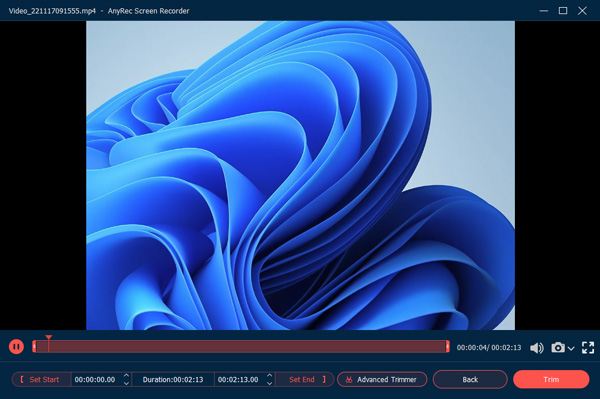
ماكينة تشذيب متقدمة
على الرغم من الطريقتين المذكورتين أعلاه ، يمكنك الحصول على طريقة أخرى للوصول إلى أداة التشذيب المتقدمة داخل مسجل الشاشة AnyRec. بعد تسجيل فيديو الشاشة ، ستكون في ملف معاينة نافذة بشكل افتراضي. هنا يمكنك النقر فوق ماكينة تشذيب متقدمة زر بالقرب من القاع.
يمكنك الآن قص أي ملف تسجيل فيديو أو صوت. انقر على ضبط بداية التشغيل و تعيين النهاية الأزرار لتعيين طول الفيديو المخصص. أو يمكنك قص مقاطع الفيديو على Windows 11/10/8/7 بالسحب بنقطتي البداية والنهاية. ضع علامة في المربع من قبل اختفي و تتآكل لإضافة المزيد من تأثيرات الفيديو. علاوة على ذلك ، يمكنك إضافة المزيد من مقاطع الفيديو ودمج ملفات الفيديو هذه في مقطع جديد بداخله ماكينة تشذيب متقدمة. انقر على تقليم زر لحفظ التغييرات.

ضاغط الفيديو
في ال ضاغط الفيديو نافذة ، يمكنك ذلك جعل حجم الفيديو أصغر من ذي قبل بالنسبة المئوية أو حجم ملف معين. من المقبول أيضًا تغيير تنسيق الفيديو ودقته ومعدل البت لتقليل حجم GB أو MB أو KB لأي ملف فيديو أو صوت. انقر على معاينة زر للتحقق. أخيرًا ، انقر فوق ضغط زر تأكيد.

دمج الملفات
انقر على يضيف زر لإضافة المزيد من مقاطع الفيديو. يمكنك النقر فوق وراء أو إلى الأمام زر لدمج مقاطع الفيديو بالترتيب الصحيح. يمكن أن تظهر نافذة المعاينة جميع التغييرات على الفور. علاوة على ذلك ، يمكنك ضبط إعدادات إخراج مقاطع الفيديو والصوت باستخدام الخيارات السفلية. أخيرًا ، انقر فوق يصدر لدمج مقاطع الفيديو في واحد بنجاح.

تحويل الملف
في ال تصدير الفيديو نافذة ، يمكنك ضبط إعدادات الفيديو بخيارات متعددة ، بما في ذلك صيغة, الدقة, , جودة, التشفير، و وضع التكبير. علاوة على ذلك ، يمكنك ضبط الصوت التشفير, معدل العينة: قناة، ومعدل البت في كليهما تصدير الفيديو و تصدير الصوت نافذة او شباك.

شكل: قم بتحويل الفيديو إلى MP4 و MOV و WMV و AVI و MKV و GIF.
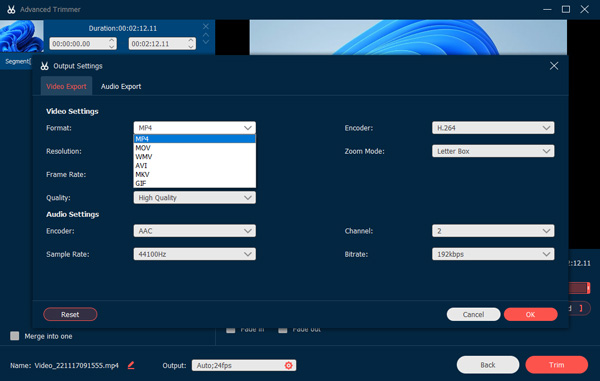
القرار: اضبط دقة الفيديو على 3840x2160، 2560x1440، 1920x1080، 1280x720، 640x360، 1;1، 9:16، 4:3، 21:9، 5:4، 16;10، 3;2، 2;1، أو مخصص.
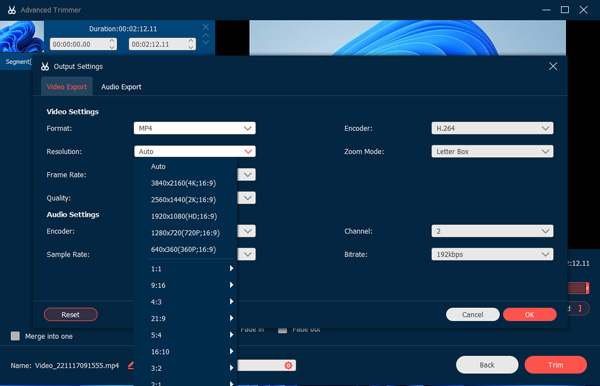
معدل الإطار: اضبط معدل إطارات الفيديو على 60 إطارًا في الثانية ، 59.94 إطارًا في الثانية ، 30 إطارًا في الثانية ، 29.97 إطارًا في الثانية ، 25 إطارًا في الثانية ، 24 إطارًا في الثانية ، 23.97 إطارًا في الثانية ، 20 إطارًا في الثانية ، 15 إطارًا في الثانية ، 12 إطارًا في الثانية.
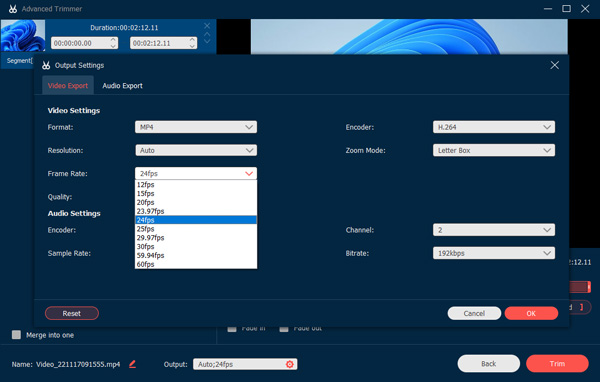
جودة: احفظ تسجيل الفيديو بجودة عالية أو قياسية أو مخصصة.
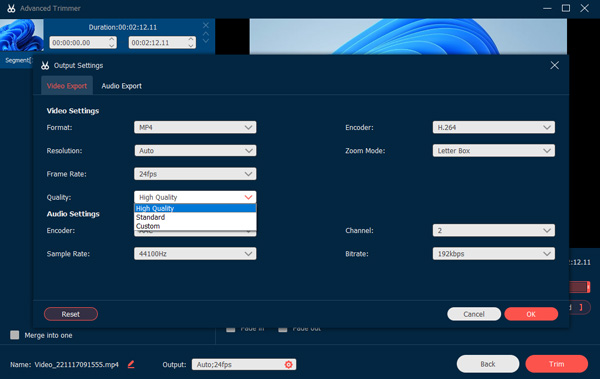
ترميز الفيديو: اضبط برنامج ترميز الفيديو على H.264 ، شفتأو MPEG-4.
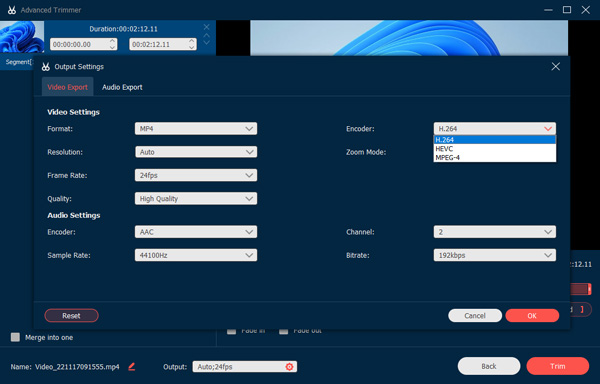
وضع التكبير: اضبط وضع تكبير الفيديو على شكل مربع إلكتروني، وعموم ومسح ضوئي، وكامل.
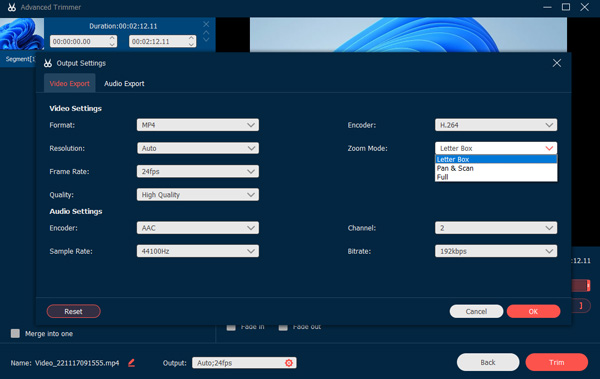
شكل: حفظ وتحويل الصوت إلى MP3 ، AAC ، AC3 ، WMA ، WAV ، AIFF ، FLAC ، MKA ، OGG ، AU ، M4A ، M4B ، M4R ، DTS ، APE ، AMR ، MP2 ، ALAC.
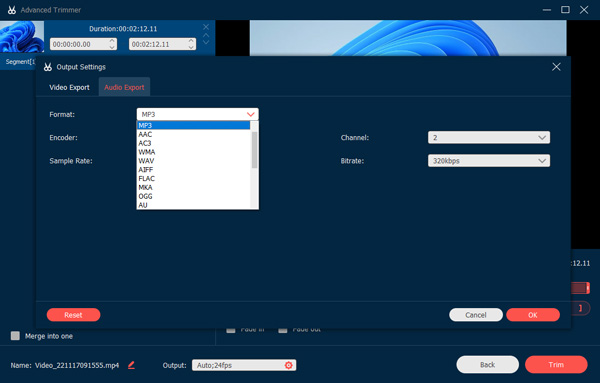
ترميز الصوت: اضبط مشفر الصوت على AAC أو AC3. (يفحص AAC مقابل AC3)
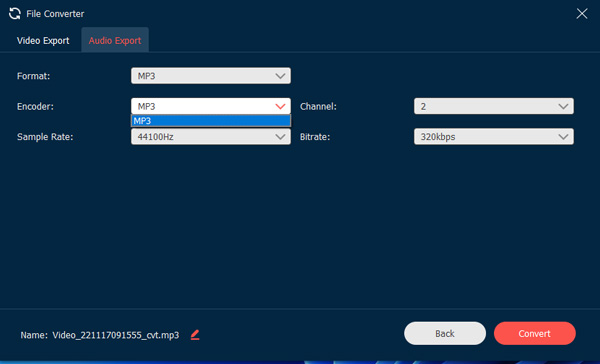
معدل العينة: اضبط معدل عينة الصوت على أنه 22050 هرتز و 32000 هرتز و 44100 هرتز و 48000 هرتز.
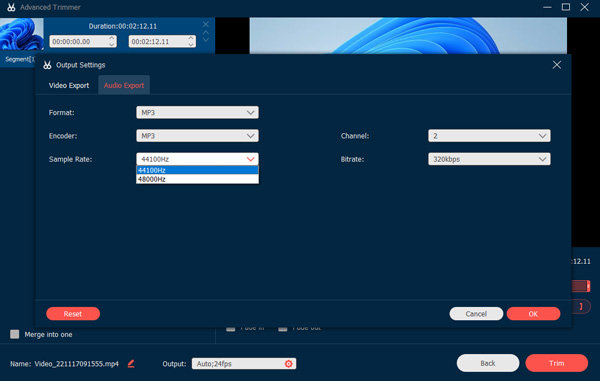
قناة: اضبط قناة الصوت على 1 أو 2.
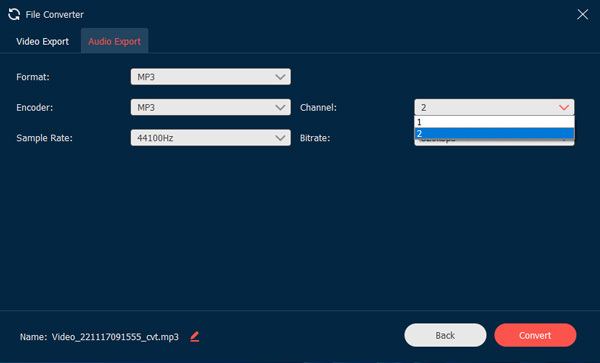
معدل البت: اضبط معدل نقل الصوت على 320 كيلوبت في الثانية و 256 كيلوبت في الثانية و 192 كيلوبت في الثانية و 128 كيلوبت في الثانية و 96 كيلوبت في الثانية و 64 كيلوبت في الثانية.
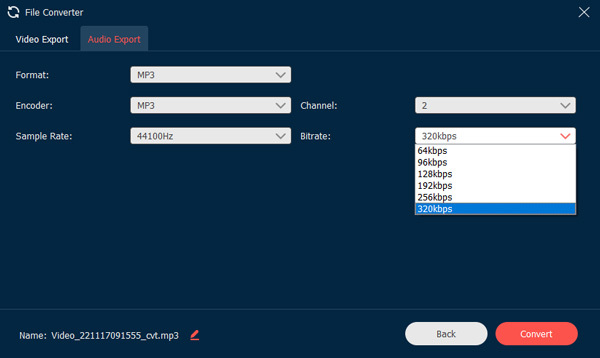
تحرير البيانات الوصفية للوسائط
هنا يمكنك تغيير اسم الملف ، والعنوان ، والفنان ، والألبوم ، والملحن ، والنوع ، والسنة ، وتعليقات أي ملف تسجيل فيديو / صوت. علاوة على ذلك ، يمكنك النقر فوق يضيف زر مع رمز زائد لإضافة غطاء. ضع علامة في المربع من قبل اعرض دائمًا عند الحفظ بناء على حاجتك. أخيرًا ، انقر فوق مكتمل لإنهاء تحرير البيانات الوصفية.

ضوابط التسجيل
تحرير التسجيل
لتحرير التسجيلات ، يمكنك ببساطة النقر فوق ملف يحرر زر أثناء عملية التسجيل. لديها خيارات مختلفة لإضافة مستطيل ، قطع ناقص ، سهم ، خط ، وما إلى ذلك في التسجيل. علاوة على ذلك ، يمكنك أيضًا ضبط حجم ولون هذه الخيارات وفقًا لمتطلباتك.

تسجيل مسبق الضبط
عندما تضطر إلى تسجيل بعض مقاطع الفيديو التعليمية بشكل متكرر ، يمكنك تخصيص تسجيل محدد مسبقًا من ملف أكثر قائمة. يمكنك إنشاء تسجيل محدد مسبقًا وتطبيقه على جميع مهام التسجيل.
الخطوة 1: إدارة الإعدادات المسبقة الجديدة
انقر على أكثر زر وانقر فوق يدير زر من الشاشة الرئيسية لإضافة إعداد مسبق جديد مخصص للتسجيل.

الخطوة 2: في النافذة المنبثقة ، انقر فوق يضيف زر مع رمز زائد كبير لإنشاء واحدة جديدة.
الخطوه 3: حفظ وتطبيق الإعدادات
يمكنك تعديل وضبط المعلمات المختلفة للإعداد المسبق للتسجيل ، بما في ذلك العرض ومنطقة التسجيل وكاميرا الويب والصوت والميكروفون وتنسيق الفيديو والجودة ومعدل الإطارات وتنسيق / جودة الصوت. بعد ذلك ، يمكنك النقر فوق يحفظ زر وانقر فوق تطبيق زر لتطبيق الإعدادات.

إذا كنت بحاجة إلى إنشاء عدة إعدادات مسبقة للتسجيل ، فيمكنك اتباع نفس العملية والنقر فوق احصل على المجموعة الحالية زر لنسخ الإعدادات من المهمة السابقة المحددة مسبقًا. ثم اضبط الإعدادات قليلاً للحفظ.
مسجل متقدم
يوجد زر Advanced Recorder أسفل زر REC ، والذي يوفر المزيد من عناصر التحكم لتحديد منطقة التسجيل.
الخطوة 1: افتح المسجل المتقدم
انتقل إلى خيار مسجل الفيديو. انقر على مسجل متقدم زر تحت REC زر على الجانب الأيمن.

الخطوة 2: اختر أوضاعًا مختلفة
من القائمة المنسدلة ، اختر الخيارات المطلوبة ، مثل حول الماوس ، واتبع الماوس ، ونافذة القفل والتسجيل ، واستبعاد النافذة والتسجيل.

حول الماوس: هو وضع التسجيل الذي ستتغير منطقة التسجيل كلما تحركت بالماوس ، والمنطقة تتركز دائمًا على الماوس. يحتوي على إعدادات مسبقة مختلفة يمكنك التقاط المناطق المطلوبة أو أجهزة iOS. عند تحريك الماوس إلى حد شاشة عرض الشاشة ، ستظهر المنطقة الواقعة خلف شاشة العرض على شاشة سوداء.
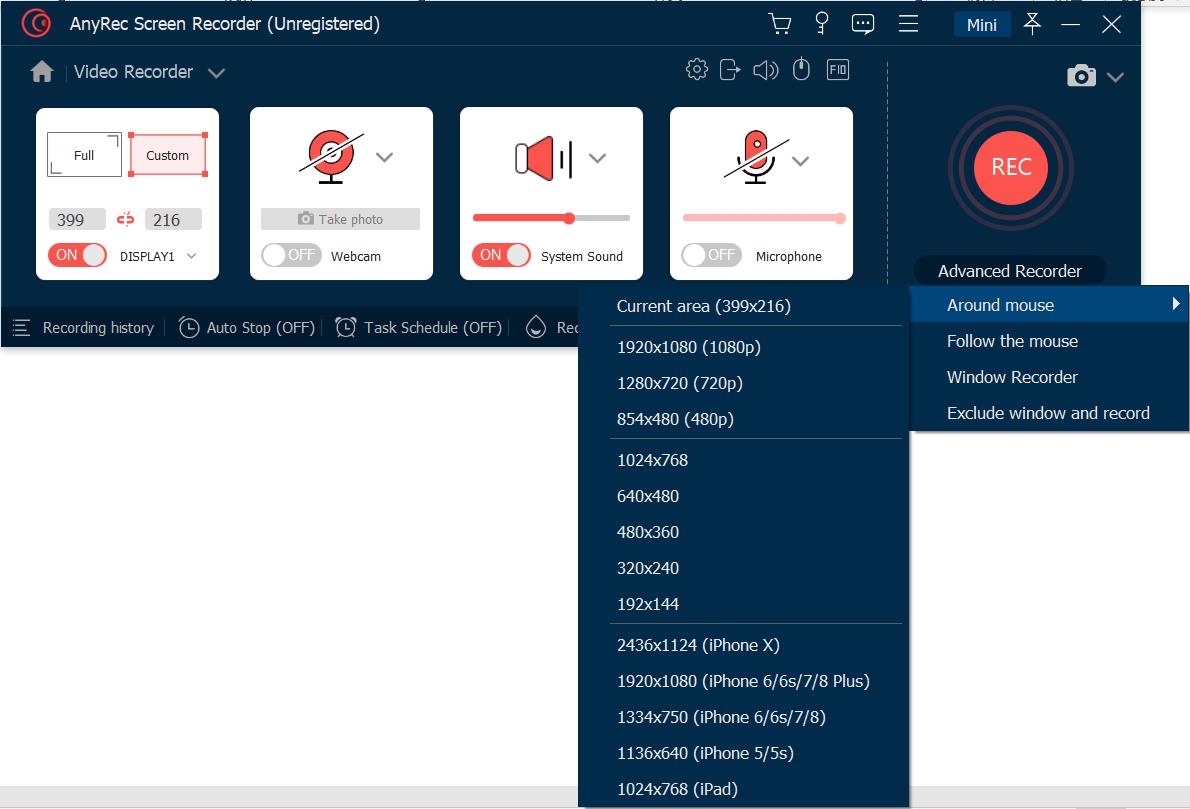
اتبع الماوس: تمامًا كما هو الحال مع وضع الماوس ، سيغير منطقة التسجيل أثناء تحريك الماوس. ولكن يختلف عن الوضع السابق ، سيتم تغيير منطقة التسجيل عندما يكون الماوس خارج منطقة التسجيل الأصلية.
نافذة القفل والتسجيل: يتيح لك وضع التسجيل قفل نافذة للتسجيل ، وإدارة النوافذ الأخرى ، فقط إذا كانت النافذة المقفلة قيد التشغيل ، وليست مصغرة أو مغلقة.
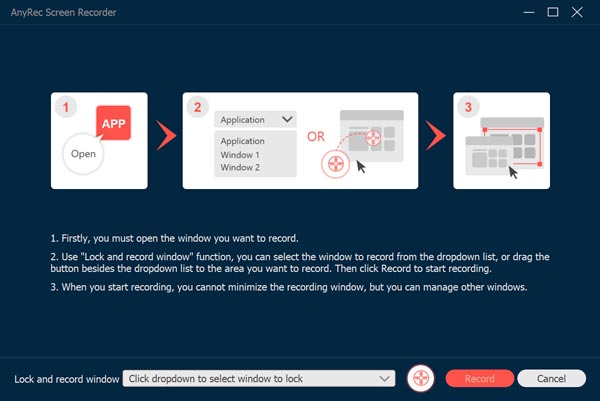
استثناء النافذة والتسجيل: إنه خيار استبعاد النوافذ وترك النوافذ غير المحددة للتسجيل.
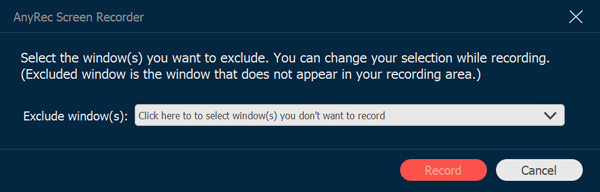
جدول المهام
عندما تحتاج إلى تسجيل بعض برامج البث تلقائيًا ، فإن ملف جدول المهام الميزة هي خيار لتسجيل مقاطع الفيديو دون نقرات إضافية.
الخطوة 1: انقر فوق جدول المهام
اذهب إلى آلة تسجيل الفيديو، أو ال مسجل الصوت اختيار. يمكنك النقر فوق جدول المهام زر في الأسفل.

الخطوة 2: ضبط الوقت
في النافذة المنبثقة ، يجب عليك ملء اسم المهمة ، وتعيين وقت البدء ، وطول التسجيل ، ومجموعة التسجيل من الإعدادات المسبقة. بعد ذلك ، يمكنك النقر فوق الزر "موافق" للتأكيد.

إدارة سجل التسجيل
بمجرد التقاط مقاطع الفيديو أو الملفات الصوتية المطلوبة أو التقاط لقطات ، يمكنك العثور على ملفات التسجيل المتوفرة في محفوظات التسجيل. يتوفر خيار سجل التسجيل في خيار مسجل الفيديو أو خيار مسجل الصوت.
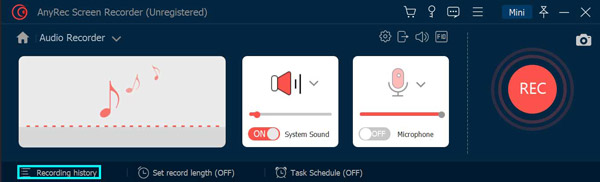
يمكّنك من إعادة تسمية ملفات التسجيل أو تشغيل مقاطع الفيديو مباشرة أو حتى مشاركتها على YouTube و Flickr والمزيد.

سجل العلامة المائية
يمكنك النقر فوق الزر تسجيل العلامة المائية لإرفاق فيديو التسجيل الخاص بك بعلامة مائية ، مما سيوفر لك الوقت لتحرير العلامة المائية بعد التسجيل. ويمكنك اختيار النص الافتراضي أو صورة العلامة المائية.
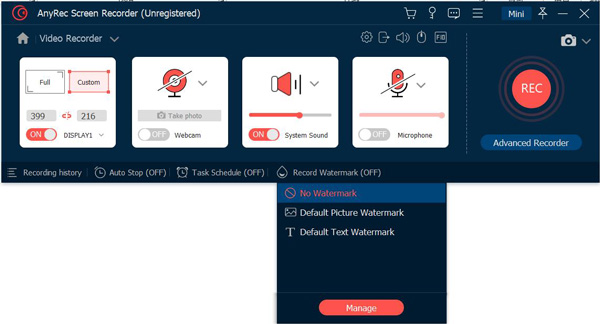
إلى جانب استخدام العلامة المائية الافتراضية ، يمكنك تصميم العلامة المائية النصية الخاصة بك أو صورة العلامة المائية كعلامات افتراضية.

توقف تلقائي
إذا كنت ترغب في إيقاف شاشة التسجيل تلقائيًا ، يمكنك النقر فوق الزر "إيقاف تلقائي" في الجزء السفلي من الشاشة الرئيسية. ويمكنك اختيار ثلاث طرق لإيقاف التسجيل.

طول التسجيل: يمكنك ضبط طول ملف الفيديو الخاص بك. عندما يصل الفيديو الخاص بك إلى هذا الطول ، سيتوقف عن التسجيل.

حجم ملف التسجيل: يمكنك وضع قيود على حجم ملف التسجيل. عندما يصل الملف إلى هذه النقطة ، سيتوقف عن التسجيل.

نهاية الوقت: يمكنك ضبط عداد الوقت. عندما يحصل جهاز الكمبيوتر الخاص بك على هذا الوقت ، سيتوقف عن التسجيل. يمكنك أيضًا اختيار إيقاف تشغيل جهاز الكمبيوتر الخاص بك بعد إيقاف التسجيل.

تعليمات
AnyRec Screen Recorder for Mac هو مسجل شاشة Mac سهل الاستخدام. يمكنك تسجيل الفيديو والصوت وكاميرا الويب على شاشة Mac في وقت واحد أو بشكل منفصل حسب حاجتك. لا يوجد منحنى تعلم حاد. يمكنك العثور بسرعة على جميع الخيارات من مسجل الفيديو المدمج ومسجل النوافذ ومسجل الصوت ومسجل كاميرا الويب والتقاط الشاشة. الآن ، دعنا نرى ما يمكنك فعله باستخدام AnyRec Screen Recorder لنظام التشغيل Mac.

يسجل
بعد تثبيت الحزمة ، سترى نافذة منبثقة. يمكنك النقر فوق شراء أو يسجل للتسجيل للحصول على حساب مستخدم لفتح جميع الميزات. أو يمكنك النقر فوق اطلب لاحقًا لبدء نسخة تجريبية مجانية لتجربتها أولاً. كما ترى ، فإن الاختلاف الرئيسي بين الإصدار التجريبي المسجل والإصدار التجريبي المجاني هو الحد الأقصى لطول التسجيل. علاوة على ذلك ، لا يتوفر أداة قص الفيديو أو الصوت حتى تقوم بتسجيل حساب.

لا بأس إذا كنت ترغب في تسجيل AnyRec Screen Recorder لنظام التشغيل Mac بعد الإصدار التجريبي المجاني. يمكنك النقر فوق شراء أو يسجل من أعلى قائمة المساعدة المنسدلة.

إذا قمت بالنقر فوق شراء: في شاشة الشراء المنبثقة ، قم بشراء ترخيص لمدة شهر أو ترخيص مدى الحياة لمسجل شاشة Mac الخاص بك. اتبع التعليمات التي تظهر على الشاشة لإكمال العملية. أو يمكنك النقر فوق عربة التسوق رمز في الزاوية اليمنى العليا من البرنامج.

تحديث
يوفر AnyRec Screen Recorder لنظام التشغيل Mac طريقتين مختلفتين لتحديث البرنامج.
الطريقة الأولى: التحديث يدويًا
من قائمة المساعدة العلوية ، يمكنك النقر فوق اختر التحديث.

سيتحقق AnyRec Screen Recorder لنظام التشغيل Mac من جميع التحديثات المتاحة على الفور. إذا قمت بالترقية إلى أحدث إصدار ، فسوف يخطرك بتحديث AnyRec Screen Recorder لنظام التشغيل Mac حتى الآن. انقر نعم لغلق النافذة.

الطريقة الثانية: التحديث تلقائيًا
إذا كنت ترغب في الاحتفاظ بالبرنامج بأحدث إصدار طوال الوقت ، فيمكنك تمكين وظيفة التحديث التلقائي الخاصة به. يختار التفضيلات من أعلى القائمة المنسدلة AnyRec Screen Recorder لنظام التشغيل Mac.

انقر آحرون في ال التفضيلات اللوحة اليسرى. تأكد من أن تلقائيا بالبحث عن التحديثات الخيار و التحديث تلقائيًا أثناء الخروج يتم تمكين خيار البرنامج. في وقت لاحق ، انقر فوق نعم لحفظ التغييرات.

قم بتعيين إمكانية الوصول
في المرة الأولى التي تقوم فيها بتشغيل AnyRec Screen Recorder لنظام التشغيل Mac ، ستتم مطالبتك بإعلام إمكانية الوصول (الأحداث). انقر افتح تفضيلات النظام.
ستكون في إمكانية الوصول افتراضيًا. انقر على قفل الزر الموجود في الركن الأيمن السفلي بجوار النقر فوق القفل لإجراء تغييرات. قم بتمكين علامة الاختيار قبل AnyRec Screen Recorder لنظام التشغيل Mac. في وقت لاحق ، انقر فوق رمز القفل السفلي بجوار انقر فوق القفل لمنع مزيد من التغييرات

أقفل ال الأمانة و أمبير؛ خصوصية نافذة او شباك. يمكنك الآن التسجيل باستخدام AnyRec Screen Recorder لنظام التشغيل Mac.
التفضيلات
قبل بدء تسجيل الفيديو والصوت ، يمكنك تخصيص إعدادات التسجيل داخل ملف التفضيلات نافذة او شباك. يمكنك فتح قائمة مسجل شاشة AnyRec لنظام التشغيل Mac ثم تحديد التفضيلات بالقمة. أو يمكنك الانتقال إلى المُسجل المحدد ، ثم النقر فوق إعدادات زر مع هيأ رمز للتنقل إليه التفضيلات أيضا.
تسجيل
في الوضع الافتراضي تسجيل القائمة ، يمكنك تمكين أو تعطيل العديد من الخيارات قبل التسجيل ، بما في ذلك إظهار العد التنازلي للتسجيل ، والصافرة عند بدء التسجيل ، وإظهار حدود التسجيل ، وإخفاء شريط العائم أثناء التسجيل ، والسماح بتحريك منطقة التسجيل أثناء التسجيل ، وإخفاء قفص الاتهام أثناء التسجيل ، والمعاينة التلقائية المفتوحة نافذة عند إنهاء التسجيل ، استبعاد شريط تعويم عند التسجيل. انقر نعم لحفظ التغييرات.

الفأر
اذهب إلى الفأر قائمة. هنا يمكنك إدارة علامات الاختيار من قبل إظهار مؤشر الماوس و قم بتمييز منطقة الماوس. كما يوفر 3 تأثيرات مختلفة للنقر بالماوس. علاوة على ذلك ، يمكنك أيضًا تعيين لون مخصص لمنطقة الماوس المميزة. لحفظ التغييرات ، انقر فوق نعم في الزاوية اليمنى السفلى.

مفاتيح التشغيل السريع
هنا يمكنك التحقق من مفاتيح الاختصار الافتراضية لتسجيل الشاشة والتقاطها. أو يمكنك تغيير مفاتيح الاختصار الجديدة وكتابتها قبل بدء / إيقاف التسجيل ، وإيقاف التسجيل مؤقتًا / استئناف التسجيل ، والتقاط الشاشة ، وفتح / إغلاق كاميرا الويب ، وإظهار / إخفاء اللوحة العائمة. سيقوم البرنامج بحفظه على الفور. في وقت لاحق ، يمكنك تسجيل الفيديو / الصوت و خذ لقطات شاشة على Mac عبر مفاتيح الاختصار.

انتاج |
يمكنك ضبط مسار الإخراج للملفات المسجلة واللقطات الملتقطة في الإخراج. علاوة على ذلك ، يمكنك تغيير إعدادات الإخراج ضمن تلك الخيارات.
تنسيق لقطة الشاشة: PNG ، JPG / JPEG ، BMP ، GIF ، TIFF
شكل الفيديو: موف ، MP4، M4V ، جيف
ترميز الفيديو: H.264 ، HEVC ، Apple ProRes 422 ، Apple ProRes 4444
جودة الفيديو: أدنى ، منخفض ، متوسط ، مرتفع ، أعلى ، بلا خسارة
معدل الإطار: 20 إطارًا في الثانية ، 24 إطارًا في الثانية ، 25 إطارًا في الثانية ، 30 إطارًا في الثانية ، 60 إطارًا في الثانية
صيغة صوتية: MP3 ، M4A ، WMA ، CAF ، FLAC ، OGG ، OPUS
جودة الصوت: أدنى ، منخفض ، متوسط ، مرتفع ، أعلى ، بلا خسارة

آحرون
بصرف النظر عن إعدادات تسجيل الشاشة ، يمكنك الاختيار تلقائيا بالبحث عن التحديثات. وبالتالي ، يمكن لبرنامج مسجل شاشة Mac الخاص بك أن يظل محدثًا طوال الوقت.

آلة تسجيل الفيديو
يمكنك تسجيل أنشطة سطح المكتب ، ومقاطع فيديو الشاشة ، اجتماعات عبر الإنترنتوالعديد من مقاطع الفيديو الأخرى بصيغة MP4 وتنسيقات أخرى. فقط انقر آلة تسجيل الفيديو على الواجهة الرئيسية.

الخطوة 1: تعيين منطقة التقاط الشاشة
قم بتمكين ملف عرض 1 اختيار. اختر بين ممتلىء و مخصص. يمكنك تسجيل مقطع فيديو بملء الشاشة على Mac باستخدام الوضع الكامل.

أو يمكنك أن تتكشف عن ملف مخصص قائمة. يمكنك تحديد 1920 × 1080 ، 1280 × 720 ، 854 × 480 ، 1024 × 768 ، 640 × 480 ، و حدد المنطقة / النافذة. هنا يمكنك السحب باستخدام الماوس الأيسر لتحديد نافذة معينة أو منطقة مستطيلة مخصصة.

الخطوة 2: تمكين / تعطيل تسجيل كاميرا الويب (اختياري)
أذا أردت سجل نفسك وشاشة الكمبيوتر في وقت واحد ، يمكنك تشغيل الة تصوير. استخدم الماوس الأيسر لضبط حجم شاشة كاميرا الويب وموضعها.

كاميرا Mac الافتراضية هي Facetime HD Camera. إذا كنت ترغب في تسجيل شاشة بكاميرا ويب خارجية ، فيمكنك اختيار الكاميرا الخارجية المتصلة من القائمة المنسدلة.

الخطوه 3: شاشة تسجيل بالصوت (اختياري)
قم بتشغيل System Sound to تسجيل شاشة Mac بنظام صوتي.

إذا كنت تريد التقاط الشاشة بصوتك ، فيمكنك تشغيلها ميكروفون كذلك. قبل تسجيل الصوت على جهاز Mac ، تحتاج إلى تمكين إذن الميكروفون أولاً.

في ظهرت الأمانة و أمبير؛ خصوصية ، ابحث عن رمز القفل في الزاوية اليسرى السفلية وانقر فوقه. ثم أدخل كلمة مرور الكمبيوتر لإلغاء قفله.

انقر فوق مربع الاختيار الموجود بجوار AnyRec Screen Recorder لنظام التشغيل Mac. في النافذة المنبثقة الجديدة ، انقر فوق إنهاء وإعادة فتح للتأكيد. بالمناسبة ، تأكد من أن قفل الزر مغلق.

الخطوة الرابعة: ابدأ التسجيل
انقر REC إلى بدء تسجيل فيديو الشاشة بالصوت على Mac.

بعد عد تنازلي مدته 3 ثوانٍ ، سيقوم AnyRec Screen Recorder لنظام التشغيل Mac بتسجيل الشاشة المحددة تلقائيًا. يمكنك إيقاف التسجيل مؤقتًا واستئنافه وإيقافه على نظام Mac بناءً على حاجتك.

انقر على يحرر زر للوصول إلى جميع أدوات الرسم التي تظهر على الشاشة. يمكنك إضافة مستطيل ، قطع ناقص ، خط ، سهم ، ألوان دهانات ، نص ، أدوات خطوة ، إلخ. علاوة على ذلك ، حدد الحجم واللون المحددين. يمكنك مسح ، والإعادة ، والتراجع ، والمهملات ، والخروج من أداة الرسم الحالية بحرية.

إذا كنت تريد التقاط لقطة شاشة ، فيمكنك النقر فوق الة تصوير زر. سوف يأخذ AnyRec Screen Recorder for Mac لقطة ملء الشاشة على الفور. يمكنك العثور على الصورة الملتقطة في سجل التسجيل. في مزيد من التحديثات ، سوف يجلب AnyRec ملف Mac التمرير لقطة شاشة ميزة كذلك.
الخطوة الخامسة: تقليم تسجيل الفيديو
انقر قف لإنهاء تسجيل الشاشة. في ال معاينة نافذة ، يمكنك التحقق من ملف التسجيل. إذا كنت تريد حذف مقاطع الفيديو غير المرغوب فيها ، يمكنك النقر فوق مقطع في الركن الأيمن السفلي.

اضبط وقت البدء والانتهاء على أداة قص الفيديو السفلية. أو يمكنك السحب بالماوس الأيسر لقص مقطع فيديو. انقر تقليم لتأكيد التغييرات وحفظها.

الخطوة السادسة: حفظ التسجيل
بعد ذلك ، انقر فوق يحفظ لتنزيل فيديو تسجيل Mac الخاص بك. يمكنك الحصول على جميع ملفات التسجيل سجل التسجيل. هنا يمكنك تشغيل مجلد وإعادة تسميته وفتحه ومشاركته وحذفه.
مسجل النافذة
لالتقاط مقطع فيديو أثناء اللعب أو دردشة فيديو Skype مع عدة شركاء ، يمكنك النقر فوق مسجل النافذة للحصول على الفيديو المطلوب. يوفر نافذة واحدة ، ونوافذ متعددة ، واستبعاد Windows لتسجيل النوافذ المطلوبة وفقًا لذلك.
الخطوة 1: حدد النافذة للتسجيل
انقر مسجل النافذة لتوجيه إلى اختيار النافذة. سيُظهر لك جميع التطبيقات قيد التشغيل على جهاز Mac الخاص بك. يمكنك استخدامه كملف مسجل اللعبة و اكثر.
على سبيل المثال ، إذا كنت بحاجة إلى تسجيل مقطع فيديو عن طريقة اللعب ، فيمكنك تحديد نافذة واحدة. لإضافة تعليق باستخدام كاميرا الويب ، يمكنك الاختيار نوافذ متعددة أو استبعاد Windows للحصول على النوافذ المطلوبة التي تريد تسجيلها. بعد ذلك ، يمكنك النقر فوق نعم لاستكمال.

الخطوة 2: قم بإعداد معلمات التسجيل
كما أنه يمكّنك من تخصيص منطقة التسجيل ، وتمكين تسجيل كاميرا الويب ، وتعديل تسجيل صوت / ميكروفون النظام.

الخطوه 3: ابدأ تسجيل النافذة
عندما تجهز كل شيء ، يمكنك النقر فوق REC زر لبدء تسجيل النوافذ المختارة على جهاز Mac الخاص بك.

مسجل كاميرا الويب
الخطوة 1: اختر مسجل كاميرا الويب
ل سجل وجهك فقط ، يمكنك الاختيار مسجل كاميرا الويب على الواجهة الرئيسية.

الخطوة 2: ضبط كاميرا الإدخال
ينبثق مسجل كاميرا الويب Mac ويمكّن كاميرا FaceTime HD ككاميرا افتراضية. إذا قمت بتوصيل كاميرا خارجية بجهاز كمبيوتر Mac الخاص بك ، فيمكنك تغييرها من القائمة السفلية.

الخطوه 3: قم بتشغيل الميكروفون
لتسجيل نفسك بصوت ، تحتاج إلى تشغيل ميكروفون في الأسفل.

الخطوة الرابعة: تسجيل فيديو كاميرا الويب
انقر REC لتسجيل فيديو على كاميرا الويب على جهاز Mac. بعد تسجيل كاميرا الويب ، ستكون في نافذة المعاينة. معاينة وقص ملف التسجيل الخاص بك.

الخطوة الخامسة: مشاركة الفيديو الخاص بك كاميرا الويب
اذهب إلى سجل التسجيل للعثور على تسجيل الفيديو الخاص بك بتنسيق MOV. علاوة على ذلك ، يمكنك النقر فوق شارe لمشاركة تسجيل الفيديو على YouTube و Facebook و Twitter وما إلى ذلك.

مسجل الصوت
الخطوة 1: اختر مسجل الصوت
لتسجيل الصوت على Mac ، حدد مسجل الصوت على الواجهة الرئيسية.

الخطوة 2: تعيين مصدر إدخال الصوت
قم بتشغيل System Sound لتسجيل صوت كمبيوتر Mac فقط. بالطبع ، يمكنك تشغيل الميكروفون للوصول إلى ملف مسجل صوت ماك أيضا.

في المرة الأولى التي تقوم فيها بتسجيل صوت على جهاز Mac ، تحتاج إلى تعيين إذن تسجيل الميكروفون على جهاز Mac يدويًا. اتبع التعليمات التي تظهر على الشاشة لإكمال العملية.

الخطوه 3: تسجيل صوت ماك
انقر REC لتسجيل الصوت على Mac. للحصول على جودة صوت أفضل ، يمكنك التحدث بالقرب من الميكروفون. يسمح AnyRec Screen Recorder لنظام التشغيل Mac للمستخدمين بإيقاف تسجيل الصوت مؤقتًا واستئنافه وإيقافه على Mac دون حد زمني.

الخطوة الرابعة: أوقف تسجيل الصوت على Mac
انقر قف لإنهاء تسجيل صوت Mac. في ال معاينة نافذة ، يمكنك النقر فوق يلعب للاستماع المسبق لملف التسجيل الصوتي الخاص بك.

علاوة على ذلك ، يمكنك استخدام أداة قص الصوت لاستخراج مقاطع صوتية معينة. انقر مقطع في الزاوية اليسرى السفلية. حرك الدراج لضبط أوقات البدء والانتهاء. انقر تقليم للتأكيد.

الخطوة الخامسة: حفظ تسجيل صوت Mac
بعد ذلك ، انقر فوق يحفظ لتصدير تسجيل صوت Mac الخاص بك إلى تنسيق MP3. يمكنك إدارته في سجل التسجيل إذا لزم الأمر.

تصوير الشاشة
الخطوة 1: اختر لقطة الشاشة
يمكنك الوصول تصوير الشاشة لأخذ لقطة شاشة على Mac مباشرة.

الخطوة 2: التقط لقطة شاشة على جهاز Mac
يقوم برنامج AnyRec Screen Recorder for Mac باكتشاف جميع النوافذ بذكاء. يمكنك التقاط لقطة شاشة لبرنامج على Mac بنقرة واحدة. أو يمكنك السحب مع تحريك المؤشر لالتقاط لقطة شاشة مستطيلة. بمجرد تحرير الماوس الأيسر ، يمكنك الحصول على صورة ملتقطة على الفور.

الخطوه 3: تحرير لقطة
يمكنك إضافة تعليقات توضيحية إلى اللقطة بلون وحجم مخصصين ، بما في ذلك النص والأشكال والتمويه وأدوات الخطوات وما إلى ذلك ، علاوة على ذلك ، يمكنك تثبيت لقطة شاشة Mac الحالية ونسخها وحفظها وحذفها.

الخطوة الرابعة: احفظ لقطة الشاشة الخاصة بك
انقر فوق حفظ للحصول على لقطة Mac. في نافذة حفظ باسم ، اضبط اسم الملف ومجلد الإخراج. تنسيق لقطة الشاشة الناتج الافتراضي هو بي إن جي. يمكنك فتح القائمة لحفظ لقطة شاشة Mac في JPEG أو BMP أو GIF أو TIFF أو الصور.

تعيين طول السجل
الخطوة 1: اختر طول السجل
انقر فوق تعيين طول السجل (إيقاف) في الجزء السفلي من الواجهة.

الخطوة 2: حدد التفاصيل
ضع علامة في خانة الاختيار بجوار طول السجل. ثم يمكنك تعيين طول السجل المخصص هنا. إذا كنت تريد التسجيل التلقائي للشاشة وحفظها ، فيمكنك تحديد خانة الاختيار قبل إيقاف التشغيل عند إنهاء التسجيل. علاوة على ذلك ، قم بالتبديل بين ملفات فقط لهذا الوقت و في كل مرة بناء على حاجتك.

الخطوه 3: بدوره على طول السجل
انقر فوق أي مساحة فارغة للخروج من النافذة. يمكنك ان ترا ال تعيين طول السجل (ON) الخيار يتحول إلى اللون الأحمر. في المرة القادمة يمكن لبرنامج AnyRec Screen Recorder لـ Mac إيقاف التسجيل تلقائيًا. (تذكر تعطيل ملفات طول السجل إذا كنت تريد تسجيل فيديو على الشاشة بدون حد زمني.)

