التقط اللحظة: 3 طرق سريعة لتسجيل الفيديو على جهاز الكمبيوتر
هل تريد إعادة مشاهدة اجتماع أو صف دراسي مهم عبر الإنترنت؟ يمكنك تدوين كل التفاصيل التي حدثت عبر الإنترنت عن طريق تسجيل مقطع فيديو على جهاز الكمبيوتر، مما سيكون من الأسهل عليك الرجوع إليه ومشاهدته مرة أخرى. ومع ذلك، لا تحتوي جميع أجهزة الكمبيوتر على تطبيقات تسجيل تحتوي على جميع الميزات التي تريدها. ولحسن الحظ، يمكن حل كل هذه القضايا. ما عليك سوى مواصلة القراءة وتعرف على أفضل 3 طرق لتسجيل شاشة جهاز الكمبيوتر الخاص بك بنظام التشغيل Windows 8/10/11 بدون أي علامة مائية.
قائمة الدليل
كيفية تسجيل الفيديو على أجهزة الكمبيوتر [Windows 8/10/11] تطبيق مدمج لتسجيل الفيديو على جهاز الكمبيوتر [Windows 10/11] الأسئلة الشائعة حول تسجيل الفيديو على جهاز الكمبيوتركيفية تسجيل الفيديو على أجهزة الكمبيوتر [Windows 8/10/11]
عن طريق تثبيت AnyRec Screen Recorder على أي جهاز كمبيوتر لديك، بغض النظر عن إصدار Windows، يمكنك الاستمتاع بتجربة مرئية وصوتية ممتازة عند تسجيل مقطع فيديو على جهاز الكمبيوتر الخاص بك. وفي الوقت نفسه، لا يمكن تسجيل المزيد من المخاوف بشأن الصوت الداخلي. لأن هذا المسجل سيساعدك على التقاط كل ما تريد حفظه على شاشتك.

اضبط وقت التسجيل والإيقاف التلقائي مسبقًا.
التقط جزءًا من الشاشة واترك الخصوصية.
قم بتدوين ملاحظات للرسائل المهمة أثناء التسجيل
سجل كل من الأصوات الداخلية والخارجية.
تحميل آمن
تحميل آمن
الخطوة 1.قم بتنزيل هذا المسجل وتثبيته على جهاز الكمبيوتر الخاص بك. بعد ذلك، قم بتشغيله، ولتسجيل شاشة جهاز الكمبيوتر الخاص بك، انقر فوق الزر "مسجل الفيديو" الموجود على الواجهة الرئيسية. أو اضغط على مفتاحي "Alt وS" لتنشيطه، ولكن هذا سيبدأ التسجيل على الفور.

الخطوة 2.اضغط على الماوس وحركه لاختيار منطقة التسجيل أو انقر فوق الزر "كامل" لتسجيل الشاشة بأكملها. انقر فوق زر "الميكروفون" لالتقاط فيديو الشاشة بصوتك. ثم انقر فوق الزر "REC" لبدء تسجيل الشاشة.

الخطوه 3.سيظهر شريط أدوات يخبرك بوقت التسجيل. انقر فوق الزر "إيقاف مؤقت" للتوقف لفترة أو انقر فوق الزر "استئناف" لإنهاء التسجيل. ستظهر لك نافذة معاينة وانقر فوق الزر "تصدير" لحفظه على جهاز الكمبيوتر الخاص بك.

تحميل آمن
تحميل آمن
نصيحة إضافية: كيفية تسجيل مقطع فيديو على جهاز الكمبيوتر عبر الإنترنت
بدون تثبيت تطبيقات إضافية، يمكنك أيضًا تسجيل مقطع فيديو على جهاز الكمبيوتر الذي يعمل بنظام Windows 8/10/11 مجانًا. مسجل شاشة مجاني يقدم خدمة تسجيل غير محدودة دون أي رسوم إضافية. لا تحتاج حتى إلى إنشاء حساب ، فقط قم بتنزيل مشغل صغير على جهاز الكمبيوتر الخاص بك ، ويمكنك الوصول إلى هذا المسجل عبر الإنترنت بشكل دائم.
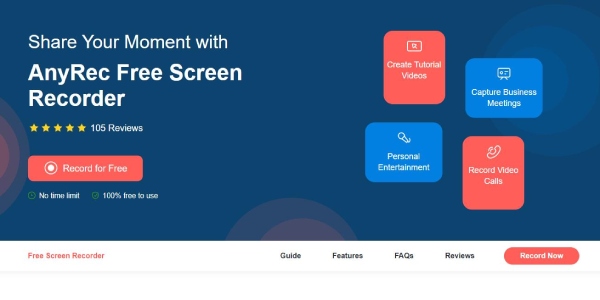
الخطوة 1.افتح أي متصفح على جهاز الكمبيوتر الخاص بك وانتقل إلى ملف مسجل شاشة مجاني موقع إلكتروني. انقر فوق الزر "التسجيل مجانًا" لتثبيت مشغل صغير.
الخطوة 2.حرك المؤشر لتحديد منطقة التسجيل واختيار تسجيل الصوت. يمكنك بعد ذلك النقر فوق الزر "Rec" لبدء تسجيل فيديو الشاشة والصوت على جهاز الكمبيوتر الخاص بك.
الخطوه 3.انقر فوق الزر "تنزيل" لحفظه على جهاز الكمبيوتر الخاص بك، أو يمكنك مشاركته على YouTube.
تطبيق مدمج لتسجيل الفيديو على جهاز الكمبيوتر [Windows 10/11]
كيفية تسجيل فيديو على جهاز كمبيوتر يعمل بنظام Windows 10/11؟ حسنا، هناك المدمج في برنامج التقاط الفيديو مستلقية على جهاز الكمبيوتر الخاص بك ، وهو Game Bar من تطبيق Xbox. يمكنك دائمًا تنشيطه لتسجيل مقطع فيديو على أجهزة الكمبيوتر التي تعمل بنظام Windows 10 والإصدارات الأحدث نظرًا لأنه مثبت مسبقًا بالفعل.
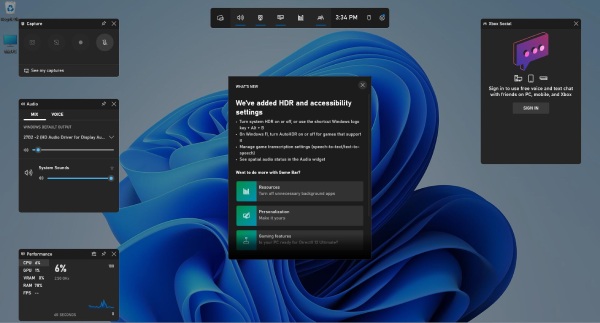
الخطوة 1.اضغط على مفتاحي "WIN" و"G" على لوحة المفاتيح لفتح Gamer Bar.
الخطوة 2.ثم اختر وضع الصوت من خلال النقر على زر "الإعدادات" في الأعلى والانتقال إلى قسم "الالتقاط". يمكنك اختيار كل الصوت، أو صوت اللعبة فقط، أو لا شيء.
الخطوه 3.لبدء التسجيل، اضغط على المفاتيح "WIN، ALT، وR". استخدم أيضًا هذه المجموعة لإيقاف التسجيل.
الخطوة 4.سيتم حفظ التسجيل الخاص بك في مجلد "التقاطات" ضمن مجلد "مقاطع الفيديو". أو انقر فوق الزر "شاهد لقطاتي" لعرضها.
تحميل آمن
تحميل آمن
نصائح
تم تصميم Game Bar بشكل أساسي لتسجيل الألعاب. لذلك ، لا يمكن التقاط جميع النوافذ ، وقد تجد أيضًا أن مفاتيح الاختصار لا تعمل على بعض الشاشات. عندما يحدث هذا ، يمكنك الرجوع إلى أخرى مسجلات الشاشة المجانية للمساعدة.
الأسئلة الشائعة حول تسجيل الفيديو على جهاز الكمبيوتر
-
كيف تسجل فيديو على جهاز الكمبيوتر باستخدام PowerPoint؟
افتح الشرائح في PowerPoint وانقر على الزر "تسجيل" في Control Dock. ثم انقر فوق الزر "تسجيل الشاشة" لاختيار منطقة على سطح المكتب للتسجيل. بعد ذلك، انقر فوق الزر "تسجيل" أو اضغط على المفاتيح "WIN" و"Shift" و"R" لبدء التسجيل. اضغط على مفاتيح "WIN" و"Shift" و"Q" لإنهائه. بعد ذلك، انقر فوق الزر "حفظ الوسائط باسم" لحفظ الفيديو الذي تم التقاطه على جهاز الكمبيوتر الذي يعمل بنظام Windows.
-
كيفية تسجيل مقطع فيديو على جهاز كمبيوتر باستخدام كاميرا الويب؟
أنت تستطيع سجل مقطع فيديو لنفسك باستخدام كاميرا الويب على جهاز الكمبيوتر الخاص بك بسهولة. سواء كانت كاميرا ويب داخلية أو خارجية، يمكنك فقط تثبيت "كاميرا Windows" أولاً من متجر Microsoft. اختر الكاميرا الخاصة بك عن طريق النقر على زر "الكاميرا" أعلاه. ثم انقر فوق الزر "تسجيل" لبدء التسجيل بنفسك. بمجرد الانتهاء، انقر فوق الزر "إيقاف" للانتهاء.
-
هل لدى Bandicam علامة مائية عند التسجيل؟
عندما تقوم بتسجيل مقطع فيديو على جهاز الكمبيوتر الخاص بك باستخدام الإصدار الكامل من Bandicam، فلن ترى العلامة المائية. ولكن إذا كنت تستخدم الإصدار المجاني، فبمجرد تصدير الفيديو، سترى علامة Bandicam المائية. بمجرد إنتاجه، لا يمكن أن يكون إزالة أو محوها حتى إذا قمت بشراء التطبيق لاحقًا.
استنتاج
لتلخيص الأمر، من الآن فصاعدًا، قمت بتجهيز نفسك بثلاثة أدلة عملية حول كيفية تسجيل مقطع فيديو على جهاز كمبيوتر لأنظمة تشغيل مختلفة. على المدى القريب، سواء كنت تريد تسجيل أفضل اللحظات في اللعب أو المعلومات المهمة أثناء اجتماع عبر الإنترنت، يمكن أن تكون هذه الطرق جميعها أفضل مساعد لك. يمكنك دائمًا الوثوق في AnyRec Screen Recorder والتقاط أنشطة سطح المكتب مثل المحترفين.
تحميل آمن
تحميل آمن
