أفضل 13 برنامجًا مشهورًا لالتقاط مقاطع الفيديو يجب ألا تفوتها!
يعد تسجيل الشاشة الآن طريقة شائعة وسهلة لحفظ ذكرياتك ومعلوماتك ودروس الفيديو ومكالمات الفيديو والجلسات الأكاديمية بشكل أسهل. علاوة على ذلك ، أصبح الآن برنامج التقاط الفيديو سهل الاستخدام ويسمح لك بتسجيل كل نشاط تقريبًا على جهاز الكمبيوتر الخاص بك.
قائمة الدليل
أفضل برنامج لالتقاط الفيديو على نظام التشغيل Windows/Mac الذي يجب أن تعرفه أفضل 12 برنامجًا لالتقاط الفيديو على أنظمة التشغيل Windows/Mac/Linux الأسئلة الشائعة حول أفضل برامج التقاط الفيديوأفضل برنامج لالتقاط الفيديو على نظامي التشغيل Windows/Mac يجب أن تعرفه
هل تبحث عن برنامج مجاني لالتقاط الفيديو يتيح لك تسجيل شاشة الكمبيوتر بالكامل أو نافذة واحدة أو منطقة محددة في الوقت الفعلي؟ AnyRec Screen Recorder مثالي لك! يوفر مسجل شاشة الفيديو المجاني هذا أكثر من مجرد إمكانيات قليلة ؛ كما يتيح لك القيام بأشياء مثل التقاط لقطات الشاشة وتسجيل الصوت وأسلوب اللعب. علاوة على ذلك ، فإنه يتيح لك تسجيل شاشتك دون ترك أي علامة مائية. لذا ، قم بتثبيت برنامج التقاط الفيديو القوي هذا الآن واختبر التسجيل دون متاعب.

ثلاثة أوضاع لالتقاط الفيديو أو الصوت أو اللعب بسهولة.
قم بالتسجيل بملء الشاشة أو النافذة أو المنطقة الثابتة أو الشاشة المخصصة.
التقط الشاشة وصوت النظام وصوتك في نفس الوقت.
قم بتخصيص معدل إطارات الفيديو والدقة والتنسيق بجودة عالية.
100% آمن
100% آمن
الخطوات لمتابعة:
الخطوة 1.للبدء ، قم بتنزيل وتثبيت AnyRec Screen Recorder على جهازك الذي يعمل بنظام Windows أو Mac. ثم افتح التطبيق وانقر على زر "مسجل الفيديو".

الخطوة 2.بعد ذلك، يمكنك اختيار التقاط الشاشة بأكملها بالنقر فوق الزر "كامل"، أو يمكنك النقر فوق الزر "مخصص" لتخصيص حجم الشاشة. وبعد ذلك، إذا كنت تريد تسجيل كاميرا الويب الخاصة بك، فانقر فوق الزر "كاميرا الويب". علاوة على ذلك، إذا كنت تريد تسجيل الصوت، فانقر فوق زر "صوت النظام" وأزرار "الميكروفون". الآن انقر فوق الزر "REC" لبدء تسجيل الشاشة.

الخطوه 3.أفضل برنامج لالتقاط الفيديو يقوم الآن بتسجيل شاشتك. بمجرد الانتهاء من ذلك، انقر فوق الزر "إيقاف". وأخيرا، يمكنك أولا مراجعة الفيديو المسجل الخاص بك. بمجرد أن تكون راضيًا عن النتيجة، انقر فوق الزر "حفظ".

أفضل 12 برنامجًا لالتقاط الفيديو على أنظمة التشغيل Windows/Mac/Linux
وبصرف النظر عن برنامج التقاط الفيديو النهائي المذكور أعلاه، يمكنك أيضًا التفكير في استخدام مسجلات الشاشة الـ 12 التالية أدناه.
1. CamStudio (Windows)
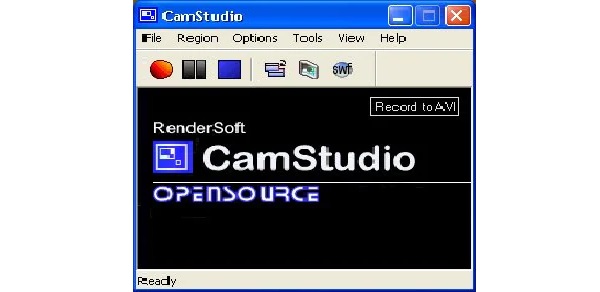
CamStudio هو برنامج مجاني لالتقاط الفيديو يسمح لك بتسجيل شاشتك وحفظها بتنسيق AVI. يحتوي هذا البرنامج على العديد من الميزات المفيدة التي ستجعل حياتك أسهل. يأتي مزودًا بعدد من الإمكانات المفيدة ، بما في ذلك تسجيل الشاشة عالي الدقة وضغط الفيديو والمزيد.
- الايجابيات
- إنه متاح للتنزيل المجاني من الموقع الرسمي.
- سهل الاستخدام بشكل لا يصدق ليستخدمه الجميع.
- سلبيات
- يحتوي CamStudio على ميزات تحرير محدودة للغاية.
2. مسجل شاشة Icecream (Windows)
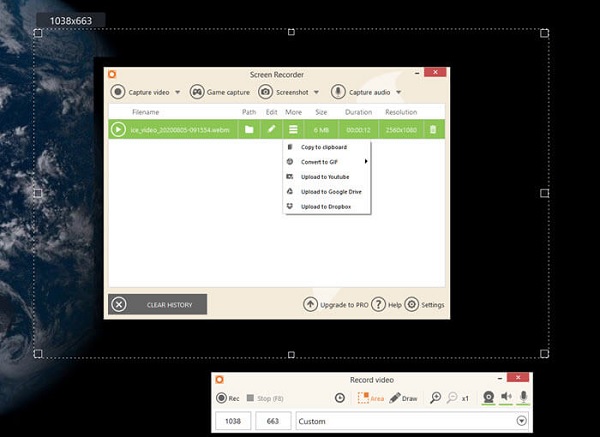
مسجل شاشة Icecream هو برنامج مجاني لالتقاط الفيديو مع مجموعة متنوعة من الميزات لتناسب احتياجات معظم المستخدمين. بصرف النظر عن ميزات التسجيل القياسية ، تكمن قوة البرنامج في أدواته ، والتي تشمل تحديد جودة الإخراج واختيار التقاط جزء من الشاشة أو الشاشة بأكملها. علاوة على ذلك ، يمكنك أيضًا استخدام Dropbox و Google Drive وخدمات أخرى للمشاركة.
- الايجابيات
- قادرة على تسجيل الشاشة ، وكذلك كاميرا الويب.
- يمكن إضافة النص والسهام والمشاركات والمزيد إلى مقاطع الفيديو.
- سلبيات
- قص الفيديو هو الشيء الوحيد الذي يمكنك فعله.
- سيحتوي الفيديو الخاص بك على علامة مائية.
3. Free Cam (Windows)
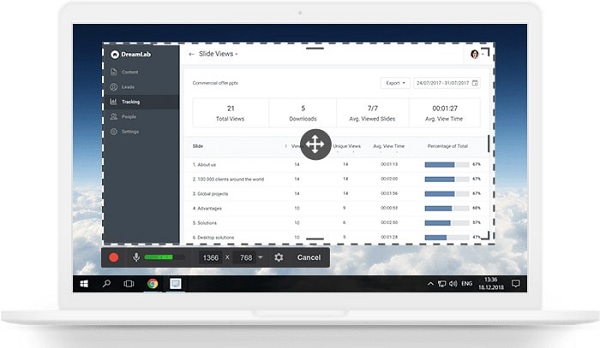
Free Cam (بواسطة iSpring) هو برنامج مجاني لالتقاط الفيديو لنظام Windows وهو أساسي ومباشر للاستخدام. يجب على المستخدمين الذين يرغبون في إجراء محاضرات فيديو احترافية وندوات عبر الإنترنت وعروض تقديمية للتعلم الإلكتروني استخدامها. يحتوي على مجموعة قصيرة من الإمكانات التي سيحتاجها المستخدمون لإجراء تسجيل فيديو بسيط ولكنه احترافي. علاوة على ذلك ، يمكن للمستخدمين اختيار منطقة تسجيل معينة على شاشتهم ، والتقاط صوت النظام وصوت المستخدم ، وتمييز الماوس ، وقص الأفلام وتحريرها باستخدام Free Cam.
- الايجابيات
- توجد ميزة تقليل الضوضاء في هذه الأداة.
- يسمح للمستخدمين بتسجيل مقاطع الفيديو بدون علامة مائية أو حد زمني
- سلبيات
- القرار يقتصر على 720 بكسل.
- التسجيل بواسطة كاميرا الويب غير مدعوم.
4. OBS Studio (Windows / Mac / Linux)
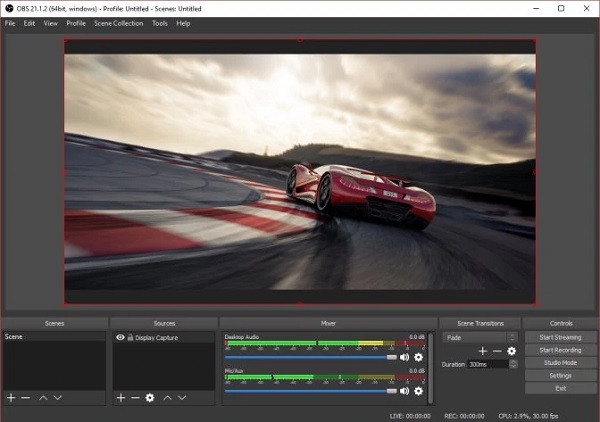
OBS Studio هو برنامج التقاط وتحرير فيديو مفتوح المصدر مصمم للبث المباشر. البرنامج مصمم للاعبين الذين يستمتعون ببث الألعاب واستخدام كاميرا الويب. يمكنه التقاط أو بث الفيديو من مصادر مختلفة ، مثل النوافذ الفردية ونوافذ المتصفح وكاميرا الويب الخاصة بك. علاوة على ذلك ، يمكن لهذا البرنامج أيضًا التقاط الفيديو والصوت في الوقت الفعلي من العديد من المصادر.
- الايجابيات
- تحسين البث المباشر للألعاب مع دعم الأنظمة الأساسية للتعميم.
- هناك العديد من مصادر التسجيل المتاحة.
- سلبيات
- يمكن أن يكون هذا التطبيق محيرا للمبتدئين.
- لتقديم بث مباشر ، ستحتاج إلى نظام متطور.
5. SimpleScreenRecorder (Linux)
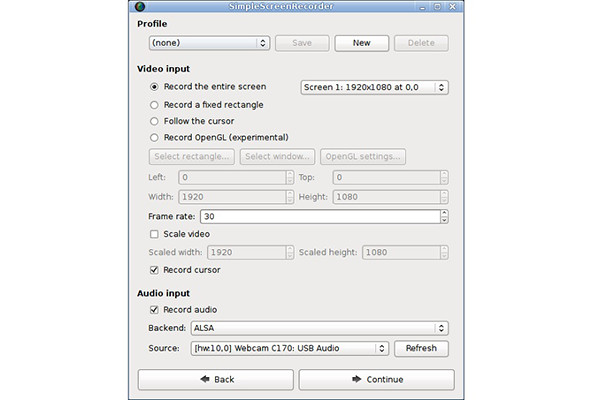
SimpleScreenRecorder هو برنامج التقاط فيديو Linux متاح مجانًا. يحتوي على الميزات الأساسية لأي مسجل شاشة ، مثل تسجيل الشاشة بأكملها أو تحديد أجزاء منها للتسجيل. البرنامج سهل الاستخدام ، مع الإعدادات الافتراضية التي تناسب معظم المستخدمين. بالإضافة إلى ذلك ، يتيح لهم SimpleScreenRecorder تصدير البيانات بتنسيقات متنوعة.
- الايجابيات
- تسجيل OpenGL لألعاب الفيديو.
- واجهة المستخدم بسيطة بشكل عام للفهم.
- سلبيات
- تعذر تسجيل لقطات الكاميرا أو التقاط لقطات الشاشة.
6. TinyTake (Linux)
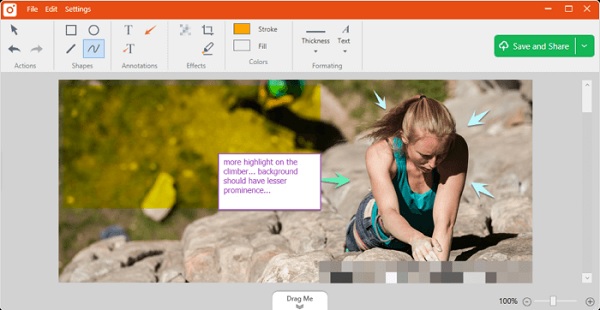
TinyTake مفيد مسجل شاشة Linux من MangoApps الذي يتيح لك التقاط الصور والأفلام من شاشتك وإضافة التعليقات ومشاركتها مع الآخرين. علاوة على ذلك ، فهو عبارة عن برنامج التقاط فيديو به معرض سحابي مدمج لحفظ مقاطع الفيديو ومشاركتها على نظامي التشغيل Windows و Mac.
- الايجابيات
- مشغل الفيديو يدعم الأجهزة المحمولة.
- يتيح مشاركة الملفات بكميات كبيرة.
- سلبيات
- خيارات التحرير محدودة.
7. كويك تايم (ماك)
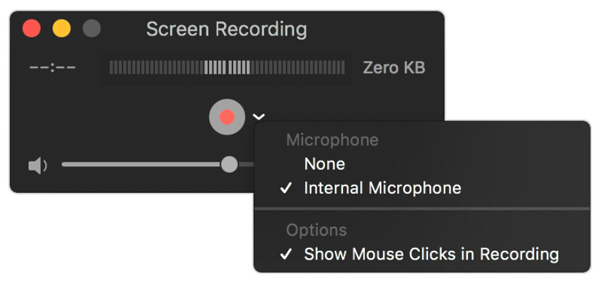
يعد مشغل الوسائط QuickTime أيضًا برنامج التقاط فيديو مجاني يمكنه مساعدتك. يحتوي هذا البرنامج على واجهة مستخدم بسيطة تسمح للمبتدئين بتسجيل ما يرغبون فيه بسرعة. بصرف النظر عن ذلك ، يمكن للمستخدمين تسجيل الكاميرا وشاشة iPhone والصوت من أجهزة الكمبيوتر أو الميكروفون. عندما يتعلق الأمر بالوظائف ، فإن QuickTime هو بلا شك أفضل برنامج مجاني لنظام التشغيل Mac.
- الايجابيات
- لديه إمكانيات التحرير الأساسية ، بما في ذلك القطع والتقسيم والقص والوجه.
- تصدير التسجيلات بتنسيقات مختلفة ، بما في ذلك WMV و AVI و MKV والمزيد.
- سلبيات
- تعذر التقاط الصوت الداخلي من النظام.
8. RecordMyDesktop (Linux)
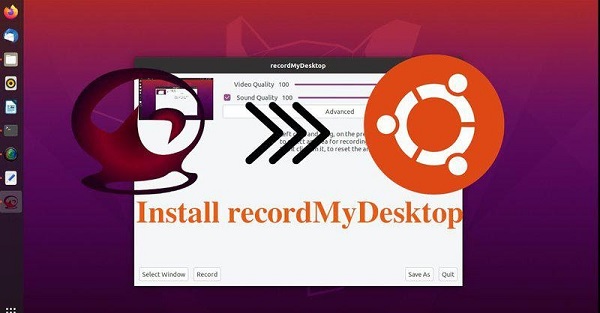
بالنسبة إلى Linux ، يعد RecordMyDesktop برنامج التقاط فيديو مجاني ومفتوح المصدر. يسمح لك بتسجيل الشاشة بأكملها أو منطقة محددة أو نافذة واحدة. الواجهة سهلة الاستخدام ، مع خيارات قليلة فقط ، مثل تقليل حجم الملف عن طريق تغيير جودة الفيديو والصوت. يسمح RecordMyDesktop بتسجيل فيديو غير محدود دون استخدام العلامات المائية. ومع ذلك ، لا يمكن للمستخدمين تحرير أو قص الفيديو بأي شكل من الأشكال.
- الايجابيات
- سجل الشاشة بأكملها أو نوافذ فردية أو منطقة محددة.
- لا توجد علامات مائية ، والصور مجانية للاستخدام.
- سلبيات
- لا توجد أدوات تحرير متاحة ؛ لا يمكن قطع التسجيل أو تغييره.
- يخزن الملفات بتنسيق OGV فقط.
9. Camtasia (Windows / Mac)
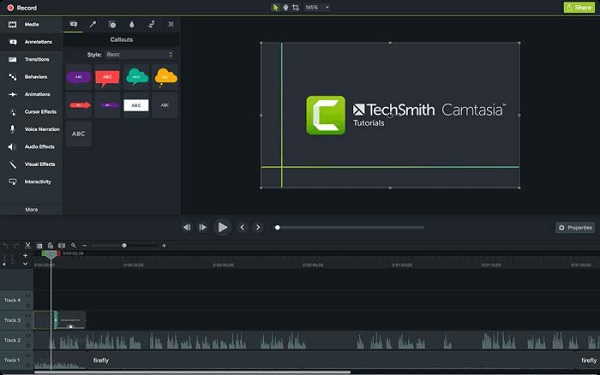
يعد Camtasia أحد أشهر برامج التقاط الفيديو وبرامج التحرير في السوق اليوم. يأتي مع سمات وإعدادات مسبقة للمساعدة في تحرير الفيديو. يمكن للمستخدمين أيضًا استخدام ميزات البرنامج لإنشاء اختبارات قصيرة وأفلام تفاعلية ، وهي مثالية للمحاضرات عبر الإنترنت ودورات الفيديو. علاوة على ذلك ، يمكنك إجراء تعديلات بسيطة على الفيديو ، مثل تقليله وإضافة الصوت وإضافة نص ، من بين أشياء أخرى. يمكن للمستخدمين تصدير الأفلام بتنسيقات ملفات مختلفة أو نشرها مباشرة على موقع الويب الخاص بك.
- الايجابيات
- لها مؤثرات صوتية ومجموعة موسيقية خالية من حقوق الملكية.
- يحتوي على كاميرا ويب مدمجة.
- سلبيات
- واحدة من أغلى مسجلات الشاشة في السوق.
10. شريط ألعاب Windows 10/11 (Windows)
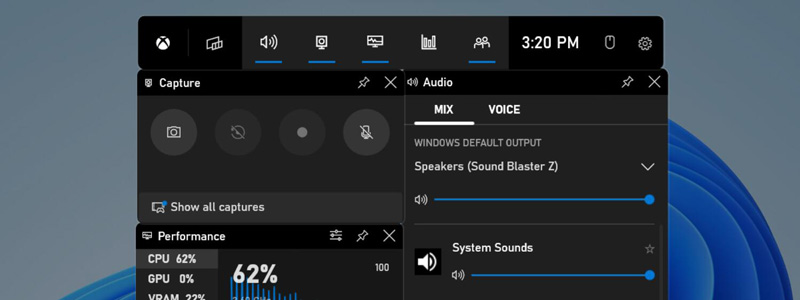
يعد Windows Game Bar ميزة مضمنة في نظام التشغيل Windows 10 تتيح لك التقاط لقطات شاشة ومقاطع فيديو أثناء ممارسة الألعاب أو استخدام تطبيقات أخرى. إنه مصمم بشكل أساسي للاعبين، ولكن يمكن استخدامه لأغراض أخرى أيضًا. لذا، إذا كنت بحاجة إلى المزيد من الوظائف المتقدمة أو ترغب في التقاط لقطات من التطبيقات التي تعمل في الخلفية، فهذا ليس الخيار الأفضل.
- الايجابيات
- يدعم تنسيقات ملفات متعددة، بما في ذلك MP4 وGIF.
- عرض مقاييس أداء النظام مثل استخدام وحدة المعالجة المركزية ووحدة معالجة الرسومات.
- سلبيات
- وظائف محدودة مقارنة ببرامج التقاط الفيديو المخصصة.
- يمكن فقط التقاط التطبيقات التي تعمل في وضع النافذة أو وضع ملء الشاشة.
11. مسجل شاشة موفافي (ويندوز/ماك)
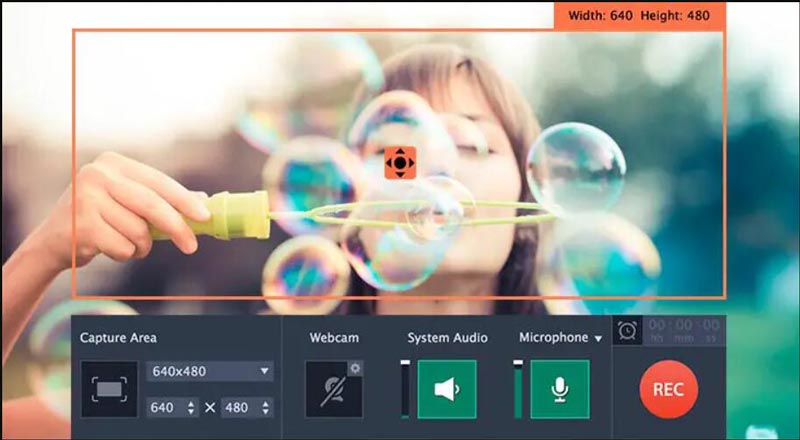
Movavi Screen Recorder هو برنامج لتسجيل الشاشة يسمح لك بتسجيل كل ما يحدث على شاشة الكمبيوتر، بما في ذلك الألعاب والعروض التقديمية ومحادثات الفيديو والمزيد. إنه متوفر لكل من أنظمة التشغيل Windows وMac ويقدم مجموعة متنوعة من الميزات لمساعدتك في إنشاء تسجيلات شاشة عالية الجودة.
- الايجابيات
- دمج عدة مقاطع مسجلة في فيديو واحد.
- تسجيل كل من إدخال صوت النظام والميكروفون.
- سلبيات
- دعم صيغ الفيديو المحدودة لإخراج الفيديو المسجل.
12. فرابس (ويندوز)
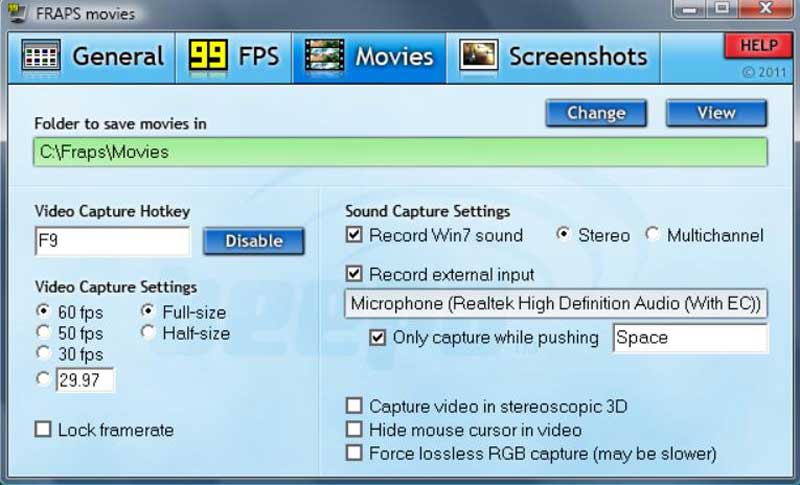
Fraps هو برنامج شائع لتسجيل الشاشة، وهو موجود منذ عام 1999. وقد تم تصميمه في المقام الأول لتسجيل اللعب، ولكن يمكن استخدامه أيضًا لتسجيل أي شيء يحدث على شاشة الكمبيوتر. ومع ذلك، فإن افتقاره إلى أدوات التحرير وخيارات التسجيل المحدودة وأحجام الملفات الكبيرة قد يجعله أقل ملاءمة للأنواع الأخرى من تسجيل الشاشة.
- الايجابيات
- سجل بسرعة تصل إلى 120 إطارًا في الثانية مع تسجيلات سلسة وواضحة.
- عرض الإطارات في الوقت الحقيقي في عداد الثانية أثناء التسجيل.
- سلبيات
- لا توجد أداة تحرير بعد أو أثناء التسجيل.
الأسئلة الشائعة حول أفضل برامج التقاط الفيديو
-
1. ما هو برنامج التقاط الفيديو عبر الأنظمة الأساسية الذي يجب علي اختياره؟
لا يوجد العديد من برامج تسجيل الشاشة لنظام التشغيل Windows / Mac / Linux. الأداة المشتركة الأكثر شيوعًا هي OBS. لكن يجب ملاحظة أنه من الصعب استخدامه ، خاصة للمبتدئين.
-
2. كيف أسجل شاشتي على الإنترنت؟
بالإضافة إلى برنامج التقاط الفيديو لسطح المكتب ، يمكنك استخدام ملف برنامج AnyRec Free Screen Recorder لالتقاط مقاطع الفيديو عبر الإنترنت دون تنزيل البرامج. يجب عليك النقر فوق الزر "Rec"، وتعيين منطقة التسجيل، والنقر فوق الزر "Microphone" وزر "Speaker" إذا كنت تريد تسجيل الصوت الخاص بك. ثم انقر فوق الزر "REC".
-
3. ما هو أفضل برنامج التقاط فيديو لنظام التشغيل Windows؟
فيما يلي أهم 5 خيارات من السوق يمكنك استخدامها بحرية. هم في ترتيب غير متزامن. يمكنك استخدام المناسب حسب حاجتك.- مسجل شاشة AnyRec- TinyTake- كاميرة مجانية- كامتاسيا- تلوح في الأفق
استنتاج
أخيرا! أنت الآن قادر على التقاط شاشتك دون مشاكل. نحن على يقين تام أنه من بين أفضل عشرة برامج لالتقاط الفيديو ، AnyRec Screen Recorder هو الخيار الأفضل. سيساعدك على تسجيل أي فيديو أو صوت أو طريقة لعب بجودة عالية. إذا كان لا يزال لديك استفسارات ، فيمكنك مراسلتنا بحرية.
100% آمن
100% آمن
