تخفّى: 5 برامج تسجيل شاشة سرية لكل منصة
أصبح تسجيل الشاشة وسيلةً لإنشاء دروس تعليمية، أو تصوير مقاطع اللعب، أو تسجيل مكالمات الفيديو. في بعض الحالات، قد يفضل مستخدمون مثلك تسجيل الشاشة بتكتم، باستخدام مسجل شاشة سري. مع ذلك، من المهم ملاحظة أن تسجيل الشاشة سرًا دون موافقة الطرف الآخر قد ينتهك قوانين الخصوصية، ويؤدي إلى عواقب قانونية وخيمة. لذلك، يُرجى إبلاغ جميع الأطراف المعنية قبل استخدام أيٍّ من مسجلات الشاشة الخمسة المخفية هنا. ابدأ الآن!
قائمة الدليل
لماذا وكيف تختار مسجل الشاشة السري أفضل 5 برامج تسجيل الشاشة السرية لنظامي التشغيل Windows وMac وiPhone وAndroid كيفية تسجيل شاشة الكمبيوتر سراًلماذا وكيف تختار مسجل الشاشة السري
قبل الخوض في قائمة أفضل مسجلات الشاشة السرية، لماذا تحتاجها أصلًا؟ وكيف تختار مسجل الشاشة المثالي غير القابل للكشف؟
يعتمد اختيار مسجل الصوت السري كليًا على غرضك منه، سواءً للمراقبة الذاتية، أو التسجيل بدون نوافذ منبثقة، أو تسجيل الاجتماعات سرًا، أو استخدامه للرقابة الأبوية. كيف يُمكن وصفه بأنه أداة تسجيل جيدة؟
ابحث عن ميزات مثل وضع التخفي، وواجهة مستخدم مخفية، وإمكانية تسجيل مناطق محددة من الشاشة، والتقاط الصوت والفيديو، والوصول السريع إلى لقطات الشاشة. كما يجب أن يعمل مسجل الشاشة السري الممتاز بصمت في الخلفية مع توفير جودة عالية دون إبطاء جهازك.
لاكتشاف أداة تتمتع بهذه الوظائف، استمتع بقراءة الجزء التالي.
أفضل 5 برامج تسجيل الشاشة السرية لنظامي التشغيل Windows وMac وiPhone وAndroid
من الاجتماعات عبر الإنترنت إلى البرامج التعليمية على الهاتف المحمول، يُعدّ وجود مُسجِّل شاشة سريّ مفيدًا للغاية، خاصةً إذا كنت ترغب في تسجيل أي أنشطة على الشاشة دون لفت الانتباه. سواء كنت تستخدم جهاز كمبيوتر يعمل بنظام Windows أو Mac أو جهازًا محمولًا، ستجد مُسجِّل شاشة مخفيًا يناسبك.
فيما يلي أفضل خمسة برامج لكل منصة، تم اختيارها بناءً على وظائفها وسهولة استخدامها وإنتاجيتها.
1. مسجل شاشة AnyRec
برنامج: ويندوز وماك
الأفضل لـ: المهنيون والمعلمون والعاملون عن بعد الذين يحتاجون إلى تسجيلات سرية وعالية الجودة.
سعر: النسخة المجانية متاحة؛ النسخة المدفوعة تبدأ من $14.50

المحطة الأولى في هذه القائمة من مسجلات الشاشة السرية هي AnyRec Screen Recorderإنه برنامج تسجيل متعدد الاستخدامات، يعمل بكفاءة في الخلفية، مما يجعله مثاليًا لجلسات التسجيل السرية. يتميز بواجهة أنيقة وبسيطة، ويتيح للمستخدمين التقاط شاشة كاملة، أو نافذة محددة، أو حتى كاميرا ويب فقط، مع أو بدون صوت. بالإضافة إلى ذلك، يعمل هذا البرنامج بأقل تأثير على النظام، ما يضمن جودة تسجيلاتك العالية دون أي تأخير. كما يضمن هذا البرنامج إتمام التسجيل دون أي إشعارات أو أيقونات في شريط المهام، مما يجعله خيارًا مثاليًا للأغراض المهنية والتعليمية.

سجل نشاط الكمبيوتر دون ظهور النوافذ المنبثقة أو الأيقونات أو الإشعارات.
يتيح لك إضافة النصوص والأسهم والتمييزات والتقاط لقطات شاشة في الوقت الفعلي.
تخرج جميع التسجيلات نظيفة بدون أي علامة تجارية، على عكس غيرها.
يغطي التسجيل بدقة عالية تصل إلى 4K مع تنسيقات تصدير مختلفة (MP4، MOV، WMV، وما إلى ذلك).
تحميل آمن
تحميل آمن
2. كامتازيا
برنامج: ويندوز وماك
الأفضل لـ: المعلمون ومستخدمو YouTube والمسوقون الذين يريدون أداة تسجيل وتحرير شاملة.
سعر: تتوفر تجربة مجانية، والشراء لمرة واحدة هو $299.99
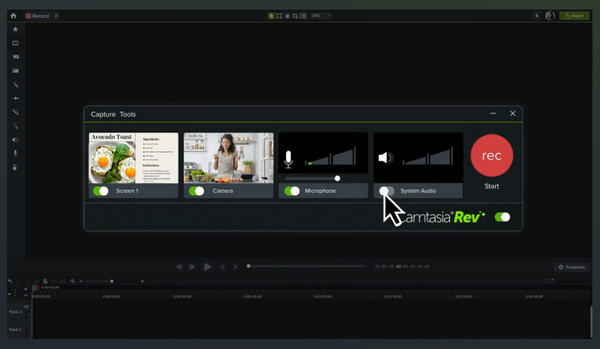
يأتي بعد ذلك برنامج كامتازيا، وهو أداة تسجيل وتحرير شهيرة تتجاوز مجرد التقاط الصور الأساسية. مع أنه ليس مسجل شاشة خفيًا تمامًا، إلا أنه يعمل بهدوء في الخلفية. باستخدام كامتازيا، يمكنك تسجيل جزء محدد من شاشتك، وإضافة تعليق صوتي، وتحريره مباشرةً بعد ذلك. ورغم أدوات التحرير القوية التي يمتلكها، يحافظ البرنامج على أداء سلس حتى أثناء الجلسات الطويلة.
سمات:
- • مجموعة تحرير كاملة.
- • يحتوي على عدد كبير من التحولات والتأثيرات.
- • دعم تسجيل الشاشة وكاميرا الويب.
3. بانديكام
برنامج: Windows
الأفضل لـ: اللاعبون ومشاهدو التكنولوجيا الذين يرغبون في عملية تسجيل ذات تأخير ضئيل.
سعر: الإصدار المجاني متاح، الإصدار المدفوع يبدأ من $39.95

برنامج تسجيل آخر لنظام التشغيل Windows هو بانديكاميوفر إمكانيات قوية، خاصةً للألعاب عالية الأداء وتصوير الفيديو. يتميز مسجل الشاشة الخلفية هذا بوضع صامت يُخفي عناصر الواجهة أثناء الجلسة. علاوة على ذلك، يدعم Bandicam مقاطع فيديو عالية الدقة تصل إلى 4K، ويمكنه ضغط الملفات فورًا دون المساس بالجودة.
سمات:
- • توفير وضع تسجيل اللعبة.
- • يدعم فيديو 4K بجودة عالية.
- • تراكب كاميرا الويب لإجراء ردود الفعل.
- • تقديم الضغط في الوقت الحقيقي.
4. سجلها!
برنامج: iOS
الأفضل لـ: مستخدمو iOS الذين يرغبون في إنشاء عروض توضيحية للتطبيقات ودروس تعليمية وألعاب بشكل خاص.
سعر: النسخة المجانية متاحة، النسخة المدفوعة تبدأ من $4.99
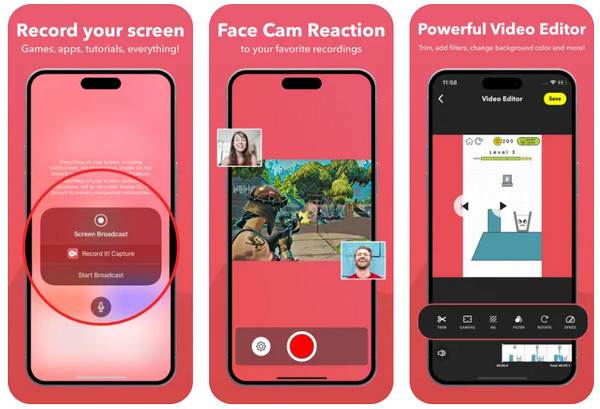
يُعد تطبيق "سجّلها!" من أفضل تطبيقات تسجيل الشاشة السرية لمستخدمي iPhone. يتيح لك تسجيل كاميرا الوجه والشاشة في آنٍ واحد. وما يميزه هو سرعة بدء التشغيل باستخدام اختصارات مركز التحكم. يُعد هذا التطبيق لنظام iOS مثاليًا لمدوني الفيديو وكل من يرغب في تسجيل تجربة استخدام نظام iOS بسلاسة.
سمات:
- • الوصول السريع إلى مركز التحكم.
- • التقاط الصوت الداخلي.
- • دعم المحرر المدمج.
- • تراكب كاميرا الوجه.
5. مسجل الشاشة AZ
برنامج: ذكري المظهر
الأفضل لـ: يبحث مستخدمو Android عن تطبيق تسجيل بسيط ولكنه غني بالمميزات.
سعر: الإصدار المجاني مع الإعلانات، الإصدار المميز يبدأ من $2.99
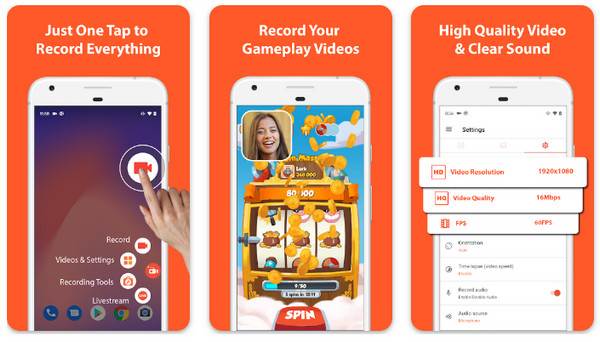
وفي الوقت نفسه، يمكنك تسجيل شاشة الهاتف بدون أيقونة سراً باستخدام مسجل الشاشة من الالف الى الياءإنه تطبيق تسجيل رائد لأجهزة أندرويد بفضل بساطته وميزاته القوية. يمكن التحكم في هذا التطبيق بسرية تامة عبر أداة صغيرة عائمة. علاوة على ذلك، يتضمن AZ Screen Recorder أدوات تحرير أساسية مثل القص والدمج وإضافة الترجمات بعد التسجيل. إذا كنت من مستخدمي أندرويد وترغب في تسجيلات خاصة وعالية الجودة، فإن AZ Screen Recorder هو الخيار الأمثل لك.
سمات:
- • تغطية التسجيل عالي الدقة.
- • التقاط الصوت الداخلي والخارجي.
- • دعم البث المباشر والتحرير.
- • يحتوي على أداة تحكم عائمة.
كيفية تسجيل شاشة الكمبيوتر سراً
هل قررتَ أيّها ستستخدم من بين مسجلات الشاشة السرية وغير المرئية؟ على أي حال، كلٌّ منها يُخفي عناصر التحكم أو الإشعارات، مما يسمح لك بالتسجيل دون لفت الانتباه. قبل إنهاء هذه المقالة، تعرّف على الخطوات الأساسية لبدء تسجيل الشاشة السري:
- 1. حدد مسجل الشاشة السري. تأكد من البحث عن برنامج يحتوي، بالإضافة إلى دعم التقاط الفيديو/الصوت، على واجهة سهلة الاستخدام، ولا تظهر إشعارات أثناء التسجيل، ويقدم نتائج عالية الجودة، وخيارات تخصيص.
- 2. تكوين إعدادات التسجيل. عند تشغيل المسجل المحدد، يمكنك تخصيص تفضيلات التسجيل، مثل الجودة، ومصادر الصوت، والمنطقة، والمزيد.
- 3. تمكين مفاتيح التشغيل السريع. يمكنك أيضًا إعداد اختصارات لوحة المفاتيح إذا كان البرنامج يدعمها للتحكم في التسجيلات بسرعة.
- 4. إخفاء الأيقونات وشريط المهام واللوحة تلقائيًا. لا تنسَ تحديد المربعات لإخفاء كل شيء من الخلفية قبل البدء.
- 5. معاينة وتصدير التسجيل الخاص بك. بعد التسجيل، شاهد اللقطات وتأكد من وجود أي حاجة إلى تقليمها، ثم احفظها على جهاز الكمبيوتر الخاص بك.
استنتاج
باستخدام مسجل شاشة سري، يمكنك تسجيل كل نشاط على الشاشة بتكتم، دون انقطاع أو تنبيهات مرئية. ولكن، كما ذكرنا، استخدم هذه الأدوات بمسؤولية واحصل على الموافقة اللازمة عند تسجيل الآخرين. من بين أفضل خمسة خيارات، يُعد AnyRec Screen Recorder الحل الأمثل لتسجيل شاشة حاسوبك سرًا. بفضل وضعه السري، وإعداداته القابلة للتخصيص، وميزاته التوضيحية الفورية، وجودة مخرجاته العالية، فهو مثالي لمن يرغب في التسجيل دون لفت الانتباه. جرّب كل هذه الميزات اليوم!
تحميل آمن
تحميل آمن
