كيفية تسجيل دردشة فيديو Omegle على نظامي التشغيل Windows / Mac [بدون تأخير]
Omegle هو موقع تواصل اجتماعي شهير يسمح لك بالتحدث والاستمتاع مع الغرباء عبر الإنترنت. وإجراء محادثة لطيفة مع شخص ليس قريبًا منك حقًا في Omegle هو مرة واحدة في القمر الأزرق. لذلك ، فهي تستحق أن يتم تسجيلها ومشاركتها مع العالم. ومع ذلك ، فإن تسجيل مقاطع الفيديو على Omegle يمكن أن يكون معقدًا في كثير من الأحيان. ناهيك عن أنك ستقضي الكثير من الوقت في التعرف على نفسك. لمساعدتك في توفير الوقت وتبسيط عملك ، قمنا بتجميع بعض الحلول الأكثر ملاءمة وعملية لـ تسجيل Omegle مقاطع الفيديو على حاسوبك. يجب أن تساعدك هذه الطرق في تعلم كيفية تسجيل مكالمات فيديو وصوت Omegle للتشغيل في وضع عدم الاتصال. استمر في قراءة المنشور لتعرف كيف.
قائمة الدليل
أفضل طريقة لتسجيل Omegle على نظامي التشغيل Windows/Mac كيفية تسجيل شاشة Omegle على الإنترنت مجانًا سجل Omegle باستخدام Windows Xbox Game Bar كيفية تسجيل Omegle على iPhone أو Android الأسئلة الشائعة حول تسجيل موقع Omegleأفضل طريقة لتسجيل Omegle على نظامي التشغيل Windows/Mac
إذا كنت تبحث عن أفضل طريقة لتسجيل مقاطع فيديو Omegle على نظامي التشغيل Windows و Mac ، فإن مسجل مكالمات الفيديو القوي الذي يجب أن يكون لديك هو AnyRec Screen Recorder. قم بتنزيل هذا التطبيق الآن واختبر التسجيل دون تأخير وفقدان الجودة.

قم بتسجيل مقاطع الفيديو عالية الدقة Omegle في MP4 و M4V و GIF والمزيد بجودة عالية.
أضف نصًا وسهمًا وسطرًا وتعليقات توضيحية أخرى إلى فيديو تسجيل Omegle أو لقطة شاشة.
قم بتسجيل مقاطع فيديو Omegle الخاصة بك بملء الشاشة أو النافذة أو المنطقة الثابتة أو الحجم المخصص.
يدعم تسجيل فيديو Omegle الذي يأتي بدقة 1080p و 2K و 4 K Ultra High-Definition.
قم بتعيين مفاتيح الاختصار لبدء / إيقاف مؤقت / استئناف / إيقاف التسجيل Omegle على جهاز الكمبيوتر وماك بحرية.
تحميل آمن
تحميل آمن
الخطوات التي يجب اتباعها في تسجيل مقاطع فيديو Omegle على نظامي التشغيل Windows / Mac:
الخطوة 1.قم بتشغيل برنامج مسجل فيديو Omegle
على جهازك، قم بتشغيل AnyRec Screen Recorder. بعد ذلك، انقر فوق الزر "مسجل الفيديو" الموجود على الجانب الأيسر من التطبيق لتسجيل مقاطع فيديو Omegle الخاصة بك.

الخطوة 2.تخصيص إعدادات التسجيل
وبعد ذلك، يمكنك تخصيص الإعدادات لتناسب احتياجاتك. لديك خيار تسجيل الشاشة بأكملها لمكالمة الفيديو Omegle أو جزء منها فقط. يمكنك أيضًا تسجيل أصواتك عن طريق تشغيل زري "الميكروفون" و"صوت النظام".

الخطوه 3.سجل Omegle فيديو وصوت
بعد الانتهاء من تخصيص إعدادات التسجيل، يمكنك الآن تسجيل Omegle الخاص بك عن طريق النقر فوق الزر "REC" الموجود على الجانب الأيمن من التطبيق. يمكنك أيضًا تحرير التسجيلات باستخدام الأشكال والخطوط ووسائل الشرح في الوقت الفعلي.
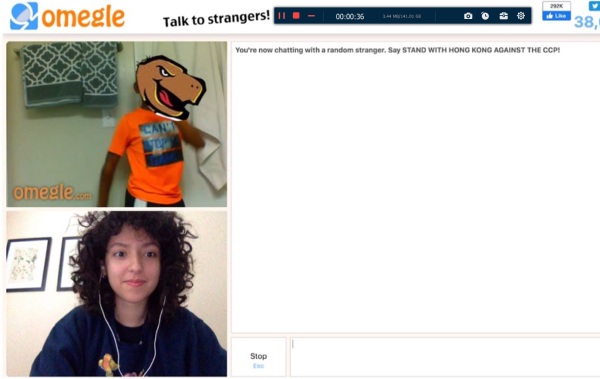
الخطوة 4.معاينة وحفظ تسجيلات Omegle
أخيرًا، تحقق من فيديو Omegle المسجل لديك. بعد ذلك، يمكنك الآن حفظ تسجيلات Omegle الخاصة بك عن طريق النقر على الزر "حفظ" في أسفل يمين التطبيق. يمكنك أيضًا قص بعض الأجزاء الإضافية إذا كنت تريد ذلك.
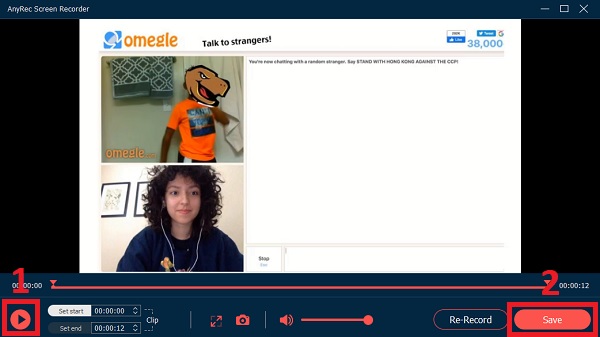
إذا كنت ترغب في التعرف على المزيد من الأصدقاء الجدد ، يمكنك الحصول على المزيد مواقع مثل Omegle هنا. أنت لا تعرف أبدًا ما هي أفضل لحظة في محادثات الفيديو عبر الإنترنت. لذلك من المهم تشغيل AnyRec Screen Recorder في الخلفية. فقط قم بتنزيل البرنامج مجانًا واحصل على الإصدار التجريبي المجاني الآن!

قم بتسجيل مقاطع الفيديو عالية الدقة Omegle في MP4 و M4V و GIF والمزيد بجودة عالية.
أضف نصًا وسهمًا وسطرًا وتعليقات توضيحية أخرى إلى فيديو تسجيل Omegle أو لقطة شاشة.
قم بتسجيل مقاطع فيديو Omegle الخاصة بك بملء الشاشة أو النافذة أو المنطقة الثابتة أو الحجم المخصص.
يدعم تسجيل فيديو Omegle الذي يأتي بدقة 1080p و 2K و 4 K Ultra High-Definition.
قم بتعيين مفاتيح الاختصار لبدء / إيقاف مؤقت / استئناف / إيقاف التسجيل Omegle على جهاز الكمبيوتر وماك بحرية.
تحميل آمن
تحميل آمن
كيفية تسجيل مقاطع فيديو Omegle عبر الإنترنت مجانًا
هل تريد مسجل شاشة مجاني عبر الإنترنت لتسجيل مقاطع فيديو Omegle الخاصة بك؟ برنامج AnyRec Free Screen Recorder هي الأداة الأكثر كفاءة وملاءمة بالنسبة لك. يتيح لك هذا التطبيق تسجيل محادثتك المثمرة مع الغرباء في Omegle دون تنزيل أي برنامج. ومع ذلك ، لا توجد جودة 4K مثل جودة سطح المكتب. اتبع الإجراءات المتوفرة أدناه لتسجيل مقاطع فيديو Omegle الخاصة بك بنجاح إلى تنسيقات MP4 و WMV.

سجل أي شيء على شاشتك بحجم شاشة مخصص.
يمكن إضافة تسميات وأشكال في الوقت الفعلي للتأكيد على النقاط الرئيسية.
قادر على ضبط جودة التسجيل بناءً على تفضيلاتك.
قم بمراجعة وإدارة جميع ملفاتك في قائمة محفوظات التسجيل.
تحميل آمن
تحميل آمن
الخطوات التي يجب اتباعها في تسجيل مقاطع فيديو Omegle على الإنترنت:
الخطوة 1.قم بتشغيل AnyRec Free Omegle Recorder على جهاز الكمبيوتر الخاص بك
انتقل إلى الموقع الرسمي لبرنامج AnyRec Free Screen Recorder. انقر فوق الزر "التسجيل مجانًا" لتثبيت المشغل لأول مرة. ثم انقر فوق الزر مرة أخرى لفتح مسجل شاشة Omegle هذا على جهازك.

الخطوة 2.اضبط إعدادات تسجيل Omegle
بعد ذلك، يمكنك ضبط إعدادات التسجيل حسب تفضيلاتك. يمكنك تخصيص منطقة التسجيل، وتشغيل زر "الكاميرا" للقيام بذلك حاسب نفسك أثناء إجراء مكالمة فيديو على Omegle. علاوة على ذلك، يمكنك تشغيل زري "مكبر الصوت" و"الميكروفون" لتسجيل الصوت أيضًا.
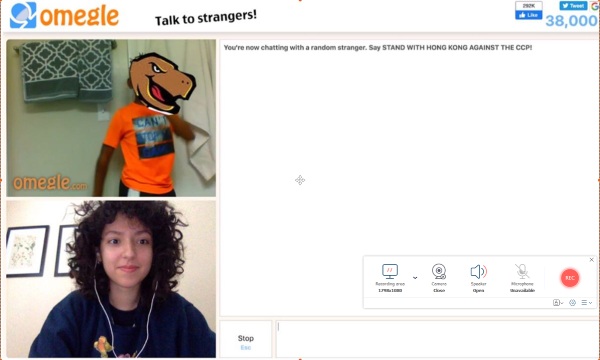
الخطوه 3.سجل مقاطع فيديو Omegle الخاصة بك
بعد تخصيص الإعدادات بناءً على تفضيلاتك، يمكنك الآن الاستمتاع بإجراء محادثة هادفة مع صديقك الجديد وتسجيل مقاطع فيديو Omegle الخاصة بك عن طريق النقر فوق الزر "REC" الموجود على الجانب الأيمن من التطبيق.
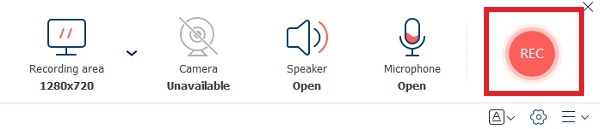
الخطوة 4.أوقف التسجيل على Omegle
بمجرد الانتهاء من التسجيل، انقر فوق الزر "إيقاف" الموجود أسفل الشاشة لإيقاف التطبيق من تسجيل مقاطع فيديو Omegle الخاصة بك.
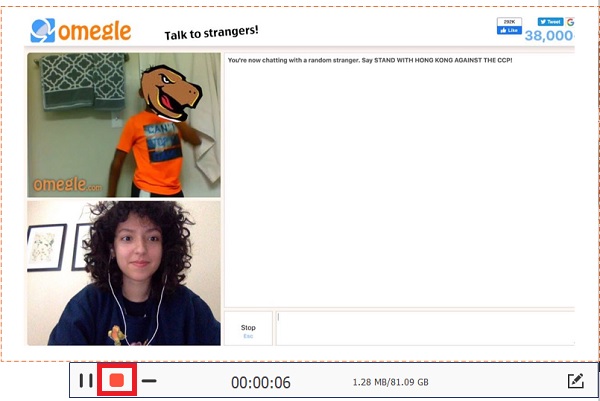
الخطوة الخامسة.راجع مقاطع فيديو Omegle المسجلة
أخيرًا، بعد التسجيل، سيتم حفظ مقاطع فيديو Omegle المسجلة تلقائيًا في مدير الملفات لديك. ومع ذلك، يمكنك تشغيل الملفات وإعادة تسميتها ومشاركتها وفتحها وحذفها.
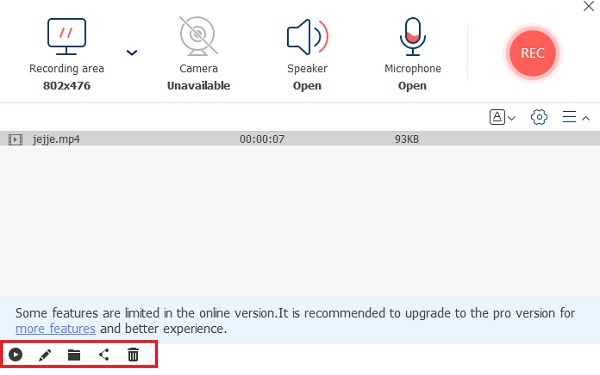
صحيح أن مسجل مجاني من AnyRec مفيد. إذا كنت ترغب في الحصول على دقة أعلى ، والمزيد من تنسيقات الإخراج ، ومفاتيح الاختصار ، والتعليقات التوضيحية ، وغيرها من الميزات المثيرة للاهتمام ، فإن مسجل شاشة Omegle لسطح المكتب يقوم بعمل أفضل.
سجل Omegle باستخدام Windows Xbox Game Bar
يحتوي Windows على مسجل افتراضي ، يمكنك أيضًا تشغيل Windows Xbox Game Bar لتسجيل Omegle. يمكن أن يفي Xbox Game Bar بمتطلباتك الأساسية ولكن له بعض القيود ، مثل القدرة فقط على تسجيل الشاشة بأكملها وعدم دعم تسجيل كاميرا الويب. ويعد تسجيل كاميرا الويب ميزة مهمة لتسجيل Omegle. يصل الحد الأقصى لوقت التسجيل إلى ساعتين ، ولا يمكنك تسجيل جلسة Omegle طوال الوقت. وهو غير متوافق مع Windows 8/7.
الخطوة 1.انقر فوق الزر "ابدأ" على جهاز الكمبيوتر. ثم الضغط على زر "الألعاب" من الإعدادات، ومن ثم يمكنك النقر على زر "التقاطات". الآن يمكنك تخصيص إعدادات التسجيل.
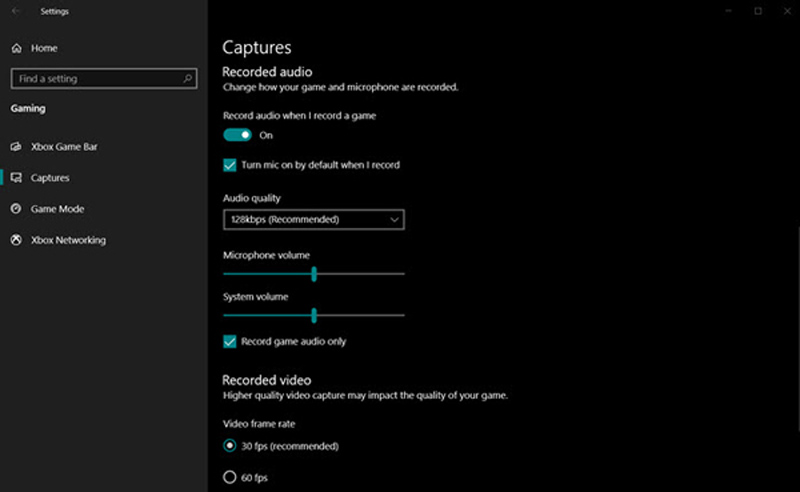
الخطوة 2.افتح Xbox Game Bar بالضغط على مفاتيح Windows + G على لوحة المفاتيح. يمكنك فتحه أثناء الدردشة على Omegle. وإذا لم تفتح كاميرا الويب على Omegle ، فلن تسجل نفسك.
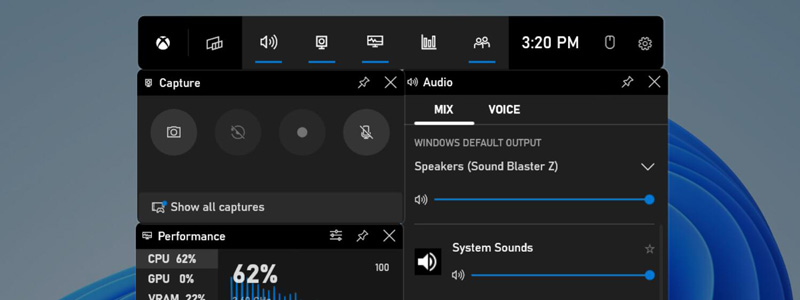
الخطوه 3.انقر فوق رمز زر الالتقاط في شريط ألعاب Xbox. وانقر على زر التسجيل لبدء التسجيل. أو يمكنك الضغط على اختصارات مفاتيح "Windows + ALT + G" لبدء التسجيل.
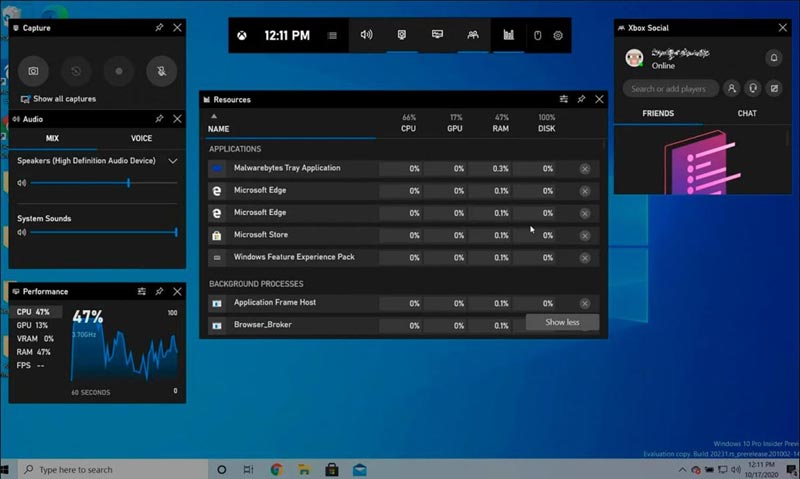
الخطوة 4.بمجرد الانتهاء من جلسة Omegle، انقر فوق الزر "إيقاف" في Xbox Game Bar لإيقاف التسجيل. وسيتم حفظ الفيديو المسجل في مجلد مقاطع الفيديو لديك في مجلد فرعي يسمى Captures.
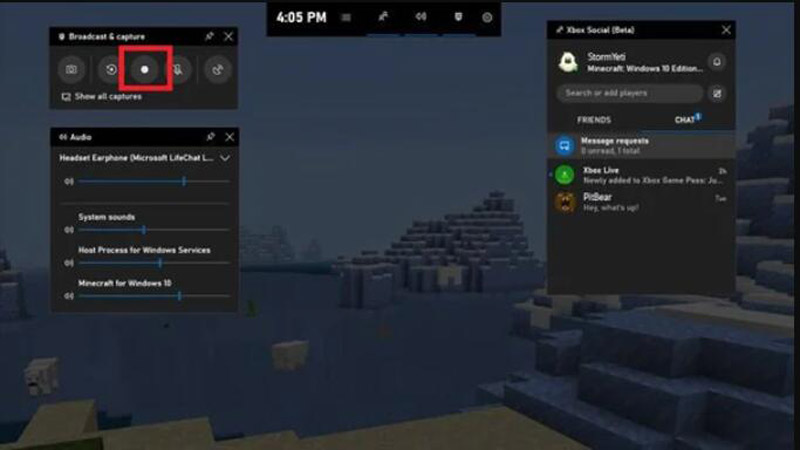
كيفية تسجيل Omegle على iPhone أو Android
إذا كنت تستخدم Omegle على جهازك المحمول ، فهناك أيضًا طريقة موفرة لك لتسجيل Omegle. يمكنك استخدام أدوات تسجيل الشاشة المدمجة في أجهزة iPhone و Android.
الخطوة 1.افتح مركز التحكم على جهاز iPhone أو Android عن طريق التمرير لأسفل من أعلى أو أسفل الشاشة.
الخطوة 2.اضغط على مسجل الشاشة الذي تكون أيقونته عبارة عن دائرة بها نقطة بداخلها. ثم يبدأ هاتفك في التسجيل Omegle.
الخطوه 3.عند الانتهاء ، أوقف تسجيل الشاشة عن طريق النقر على الشريط الأحمر أعلى الشاشة والضغط على إيقاف التسجيل.
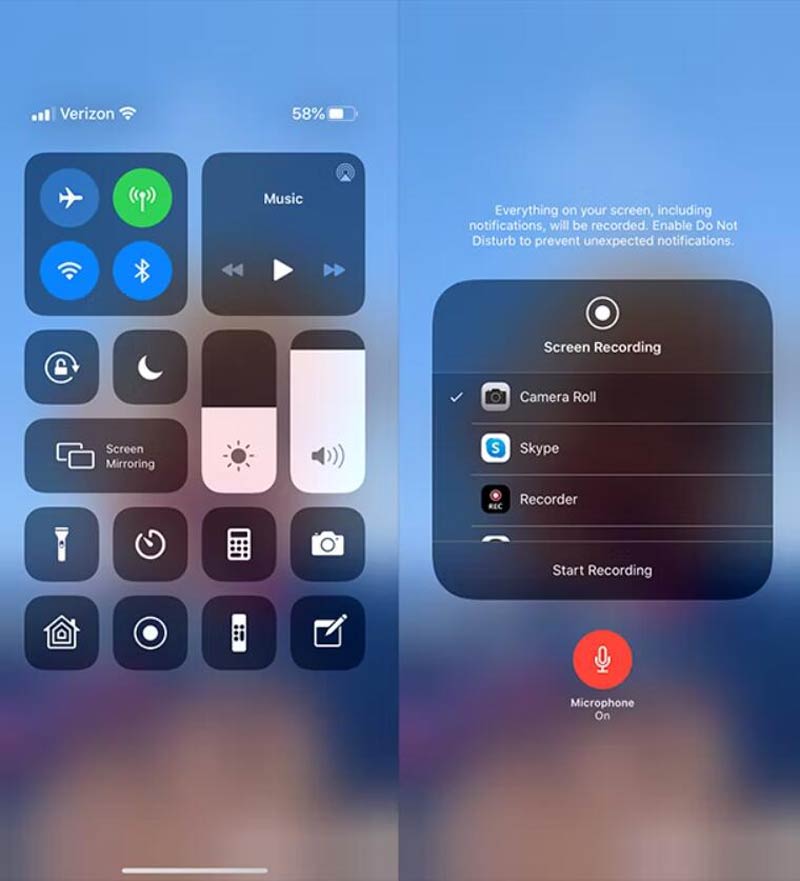
الأسئلة الشائعة حول تسجيل موقع Omegle
-
1. هل يوفر Omegle مسجل شاشة افتراضي؟
لا ، لا يحتوي موقع Omegle على مسجل شاشة مدمج لك. لتسجيل الفيديو على Omegle ، يمكنك الاعتماد على مسجل الشاشة AnyRec المذكور. ويجب أن تحصل على الإذن قبل التسجيل.
-
2. هل هناك حد زمني لمحادثات Omegle؟
لا ، لا يوجد حد زمني لمكالمات الفيديو Omegle. ومع ذلك ، يمكن أن تحدث عمليات قطع الاتصال بسبب فشل خادم Omegle لكن هذا لا علاقة له بالحد الزمني.
-
3. هل من الممكن إرسال الصور على Omegle؟
لا يسمح لك Omegle حاليًا بإرسال الصور. ومع ذلك ، يمكنك استخدام خدمات استضافة الصور ومشاركة الرابط مع الآخرين.
استنتاج
أعلاه طريقتان أكثر ملاءمة ويمكن الوصول إليها لتسجيل مقاطع فيديو Omegle. يمكنك تسجيل مكالمة فيديو Omegle عالية الجودة باستخدام أداة عبر الإنترنت أو برنامج سطح مكتب مثل AnyRec Screen Recorder. يمكن للبرنامج مساعدتك تسجيل مكالمات فيديو سكايب و جلسات Google Hangouts دون أن يعرف الآخرون أيضًا. إذا كان لا يزال لديك استفسارات ، فيرجى إرسال رسالة إلينا وسنحرص على الرد في أقرب وقت ممكن.
تحميل آمن
تحميل آمن
