كيفية تسجيل مكالمات Google Hangouts - دليل كامل يجب أن تعرفه
كيفية تسجيل الفيديو والصوت في Google Hangouts؟ إذا كنت تعمل في المنزل الآن ، فقد تشتت انتباهك بسبب شؤون عائلتك. يجب أن يكون من المهم تسجيل كل شيء على جهاز الكمبيوتر الخاص بك. تشارك المقالة 6 طرق سهلة لتسجيل شاشة Google Hangouts على أنظمة التشغيل Windows و Mac و Android و iOS. ما عليك سوى معرفة المزيد من التفاصيل حول العمليات واختيار العملية المطلوبة وفقًا لمتطلباتك.
قائمة الدليل
الطرق النهائية لتسجيل مكالمات Google Hangouts طريقتان مجانيتان لتسجيل Google Hangouts على أجهزة Win/Mac 3 مسجلات مكالمات فيديو Hangouts لأجهزة Android وiOS الأسئلة الشائعة حول تسجيل Google Hangoutsالطرق النهائية لتسجيل مكالمات Google Hangouts
سواء كنت بحاجة إلى التقاط مكالمات Google Hangouts على جهاز الكمبيوتر الخاص بك ، أو عكس الشاشة من هاتفك الذكي ، AnyRec Screen Recorder هو مسجل شاشة الكل في واحد مع 7 أوضاع مختلفة. يمكّنك من التقاط ملفات الفيديو والصوت من جهاز الكمبيوتر والهاتف الذكي. علاوة على ذلك ، يمكنك أيضًا تعديل جودة الفيديو وإضافة تعليق توضيحي وتعديل التسجيل.

التقط مكالمات Google Hangouts على جهاز الكمبيوتر أو الهاتف الذكي.
قم بتسجيل مقاطع الفيديو والملفات الصوتية وكاميرا الويب سراً دون إشعار.
أضف التعليقات التوضيحية والأشكال والعلامات المائية ووسائل الشرح والمزيد من العناصر.
قم بتحرير التسجيل أو قص الأجزاء المطلوبة أو مشاركتها مع مواقع التواصل الاجتماعي.
تحميل آمن
تحميل آمن
الخطوة 1.بمجرد تثبيت AnyRec Screen Recorder، يمكنك تشغيل البرنامج على جهاز الكمبيوتر الخاص بك والنقر فوق الزر "Video Recorder" لتسجيل Google Hangouts. عندما تحتاج إلى التقاط الفيديو بالصوت من هاتفك الذكي، يمكنك النقر فوق زر "الهاتف" في القائمة اليسرى.

الخطوة 2.انقر فوق الزر "مخصص" لتحديد منطقة التسجيل المطلوبة. انقر فوق الزر "صوت النظام" وزر "الميكروفون" لتسجيل الملفات الصوتية من موارد مختلفة. علاوة على ذلك، يمكنك أيضًا النقر فوق الزر "كاميرا الويب" للقيام بذلك سجل مكالمات FaceTime إلى مقاطع فيديو Google Hangouts.

الخطوه 3.عند بدء مؤتمر الفيديو، يمكنك النقر فوق الزر "REC" لتسجيل الفيديو والصوت في Google Hangouts. أثناء عملية التسجيل، يمكنك إضافة التعليقات التوضيحية والعلامات المائية ووسائل الشرح والأشكال والمزيد من العناصر الأخرى إلى التسجيل. انقر على زر "الكاميرا" لالتقاط لقطة.
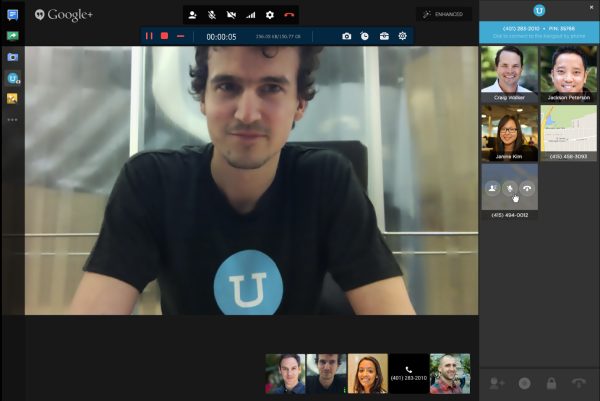
الخطوة 4.يمكنك النقر فوق الزر "إيقاف" عند الانتهاء من المؤتمر. فهو يمكّنك من قص الجزء المطلوب، والتقاط لقطات للتسجيلات، وضبط مستوى الصوت قبل النقر فوق الزر "حفظ". بعد ذلك، يمكنك حفظ الملفات على جهاز الكمبيوتر الخاص بك أو مشاركتها مع مواقع التواصل الاجتماعي.
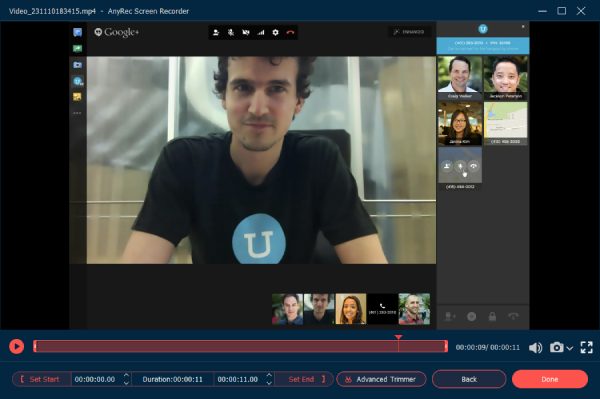
تحميل آمن
تحميل آمن
طريقتان مجانيتان لتسجيل Google Hangouts على أجهزة Win/Mac
الطريقة الأولى: كيفية تسجيل شاشة Google Hangouts عبر G Suite
تمتلك Google ميزة التسجيل المضمنة Google Meet التي تمكنك من تسجيل اجتماعات Google Hangouts. يمكنه تسجيل جلسات Google Hangouts عبر الإنترنت مباشرة. ولكنه سيرسل إشعارًا إلى المشاركين الآخرين.
الخطوة 1.عند الانضمام إلى جلسة Google Hangouts، يمكنك النقر فوق الزر "المزيد" الموجود أسفل يمين شاشة الاجتماع. بعد ذلك، يمكنك النقر فوق الزر "تسجيل الاجتماع" لالتقاط الفيديو المطلوب.
الخطوة 2.هناك نافذة منبثقة اطلب الموافقة رسالة. سيتم أيضًا إخطار جميع المشاركين عند بدء التسجيل. بمجرد التقاط الفيديو والصوت في Google Hangouts، يمكنك النقر فوق الزر "إيقاف التسجيل".
الخطوه 3.سيتم إنشاء فيديو Google Hangouts المسجل تلقائيًا. بعد ذلك، يمكنك الانتقال إلى مجلد تسجيلات Meet لعرض الملفات. وبالإضافة إلى ذلك، سيتم إرسال بريد إلكتروني إلى جميع المشاركين.
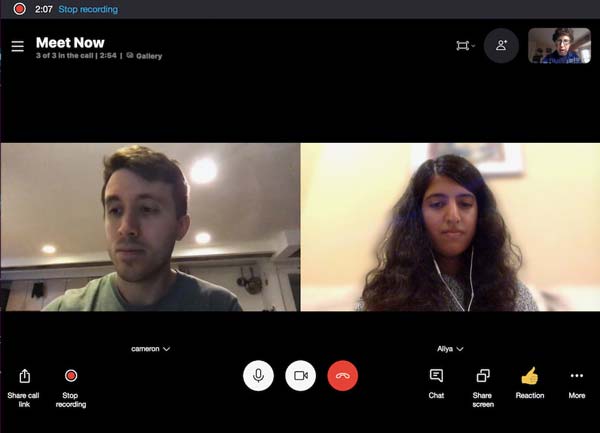
الطريقة 2: كيفية تسجيل فيديو Google Hangouts والصوت عبر الإنترنت
إذا كنت تحتاج فقط إلى تسجيل فيديو بسيط من Google Hangouts ، سكرينكاست- O- ماتيتش هو مسجل شاشة مجاني عبر الإنترنت يسمح لك بالتقاط مكالمات فيديو Google Hangout في غضون 15 دقيقة فقط. إذا كنت ترغب في تسجيل المكالمات عبر الإنترنت التي تزيد مدتها عن 15 دقيقة ، فيمكنك استخدام AnyRec مسجل شاشة مجاني على الإنترنت لالتقاط Google Hangouts على MP4 بدون حد زمني.
الخطوة 1.انتقل إلى Screencast-O-Matic من أي متصفح ويب، ويمكنك النقر فوق الزر "Launch Screen Recorder" لتنزيل برنامج التثبيت لتسجيل Google Hangouts عبر الإنترنت.
الخطوة 2.بمجرد تشغيل مسجل الشاشة، يمكنك النقر فوق زر "الشاشة" الذي يسمح لك بتسجيل مقاطع فيديو Google Hangouts داخل إطار التسجيل على شاشتك.
الخطوه 3.انقر فوق الزر "REC" لتسجيل الملفات المطلوبة. بمجرد التقاط الملفات المطلوبة، يمكنك حفظ التسجيل أو حتى تحرير الملفات قبل مشاركة الفيديو على مواقع التواصل الاجتماعي.
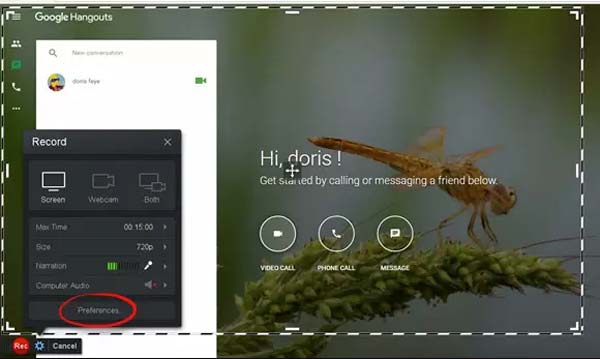
3 مسجلات مكالمات فيديو Hangouts لأجهزة Android وiOS
الطريقة 1: AZ Screen Recorder - Google Hangouts Recorder لنظام Android
مسجل الشاشة من الالف الى الياء هو مسجل مكالمات فيديو Hangouts شائع لنظام Android ، والذي يمكّنك من التقاط مقاطع فيديو بصوت داخلي وصوت خارجي. علاوة على ذلك ، يمكنك استيراد مقاطع الفيديو الموجودة.
سمات:
1. اعرض وجهك على Hangouts في نافذة صغيرة لرد فعلك.
2. قم بقص الجزء المطلوب من التسجيل باستخدام ميزات تحرير الفيديو الأساسية.
3. شارك فيديو Hangouts المسجل على Instagram و Facebook والمزيد.
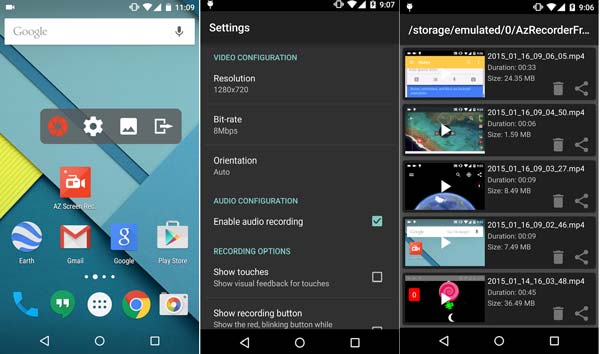
الطريقة 2: سجلها! - مسجل Google Hangouts لنظام iOS
سجله! هو أكثر من مجرد مسجل Google Hangouts لأجهزة iPhone و iPad ، ولكنه أيضًا ملف تطبيق مسجل الصوت لالتقاط الأصوات فقط. يمكّنك من بدء تسجيل الشاشة بنقرة بسيطة بسرعة.
سمات
1. إضافة ملفات صوتية ورد فعل كاميرا الويب للتسجيل بجودة عالية.
2. إضفاء الطابع الشخصي على شكل رد الفعل والموضع والحجم والعناصر الأخرى بسهولة.
3. تطبيق مرشحات الفيديو ، قص الفيديو، واضبط سرعة التشغيل.
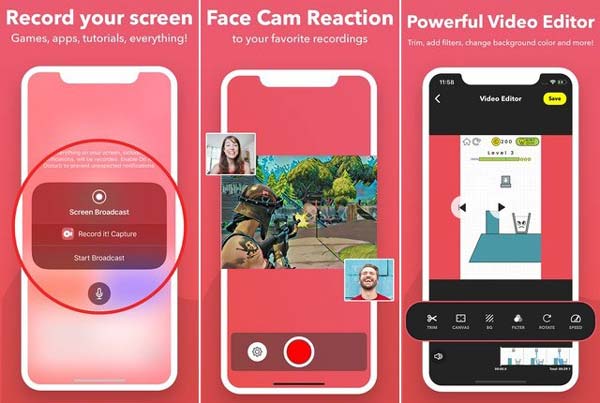
الطريقة الثالثة: TechSmith Capture - Google Hangouts Recorder لـ IOS
TechSmith Capture هي واحدة من أفضل مسجلات Google Hangouts المجانية لنظامي التشغيل Android و iOS والتي تأتي مع مكتبة وسائط. تستطيع سجل الاجتماعات عبر الإنترنت ومشاركة التسجيل مع Camtasia أو سناجيت عبر اتصال الإنترنت.
سمات
1. استيراد مقاطع فيديو الشاشة المسجلة بواسطة التسجيل الافتراضي لشاشة iOS.
2. احتفظ بجميع تسجيلات الشاشة منظمة في مكتبة الوسائط.
3. سجل مقطع فيديو واحدًا أو أكثر بملء الشاشة باستخدام واجهات برمجة تطبيقات التسجيل العالمية.
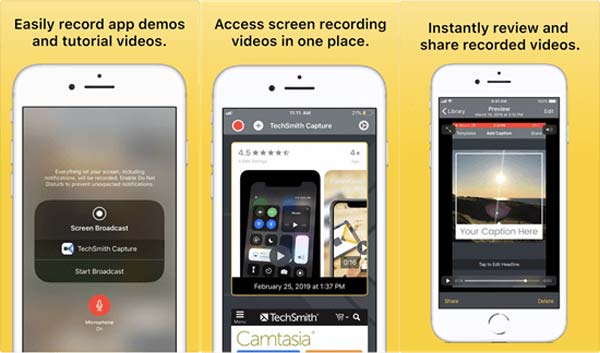
الأسئلة الشائعة حول تسجيل Google Hangouts
-
هل من الممكن كتم صوت الميكروفونات في Google Hangouts؟
نعم فعلا. لتسجيل الفيديو والصوت في Google Hangouts لنفسك فقط ، يمكنك ببساطة كتم صوت جميع ميكروفونات المشاركين. انتقل إلى أيقونة المشاركين ، وحوم فوق رمز مستوى الصوت الخاص بهم وانقر فوق خيار كتم الصوت. بعد ذلك ، يمكنك بدء عملية التسجيل.
-
هل يمكنني تسجيل مقاطع فيديو Google Hangouts بملفات صوتية بدقة 4K؟
نعم فعلا. لكن لا ينصح بذلك. عند استخدام بعض تطبيقات تسجيل الفيديو عالية الجودة ، يمكنك تعديل أعلى جودة فيديو لـ Google Hangouts وفقًا لذلك. تأكد من أن لديك مساحة تخزين كافية واتصال إنترنت ثابتًا لتسجيل Google Hangouts.
-
هل يمكن تسجيل صوت Google Hangouts عبر G-Suite فقط؟
لا. يتيح لك G-suite فقط تسجيل فيديو Google Hangouts مع ملف الصوت ، أو حتى تنزيل الملف على جهاز الكمبيوتر الخاص بك. لكن لا يمكنك التقاط ملفات الصوت فقط. بدلاً من ذلك ، عليك اختيار مسجل شاشة احترافي لالتقاط ملفات الصوت من Google Hangouts.
استنتاج
عندما تريد تسجيل فيديو Google Hangouts مع الصوت ، يمكنك معرفة المزيد حول الطرق الست من المقالة. يمكن لتطبيقات مسجل الشاشة على أجهزة Android أو iOS أو حتى مسجلات الشاشة عبر الإنترنت التقاط مقاطع فيديو قصيرة. للحصول على مقاطع الفيديو بجودة عالية ، يعد AnyRec Screen Recorder هو مسجل Google Hangouts متعدد الاستخدامات الذي يجب أن تجربه.
تحميل آمن
تحميل آمن
 لقطة شاشة على Snapchat دون علم المرسل
لقطة شاشة على Snapchat دون علم المرسل