لماذا لا يمكن العثور على أهم مميزات Overwatch وكيفية تسجيل مقاطع فيديو عالية الجودة
أين يتم حفظ أهم ميزات Overwatch؟ إذا كنت قد التقطت بالفعل مقاطع فيديو أثناء اللعب داخل Overwatch ، فمن المفترض أن يكون من الصعب تحديد موقع الملفات على نظام Windows أو Mac. لمشاركة النقاط البارزة في Overwatch مع مواقع التواصل الاجتماعي بسهولة ، يعد تسجيل مقاطع فيديو طريقة اللعب بالجودة الأصلية جزءًا من المهارات التي يجب امتلاكها. يجب عليك إدارة ملفات التسجيل وتحريرها باستخدام محرري الفيديو المحترفين. فيما يلي دليل حول تسجيل النقاط البارزة في Overwatch ، وحفظ أهم ميزات Overwatch ، ونصائح مفيدة للموضوع ذي الصلة. فقط اقرأ المقال للعثور على بعض المعلومات المفيدة.
قائمة الدليل
كيفية تسجيل الأحداث البارزة في Overwatch على جهاز الكمبيوتر/جهاز Mac أين يتم حفظ أبرز أحداث Overwatch؟ كيفية تسجيل أبرز الأحداث في Overwatch دون أي قيود الأسئلة الشائعة حول تسجيل الأحداث البارزة في Overwatchكيفية تسجيل الأحداث البارزة في Overwatch على جهاز الكمبيوتر/جهاز Mac
أين تذهب أبرز أحداث Overwatch؟ نظرًا لأن ميزة Overwatch لا يتم حفظها تلقائيًا على جهاز الكمبيوتر الخاص بك ، فهذا هو سبب عدم تمكنك من العثور عليها. سواء لم تقم بحفظ الإضاءات ، أو لم تتمكن من العثور على النقاط البارزة التي تم التقاطها ، ما عليك سوى اتخاذ الخطوات التالية لتسجيل وإيجاد أهم ميزات Overwatch.
كيفية تسجيل النقاط البارزة في Overwatch على جهاز الكمبيوتر
الخطوة 1.انتقل إلى قائمة "عناصر التحكم" وانقر فوق الزر "التقاط النقاط البارزة" في الجزء السفلي من القائمة. بعد ذلك، يمكنك تغيير مفاتيح التشغيل السريع لتسجيل النقاط المهمة. افتراضيًا، يمكنك الضغط على المفتاح "F9" على لوحة المفاتيح لتسجيل اللقطات المميزة في مقطع مدته 12 ثانية.
الخطوة 2.سيكون هناك إشعار على الجزء الأيسر من شاشتك، يخبرك بأنه قد بدأ في تسجيل أبرز أحداث Overwatch. انتقل إلى قائمة "Overwatch Highlights" لتحديد أبرز اللقطات من خيار "Today's Top 5" أو خيار "Recently Captured".
الخطوه 3.إذا كنت تريد تنزيل مقطع مميز مسجل، فانقر بزر الماوس الأيمن فوق المحتوى الذي اخترته. يمكنك إضافة اسم وضبط معلمات الفيديو قبل متابعة تنزيله. وبعد ذلك، انقر فوق الزر "حفظ" لتنزيل العناصر المميزة التي اخترتها.
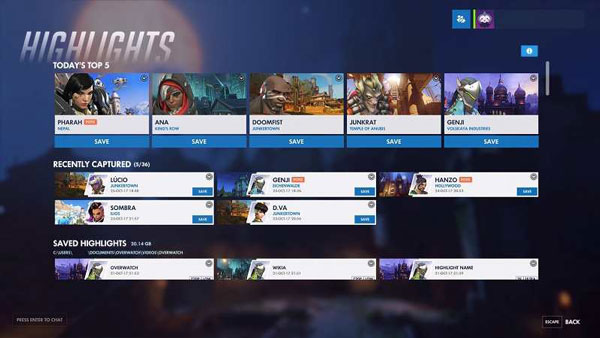
كيفية تسجيل النقاط البارزة في Overwatch على Mac
الخطوة 1.تأكد من ربط مكبر الصوت للتسجيل الصوتي. وبعد ذلك، يمكنك فتح اللعبة وبدء لعب Overwatch. اضغط على مفاتيح "Command + Shift + 5" لفتح تسجيل شاشة Mojave وبدء التسجيل.
الخطوة 2.اختر أيقونة تسجيل الفيديو وانقر على علامة التبويب "Overwatch". بمجرد التقاط أبرز أحداث Overwatch على جهاز Mac. يمكنك حفظ أبرز اللقطات المسجلة على وحدة التخزين الداخلية بحلول الوقت الذي تتوقف فيه عن التشغيل أو التسجيل.
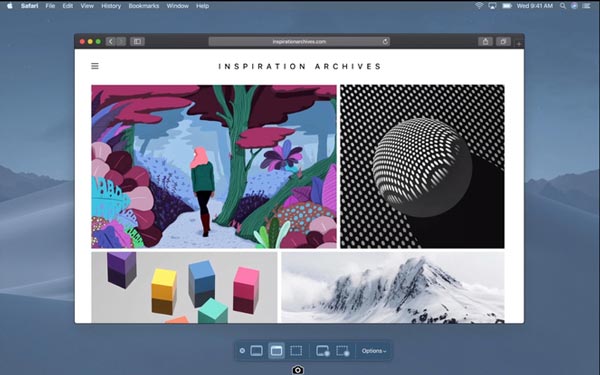
أين يتم حفظ أبرز أحداث Overwatch؟
كما هو مذكور أعلاه، يمكنك العثور على أبرز أحداث Overwatch المسجلة في مجلد "Overwatch". يحدث هذا عندما تستخدم الأدوات المدمجة في Overwatch. في القرص المحلي الخاص بك، يمكنك العثور على مجلد "المستند" الذي يحتوي على مجلد Overwatch بداخله، والذي يتم حفظه بتنسيق MP4.
إذا كنت قد قمت بالفعل بنقل Overwatch Highlights المسجل إلى جهاز الكمبيوتر الخاص بك ، فإليك العملية التفصيلية للتحقق من مقاطع الفيديو. عندما تريد حفظ أهم مميزات Overwatch الخاصة بك في موقع مختلف ، يمكنك اتباع الخطوات أدناه.
الخطوة 1.قم بإغلاق فيديو لعبة Overwatch. انتقل إلى حقل البحث وأدخل "%Documents%" ثم انقر فوق الزر "Enter".
الخطوة 2.توجه إلى مجلد "DocumentsOverwatchSettings" للعثور على ملف "Setting-v0.ini". بعد ذلك، يمكنك فتح الملف وتحريره باستخدام محرر النصوص.
الخطوه 3.ابحث عن "MovieExport" في الملف وأضفه يدويًا إلى المستند. تحتاج إلى إدخال "VideoPath="''" في سطر آخر.
الخطوة 4.في هذه العملية ، يمكنك اختيار الموقع الجديد لحفظ أهم ميزات Overwatch الخاصة بك عن طريق إدخال اسم المجلد بين علامتي الاقتباس.
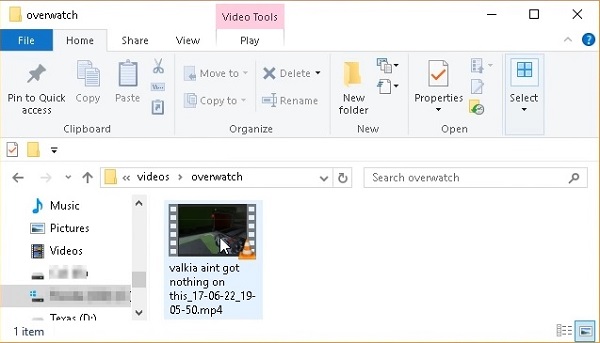
كيفية تسجيل أبرز الأحداث في Overwatch دون أي قيود
كيف يمكنك تصوير الجلسة الكاملة لـ Overwatch و Highlights بدون قيود؟ سواء كنت بحاجة إلى تسجيل أهم أحداث Overwatch بجودة عالية أو إدارة مقاطع الفيديو بسهولة ، AnyRec Screen Recorder هو مسجل اللعب الكل في واحد الذي يمكنك أخذه بعين الاعتبار. علاوة على ذلك ، يمكنك إضافة التعليقات التوضيحية وتقليم مقاطع الفيديو وتحسين الملفات الصوتية وإدارة مقاطع الفيديو ومشاركة الملفات على مواقع التواصل الاجتماعي.

التقط أهم أحداث Overwatch والجلسة بأكملها دون قيود زمنية
قم بتعديل برنامج ترميز الفيديو وترميز الصوت ومعدل الإطارات ومعدل العينة والمزيد من الإعدادات
قم بتوفير ميزات تحرير وتعليقات توضيحية متقدمة لتحسين ميزات Overwatch
احفظ التسجيلات على جهاز الكمبيوتر الخاص بك أو شاركها مع مواقع التواصل الاجتماعي
تحميل آمن
تحميل آمن
الخطوة 1.بمجرد تثبيت AnyRec Screen Recorder، يمكنك تشغيل البرنامج والنقر فوق الزر "Game Recorder". تأكد من تشغيل اللعبة بالفعل على جهاز الكمبيوتر الخاص بك وانقر فوق السهم لأسفل واختر نافذة "Overwatch".

الخطوة 2.بعد ذلك، يمكنك تمكين خيار "System Sound" لالتقاط الملفات الصوتية داخل اللعبة. علاوة على ذلك، يمكنك تمكين خيار "الميكروفون" وخيار "كاميرا الويب" لإضافة تعليق اللعب إلى أبرز أحداث Overwatch.

الخطوه 3.بمجرد بدء اللعب، انقر فوق الزر "REC" لبدء تسجيل أبرز أحداث Overwatch. أثناء عملية التسجيل، يمكنك أيضًا إضافة علامات مائية وتعليقات توضيحية وخطوط وأشكال وحتى التقاط بعض اللقطات وفقًا لمتطلباتك.
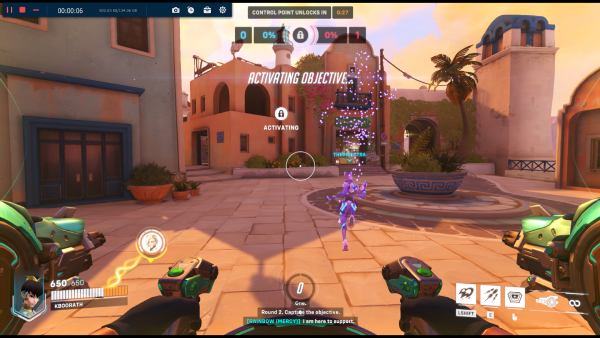
الخطوة 4.انقر فوق الزر "إيقاف" لحفظ أبرز أحداث Overwatch على جهاز الكمبيوتر الخاص بك. وبخلاف الطريقة المضمنة، يمكنك ببساطة النقر فوق "سجل التسجيل" للانتقال إلى موقع أبرز أحداث Overwatch وإدارة مقاطع الفيديو باستخدام مسجل شاشة اللعبة.
الأسئلة الشائعة حول تسجيل الأحداث البارزة في Overwatch
-
هل هناك طريقة لمشاركة أبرز مميزات Overwatch الخاصة بي؟
يمكنك مشاركة أبرز ما لديك مع شخص مدرج في قائمة أصدقائك في اللعبة. ومع ذلك ، إذا كنت ترغب في مشاركة التسجيلات الخاصة بك مع شبكات التواصل الاجتماعي الأخرى ، فيجب أن تعرف مكان وجود ميزات Overwatch المحفوظة على جهاز الكمبيوتر الخاص بك.
-
كيفية تغيير دقة تسجيل يسلط الضوء على Overwatch؟
انتقل إلى نافذة "Record Highlight" في البرنامج، حيث يمكنك تعديل التغييرات في الدقة قبل تنزيل أبرز أحداث Overwatch المسجلة. علاوة على ذلك، في هذه النافذة، يمكنك أيضًا ضبط جودة الفيديو ومعدل الإطارات حسب تفضيلاتك الخاصة.
-
لماذا لا يمكنني العثور على أهم مميزات Overwatch عندما أقوم بتسجيل الدخول مرة أخرى؟
عندما تكون على وشك تسجيل الخروج ، تأكد من أنك قمت بالفعل بتنزيل أهم ميزات Overwatch المسجلة مسبقًا. لأن Overwatch سوف يمسح تلقائيًا النقاط البارزة المسجلة بمجرد تسجيل الخروج.
استنتاج
تشارك المقالة طرق تسجيل أبرز أحداث Overwatch وكيفية العثور على مقاطع الفيديو. يمكنك أيضًا تنزيل التسجيل والعثور على طريقة تغيير الموقع. من المريح أن تمتلك Overwatch مسجلها لأفضل لحظاتك في اللعبة مع زملائك في اللعب. ولكن عندما تحتاج إلى التقاط مقاطع الفيديو بجودة عالية وإدارة التسجيلات ، فإن AnyRec Screen Recorder هو أفضل بديل لالتقاط Overwatch وغيرها دفق مقاطع فيديو اللعب. فقط قم بتنزيل الإصدار التجريبي المجاني للحصول على تسجيل ممتاز الآن.
