كيفية تسجيل لعبة Roblox على Windows وMac وiPhone وAndroid
في مجتمع روبلوكس ريديت، لفت انتباهي سؤال. يريد أحدهم الحصول على معلومات حول تسجيل روبلوكس أثناء اللعب للأطفال، بالإضافة إلى التعليق الصوتي. لدى الكثيرين نفس السؤال حول تسجيل روبلوكس. إذا كنت ترغب في إظهار مهاراتك وتوثيق اللحظة، فتابع القراءة واتبع الخطوات التالية.
قائمة الدليل
سجل لعبة Roblox بالصوت: AnyRec Screen Recorder أو OBS تسجيل Roblox بدون صوت: مسجل مدمج [Windows فقط] سجل لعبة روبلوكس على الهاتف المحمول [iPhone وAndroid]سجل لعبة Roblox بالصوت: AnyRec Screen Recorder أو OBS
لا يستطيع مُسجِّل الشاشة المُدمج في Roblox تسجيل صوت الميكروفون. يُتيح التسجيل بملء الشاشة مع خيارات تحكم محدودة. لذا، ستحتاج إلى مُسجِّل ألعاب Roblox من جهة خارجية.
مسجل الشاشة AnyRec [سهل]
AnyRec Screen Recorder يُنصح به بشدة للمبتدئين الذين يستخدمون أجهزة كمبيوتر منخفضة المواصفات. مع منطقة شاشة مخصصة، يمكنك لعب Roblox في وضع النافذة، أو المنطقة المحددة، أو ملء الشاشة بحرية. يتيح مسجل اللعبة المدمج للمستخدمين تسجيل شاشة Roblox دون أي تأخير. علاوة على ذلك، يمكنك تسجيل نفسك وفيديو لعبة Roblox بصوتك في آنٍ واحد.

سجل فيديو لعبة Roblox بجودة 4K و 60 إطارًا في الثانية.
سجل على Roblox بصوت اللعبة والتعليق الصوتي.
قص ودمج وتحويل وضغط مقاطع الفيديو.
لا يوجد حد أقصى للوقت.
شارك تسجيلات الألعاب على YouTube والمزيد بشكل مباشر.
تحميل آمن
تحميل آمن
- 1. افتح برنامج AnyRec Screen Recorder. انقر على زر "Game Recorder" لتسجيل نافذة اللعبة. أو يمكنك النقر على "Video Recorder" لتسجيل Roblox بمنطقة مخصصة.

- ٢. انقر على زر "اختيار اللعبة" لالتقاط لقطة من لعبة روبلوكس المفضلة لديك. لتسجيل روبلوكس بصوتك وموسيقى اللعبة، انقر على زري "الميكروفون" و"صوت النظام" بمستوى الصوت المطلوب. كما يمكنك النقر على زر "كاميرا الويب" لتسجيل... سجل لعبة روبلوكس بوجهك جدا.

- ٣. يمكنك النقر على زر "الإعدادات" لتغيير تنسيق الإخراج ودقة الفيديو والمزيد. لاحقًا، انقر على زر "التسجيل" لبدء التسجيل.
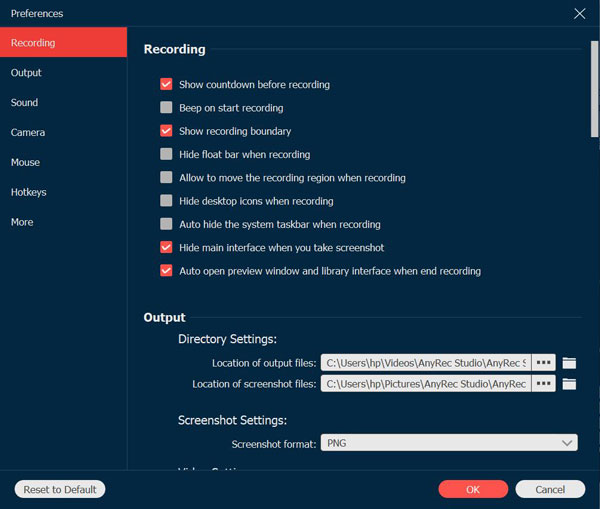
- ٤. انقر على زر "إيقاف" لإنهاء التسجيل. في نافذة المعاينة، يمكنك النقر على زر "أداة الاختصار المتقدمة" لتقصير تسجيل Roblox حسب حاجتك. علاوة على ذلك، يمكنك ضغط فيديو تسجيل لعبة Roblox ودمجه وتحويله. انتقل إلى "سجل التسجيل" وانقر على زر "الأدوات" للحصول على جميع أدوات التحرير.

تحميل آمن
تحميل آمن
OBS [معقد]
يُعدّ OBS خيارًا مثاليًا لتسجيل الألعاب وبثها. يمكنك التسجيل مجانًا على Roblox باستخدام كاميرا ويب وصوت. يتميز بدعم تسجيل الصوت المتعدد وإعداداته المرنة. مع ذلك، قد يتعطل OBS وقد يُسبب بطءًا في الاستجابة على أجهزة الكمبيوتر منخفضة المواصفات. كما يفتقر إلى محرر فيديو مدمج وواجهة استخدام معقدة. إذا كنت لا تمانع، يمكنك استخدام OBS كمسجل Roblox مجاني ومفتوح المصدر.
- ١. افتح برنامج OBS. انقر على زر "+" في مربع "المشاهد"، ثم سمِّه "لعبة روبلوكس".
- ٢. انقر على زر "+" واختر "التقاط اللعبة" من علامة التبويب "المصادر". انقر على خيار "التقاط نافذة محددة". ثم حدد نافذة روبلوكس الخاصة بك.
- ٣. تأكد من ضبط إعدادات "صوت سطح المكتب" و"الميكروفون/المساعد" بشكل صحيح. ثم انقر على زر "الإعدادات" لضبط تنسيق الفيديو (MP4، MOV، MKV، إلخ)، ومعدل البت، وإعدادات الإخراج الأخرى.
- 4. انقر فوق الزر "بدء التسجيل" لبدء تسجيل Roblox.
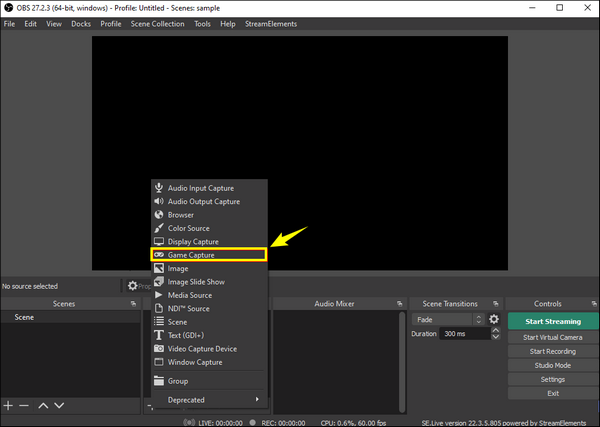
تسجيل Roblox بدون صوت: مسجل مدمج [Windows فقط]
مُسجِّل Roblox المُدمج مجاني لمستخدمي Windows. يُمكنك تسجيل فيديو وصوت اللعبة (بدون تعليقك) لمدة تصل إلى 30 دقيقة على Windows مجانًا. لا حاجة إلى تنزيل أو إعداد إضافي. ولكن يُمكنك تسجيل فيديوهات اللعبة بدقة تصل إلى 720 بكسل (ليست بالجودة الأصلية). لا توجد إعدادات إخراج، مما يسمح لك بتعديل معدل بت الفيديو ودقته والمزيد من التخصيصات. باختصار، إذا كنت ترغب في تسجيل لعبة Roblox على Windows لمدة لا تزيد عن 30 دقيقة، فإن وظيفة التسجيل المُدمجة في Roblox هي الأنسب لك.
- ١. ابدأ أي لعبة روبلوكس وانقر على زر "القائمة" في الزاوية العلوية اليسرى. ثم انقر على زر "تسجيل" من شريط التنقل العلوي للقائمة.

- ٢. حدّد مجلد الوجهة. يمكنك النقر على زر "حفظ على القرص" أو زر "تحميل إلى يوتيوب" أسفل زر "الفيديو" حسب حاجتك. ثم انقر على زر "تسجيل الفيديو" لبدء تسجيل لعبة روبلوكس. (يمكنك النقر على زر "التقاط لقطة شاشة" لـ التقط لقطة شاشة على Roblox.)

- ٣. عند إنهاء اللعبة، انقر على زر "إيقاف" في الزاوية العلوية اليسرى لحفظ التسجيلات أو تحميلها. يمكنك أيضًا النقر على زر "فيديوهاتي" للعثور بسرعة على فيديو لعبة روبلوكس الخاص بك.
سجل لعبة روبلوكس على الهاتف المحمول [iPhone وAndroid]
روبلوكس متاح على الأجهزة المحمولة. يمكنك تسجيل اللعب باستخدام مسجل الشاشة الافتراضي لأجهزة iPhone وAndroid. مسجل الشاشة من الالف الى الياء ويتم أيضًا دعم تطبيقات التسجيل التابعة لجهات خارجية الأخرى.
تسجيل شاشة iOS
- 1. افتح تطبيق "الإعدادات". انقر على زر "مركز التحكم".
- 2. اضغط على زر "+" بجوار "تسجيل الشاشة".
- 3. الآن، قم بالتمرير لأسفل من الزاوية اليمنى العليا لشاشة جهاز iPhone الخاص بك.
- ٤. انقر على زر "تسجيل". سيبدأ التسجيل على روبلوكس بعد العد التنازلي لثلاث ثوانٍ.
- 5. بمجرد التوقف تسجيل iPhoneانتقل إلى تطبيق الصور للعثور على فيديو MOV الخاص بك.
مسجل شاشة Android (قد تختلف بعض الخيارات بناءً على ماركة الهاتف)
- 1. مرر للأسفل للوصول إلى "الإعدادات السريعة". أضف زر "مسجل الشاشة".
- 2. قم بتكوين خيارات التسجيل، بما في ذلك الصوت الداخلي، والميكروفون، ودقة الفيديو، وما إلى ذلك.
- ٣. انقر على زر "ابدأ". بعد انتهاء العد التنازلي لثلاث ثوانٍ، يمكنك تسجيل لعبة روبلوكس على نظام أندرويد.
- ٤. انقر على زر "إيقاف" لإنهاء التسجيل. لاحقًا، انتقل إلى مجلد "المعرض" أو "الملفات" للعثور على فيديو التسجيل.
استنتاج
يمكن تسجيل لعبة روبلوكس بسهولة بعد اختيار الطريقة المناسبة. يمكنك استخدام مسجل روبلوكس الافتراضي لتسجيل فيديو بدقة 720 بكسل (أقل من 30 دقيقة). إذا كنت ترغب في تسجيل ألعاب عالي الدقة وسلاسة، فجرّب برنامج AnyRec Screen Recorder. هذا البرنامج غير محدود بالوقت. يمكنك تسجيل جميع ألعاب سطح المكتب ومشاركة لحظاتك الممتعة مع الآخرين في غضون ساعات. هل أنت مستعد لالتقاط ومشاركة مغامرة روبلوكس الخاصة بك؟ انقر على زر التنزيل المجاني أدناه وابدأ تجربتك المجانية.
تحميل آمن
تحميل آمن
