كيفية فتح ملف HEIC على جهاز Mac باستخدام 4 طرق سهلة
إذا كان لديك ملفات HEIC مخزنة على جهازك ، فستحصل هنا في هذه المقالة على نصائح مفيدة حول تنسيق الصورة هذا. بالنسبة لمستخدمي iPhone ، قد لا تتمكن من رؤية التنسيق في تطبيق الصور بعد التقاط الصور بهاتفك. بعد نقلها إلى جهاز Mac الخاص بك ، يمكنك حينئذٍ رؤيتها بتنسيق HEIC. لكن بعض صور HEIC لن تفتح على Mac. لذلك ، فإن النصائح التالية تتعلق بكيفية فتح ملف HEIC على نظام Mac ولا يمكن فتح الحلول لك لحل مشكلة صور HEIC على جهاز Mac الخاص بك.
الجزء 1: ما هو ملف HEIC الجزء 2: كيفية فتح ملف HEIC على نظام Mac- 2.1 أسرع الطرق لفتح ملفات HEIC على نظام Mac
- 2.2 افتح ملف HEIC على Mac بواسطة Cloud Services
- 2.3 لماذا لا يتم فتح صور HEIC على نظام Mac
الجزء 1: ما هو ملف HEIC
HEIC هو اختصار لـ High Efficiency Image Container وتم تطويره بواسطة Apple لتخزين الصور في أجهزة iOS. يمكن أن يحافظ تنسيق الملف هذا على جودة جيدة لصورتك مع تقليل الحجم.
على الرغم من أن تنسيق HEIC له حجم صغير وجودة جيدة ، إلا أنه لا يستخدم على نطاق واسع. لذلك ، إذا قمت بالتحويل إلى أجهزة أخرى ، فقد يفشل في فتحها. لحسن الحظ ، يمكنك أن تقرر ما إذا كنت تريد استخدام HEIC لتخزين صورك على جهاز iPhone الخاص بك.
قم بتبديل HEIC إلى JPG على iPhone
الخطوة 1.افتح قفل iPhone ، وافتح تطبيق الإعدادات ، وانقر على الكاميرا.
الخطوة 2.اضغط على التنسيقات للمتابعة. ثم سترى خيارين لالتقاط الكاميرا. انقر فوق الأكثر توافقًا للتبديل إليه.
الخطوه 3.بعد ذلك ، عندما تلتقط صورة ، سيتم تخزينها بتنسيق JPG على جهاز iPhone الخاص بك.
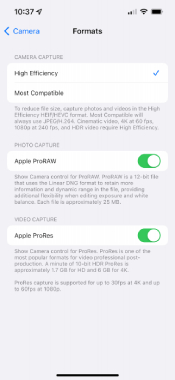
الجزء 2: كيفية فتح ملف HEIC على نظام Mac
بالنسبة للصور الموجودة بالفعل ، ما زلت بحاجة إلى فتح ملفات HEIC على نظام Mac بعد النقل. على الرغم من أن كلا من MacBook و iPhone من Apple ، فإن فتح صورة HEIC على Mac يتطلب macOS High Sierra أو إصدارًا أحدث. ولكن لا تقلق ، يمكن أن تساعدك الطريقة الثالثة من الطرق التالية بغض النظر عن نظام macOS الخاص بك. الآن ، قم بإعداد صور HEIC الخاصة بك ، واطلع على كيفية ملفات HEIC على جهاز Mac من خلال الخطوات أدناه.
2.1 أسرع الطرق لفتح ملفات HEIC على نظام Mac
افتح ملف HEIC على نظام Mac باستخدام مكتبة الصور
هذه الطريقة قابلة للتطبيق فقط على أساس أن لديك macOS High Sierra أو إصدار أحدث. ثم يمكنك قراءة الخطوات أدناه.
الخطوة 1.افتح تطبيق "الصور" على جهاز Mac الخاص بك بعد نقل ملفات HEIC إليه.
الخطوة 2.انقر فوق الزر "ملف"، ثم الزر "استيراد". اختر صورة HEIC التي تريد فتحها وانقر عليها.
الخطوه 3.بعد ذلك، انقر فوق الزر "استيراد" للتأكيد وسيظهر في مكتبة الصور الخاصة بك.
استخدم Preview لفتح ملف HEIC على نظام Mac
الخطوة 1.حدد موقع ملفات HEIC المخزنة أو المنقولة على جهاز Mac الخاص بك. ثم ، انقر بزر الماوس الأيمن فوقه.
الخطوة 2. في القائمة المنبثقة ، انقر فوق الزر "فتح باستخدام". بعد ذلك ، انقر فوق الزر معاينة.
الخطوه 3.بعد ذلك ، ستتمكن من رؤية ملف HEIC وفتحه على Mac في Preview.
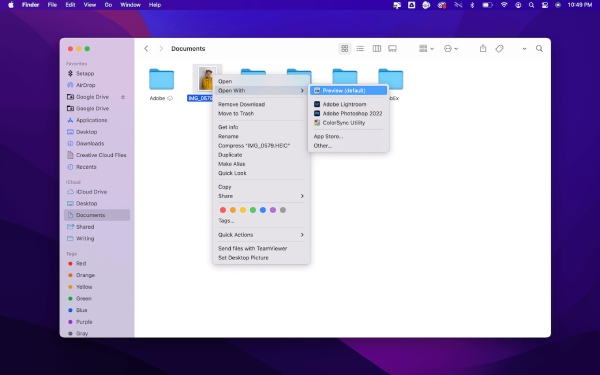
نصائح
تعمل هذه الطريقة أيضًا مع أنظمة macOS High Sierra والأنظمة الأحدث.
قم بتحويل صور HEIC لفتح ملف HEIC على نظام Mac
لا توجد قيود على أنظمة ونماذج macOS الخاصة بك ، يمكنك بسهولة فتح ملف HEIC على Mac أو أي أجهزة أخرى بعد تحويلها إلى تنسيقات متوافقة. على سبيل المثال ، يمكنك بسهولة فتح صورة HEIC بعد تحويلها إلى تنسيق JPG ، وهو التنسيق الأكثر توافقًا على كل جهاز. برنامج AnyRec Free HEIC Online Converter هي هذه الأداة لمساعدتك في إجراء التحويل. طالما لديك متصفح ، يمكنك الوصول إلى هذه الأداة وتحويل صور HEIC في أي وقت تريده.
◆ وفر وقتك مع وضع تحويل الدُفعات.
◆ قم بتحويل صور HEIC الخاصة بك في ثوانٍ بنقرات قليلة.
◆ الحفاظ على الجودة الأصلية ومعلومات HEIF لملفات EXIF.
الخطوة 1.انتقل إلى موقع الويب الخاص بـ محول HEIC المجاني على الإنترنت، ثم انقر فوق الزر "إضافة ملفات HEIC/HEIF". حدد ملف HEIC الموجود على نظام Mac. يمكنك تحميل أكثر من ملف واحد فقط والحد الأقصى للعدد المجاني لديك هو 10 ملفات في اليوم.
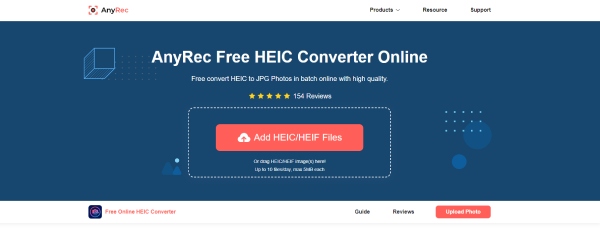
الخطوة 2.بمجرد تحميل الملف، سيبدأ الموقع في معالجته تلقائيًا. وبسرعة، سوف ترى أن التحويل قد انتهى. بعد ذلك، يمكنك النقر فوق الزر "تنزيل" لحفظه على جهاز Mac الخاص بك. أو يمكنك الاستمرار في إضافة الملفات لتحويلها.
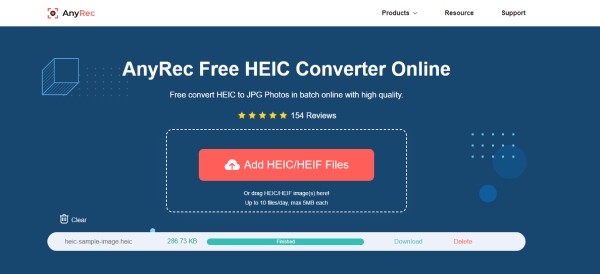
2.2 افتح ملف HEIC على Mac بواسطة Cloud Services
تدعم بعض خدمات التخزين السحابي مثل Google Drive و Dropbox أيضًا فتح ملفات HEIC. لذلك ، يمكنك تحميل الصور على خدمات التخزين عبر الإنترنت ، وفتح ملف HEIC على نظام Mac.
الخطوة 1.أولاً ، تحتاج إلى التأكد من تثبيت تطبيقات Google Drive أو Dropbox على جهاز iPhone الخاص بك.
الخطوة 2.افتح تطبيق الصور ، لمعرفة أي ملف HEIC ، يمكنك النقر فوق رمز المعلومات وإذا كان هناك ما يشير إليه HEIF، فهذه الصورة هي ملف HEIC.
الخطوه 3.اضغط على زر المشاركة ، واختر Google Drive / Dropbox ، وقم بالتحميل. ثم قم بتسجيل الدخول إلى الخدمة السحابية على جهاز Mac الخاص بك.
الخطوة 4.حدد موقع ملف HEIC الذي حملته للتو وانقر فوقه نقرًا مزدوجًا لمعاينته.
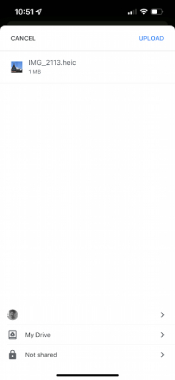
2.3 لماذا لا يتم فتح صور HEIC على نظام Mac
إذا لم يتم فتح صور HEIC على نظام Mac ، فإليك بعض النصائح العملية التي قد تحاول حلها.
1. قم بترقية Mac إلى macOS High Sierra (10.13) أو أحدث وستدعم هذه الأنظمة صور HEIC الخاصة بك.
2. تحويل HEIC إلى تنسيقات أخرى ، مثل JPG. ويمكنك اتباع الدليل أعلاه لمعرفة كيفية القيام بذلك. بعد ذلك ، يمكنك فتح صور HEIC بحرية.
3. يمكنك مشاركة ملفات HEIC الخاصة بك على Mac مرة أخرى. لأنه قد يكون هناك بعض التداخل أو أسباب أخرى غير مؤكدة أثناء عملية النقل الأخيرة التي منعتك من فتح الملف.
الجزء 3: الأسئلة الشائعة حول فتح ملفات HEIC على نظام Mac
-
كيف تفتح ملف HEIC على نظام التشغيل Windows 10؟
إذا لم يكن لديك جهاز MacBook وترغب في فتح صورة HEIC على جهاز الكمبيوتر الذي يعمل بنظام Windows ، فيمكنك الانتقال إلى متجر Microsoft وتنزيل امتداد - امتداد صورة HEIF. بعد ذلك ، افتح ملف HEIC الخاص بك مع الصور ويمكنك رؤيته.
-
كيفية التحرير بعد فتح ملف HEIC على نظام Mac؟
يمكنك تثبيت محرر الصور الاحترافي - Photoshop - للمساعدة. يدعم Photoshop العديد من التنسيقات بما في ذلك HEIC ، ويمكنك بسهولة استيراد صورة HEIC إليها وتعديلها أو تلميعها باستخدام أدوات متقدمة.
-
كيف يمكنني فتح ملفات HEIC على نظام Android؟
إذا كنت تقوم بتنزيل الصور بتنسيق HEIC ، فيمكنك إما تحميلها على Google Drive وعرضها هناك ، أو يمكنك تحويلها إلى تنسيق JPG. ثم يمكنك عرض الصور مع المعرض المدمج الخاص بك.
استنتاج
من الآن فصاعدًا ، يمكنك بسهولة فتح ملف HEIC على نظام Mac دون متاعب. سواء كان لديك macOS High Sierra أم لا ، يمكن للحلول المذكورة أعلاه أن تلبي متطلباتك دائمًا. بالمناسبة ، إذا حاولت فتح صورة HEIC على كل جهاز ، فيمكن أن يكون محول HEIC المجاني عبر الإنترنت هو خيارك الأفضل.
