ما هو ملف HEIC وكيفية تحويله على جهاز كمبيوتر
بالنسبة لمستخدمي Apple ، قد تكون على دراية بملفات HEIC وقد ترى صورك غالبًا على الصور بامتداد HEIC. ومع ذلك ، بالنسبة لأولئك الذين لا يستخدمون منتجات Apple ، ما هو HEIC؟ قد يكون لديك هذا السؤال يتجول في ذهنك. على الرغم من أنك تعرف أنه تنسيق صورة ، إلا أنه لا يزال من الصعب عليك فتح مثل هذا الملف مباشرةً بدون جهاز iPhone أو Mac يدويًا. لا تقلق ، لأن هذا المنشور سوف يشرح مفهوم ملف HEIC ويعلمك كيفية فتحه من أي من أجهزة الكمبيوتر الخاصة بك.
ما هو ملف HEIC
ما هو ملف HEIC؟ قد يظهر هذا السؤال في ذهنك إذا صادفتك صورة بامتداد HEIC عليها من أصدقائك. لحسن الحظ ، بالنسبة لأولئك الذين ليس لديهم فكرة عن ملفات HEIC ، فقد وصلت إلى المكان الصحيح. لأن المحتوى التالي سوف يتوسع في تعريف HEIC بالتفصيل. بالإضافة إلى ذلك ، ستتعلم أيضًا العديد من الحيل حول كيفية إيقاف تشغيل أو تحويل ملفات الصور هذه على جهاز iPhone أو Mac. انتقل لأسفل لرؤية المزيد.
1.1 ما هو HEIC
HEIC ، المعروف أيضًا باسم حاوية صور عالية الكفاءة، هو تنسيق صورة تم تطويره بواسطة Apple في عام 2017. عند التقاط صورة باستخدام جهاز iPhone أو iPad ، يتم حفظ الصور والصور الحية بتنسيق HEIC على جهاز iOS الخاص بك. بهذه الطريقة ، يمكن تخزين صورك أو صورك بجودة أعلى من تنسيق JPG التقليدي. علاوة على ذلك ، مقارنة بتنسيقات الصور العادية الأخرى مثل JPEG ، يشغل تنسيق HEIC نصف المساحة فقط. هناك المزيد من الميزات لهذا الشكل. عادةً ما يستخدم ملف HEIC امتداد heics أو heic ، اعتمادًا على عدد الصور التي يحتوي عليها الملف.
الخصائص الرئيسية:
◆ خذ مساحة تخزين أقل للصور على أجهزتك.
◆ دعم ألوان 16 بت لمزيد من تحرير الصور.
◆ صف كل ما يتعلق بصورك.
1.2 كيفية تحويل HEIC إلى JPG على iPhone و Mac
على الرغم من أن تنسيق HEIC له العديد من المزايا مقارنة بتنسيق JPG ، إلا أن توافقه الرهيب يمكن أن يسبب الكثير من المتاعب عند محاولة فتح صورة HEIC المنقولة من Mac أو iPhone على أجهزة Android أو Windows. يمكن أن يكون تحويل ملفات الصور هذه قبل نقلها مسكنًا للألم ويحل المشكلة. لا تحتاج إلى تثبيت أي تطبيقات لأنه يمكنك بسهولة تحويل صور HEIC الخاصة بك إلى JPG على كل من iPhone و Mac.
كيفية نقل صور HEIC بتنسيق JPG على iPhone
يمكن أن يساعدك جهاز iPhone الخاص بك في تحويل صور HEIC الخاصة بك تلقائيًا إلى تنسيق متوافق عندما تريد نقلها إلى أجهزة أخرى. اتبع الخطوات لتتعلم كيف.
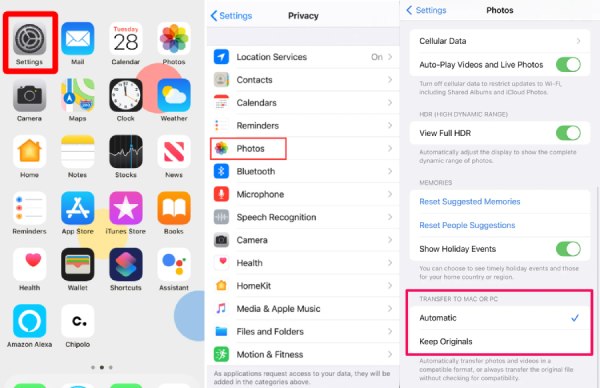
الخطوة 1.افتح قفل جهاز iPhone الخاص بك وافتح تطبيق "الإعدادات".
الخطوة 2.قم بالتمرير لأسفل للعثور على "الصور" وانقر عليها.
الخطوه 3.ثم انقر على زر "النقل إلى جهاز Mac أو الكمبيوتر الشخصي"، وانقر على الزر "تلقائي". وبعد ذلك، في كل مرة تقوم فيها بمشاركة الصور أو مقاطع الفيديو على جهاز Mac أو الكمبيوتر الشخصي، سيتم نقلها بتنسيق متوافق.
كيفية تحويل صور HEIC إلى JPG على نظام Mac
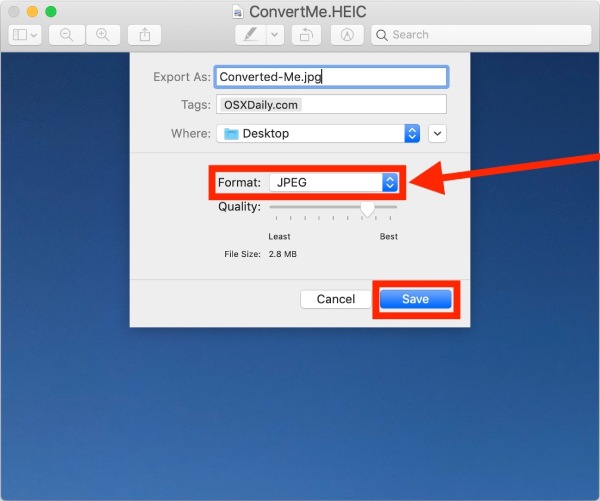
الخطوة 1.افتح أيًا من صور HEIC الخاصة بك على جهاز Mac باستخدام تطبيق "Preview".
الخطوة 2.انقر فوق الزر "ملف" في شريط القائمة. ثم تابع وانقر على زر "تصدير".
الخطوه 3.بعد ذلك ، سيكون هناك العديد من التنسيقات لتختار من بينها ، تحتاج إلى تحديد JPG.
الخطوة 4.أخيرًا، انقر فوق الزر "حفظ" لتصدير صورة HEIC بتنسيق JPG.
1.3 كيفية إيقاف تشغيل HEIC على iPhone
يمكنك أيضًا إيقاف iPhone الخاص بك من تخزين جميع الصور والصور بتنسيق HEIC ، وبعد ذلك لم تعد بحاجة للقلق بشأن عدم إمكانية فتح صور iPhone الخاصة بك على أجهزة أخرى. لن تكون هناك مشكلة على الإطلاق ، ويمكن حل مشكلة توافق صور HEIC الخاصة بك مرة واحدة وإلى الأبد. تحقق من الخطوات التالية لمعرفة كيفية القيام بذلك.
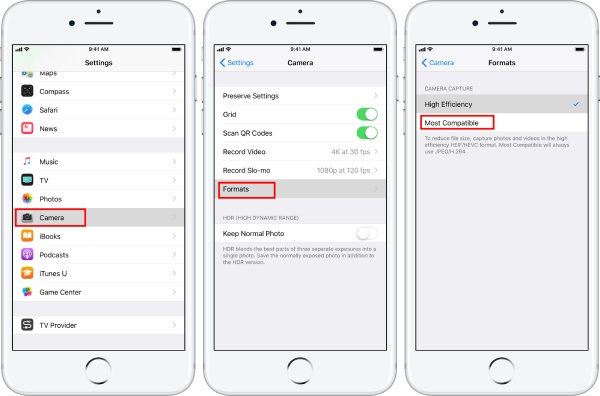
الخطوة 1.افتح تطبيق "الإعدادات" على جهاز iPhone الخاص بك.
الخطوة 2.قم بالتمرير لأسفل للعثور على تطبيق "الكاميرا". اضغط عليها.
الخطوه 3.ثم اضغط على زر "التنسيقات" للمتابعة واضغط على زر "الأكثر توافقًا" لتعطيل خيار "الكفاءة العالية".
في المرة القادمة عندما تلتقط صورًا باستخدام جهاز iPhone الخاص بك، لن تكون الصورة بتنسيق HEIC بعد الآن. وفي الوقت نفسه، من إعدادات الكاميرا، يمكنك أيضًا النقر فوق تسجيل الفيديو تغيير ل زيادة دقة الفيديو للتصوير القادم.
كيفية فتح HEIC على ويندوز
جميع الحلول المذكورة أعلاه ممكنة على أساس أن لديك بالفعل منتجًا من Apple يدويًا. خلاف ذلك ، ستظل مشكلة بالنسبة لك أن تفتح صور HEIC التي يرسلها أصدقاؤك أو يتم تنزيلها من مواقع الويب. لذلك ، بعد تقديم ما هو HEIC لك ، ستحتاج أيضًا إلى تعلم أسرع طريقة لمساعدتك في علاج صداع فتح ملفات HEIC على Windows. وهنا يأتي ملف برنامج AnyRec Free Online HEIC Converter. ستمكّنك هذه الأداة الصغيرة سهلة الاستخدام من فتح صور HEIC ليس فقط على نظام Windows فقط ولكن على كل جهاز لديك عن طريق تحويل صورة HEIC إلى التنسيق الأكثر توافقًا - JPG. يمكنك أيضًا تجربة المنتجات المجانية الأخرى من AnyRec لفعل المزيد من الأشياء بصورك مثل زيادة حجم صورتك على الإنترنت مجانا.
◆ السماح بتحويل الدُفعات لصور HEIC إلى JPG.
◆ يمكنك تحويل ما يصل إلى 10 ملفات HEIC يوميًا مجانًا.
◆ قم بتصدير صورك بتنسيق JPG بجودة أصلية.
◆ الاحتفاظ ببيانات EXIF الأصلية المخزنة في صور HEIC.
تحويل صورة HEIC إلى تنسيق JPG عبر محول HEIC المجاني عبر الإنترنت
الخطوة 1.اذهب إلى محول HEIC المجاني على الإنترنت على متصفح Windows الخاص بك، ثم ستحتاج إلى تحميل صورة HEIC من جهازك عن طريق النقر فوق الزر "إضافة ملفات HEIC/HEIF" في منتصف صفحة الويب.
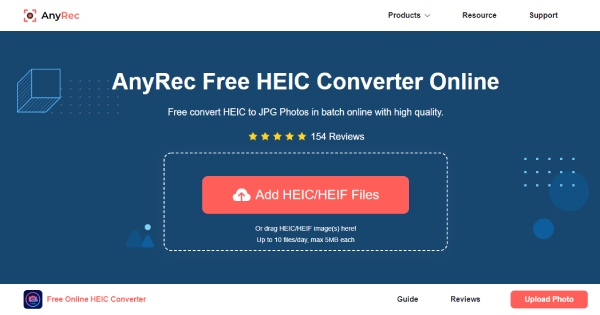
الخطوة 2.ستظهر لك نافذة لاختيار صورة HEIC من مجلد. انقر فوق الزر فتح لتأكيد اختيارك والتحميل. بمجرد تحميل الصورة ، ستبدأ عملية التحويل تلقائيًا.
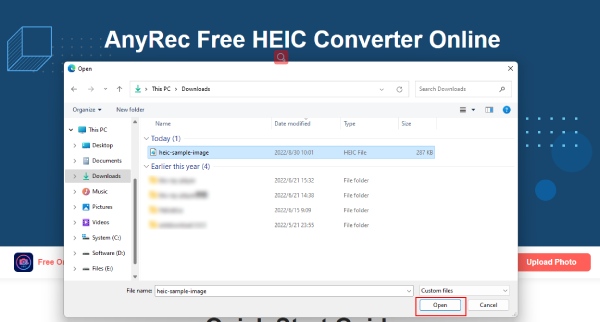
الخطوه 3.سيتم الانتهاء من التقدم في ثوانٍ أو دقائق اعتمادًا على حجم صورتك. بعد انتهاء التحويل، يمكنك النقر فوق الزر "تنزيل" الموجود على الجانب الأيمن من ملف HEIC الخاص بك لحفظه بتنسيق JPG على الكمبيوتر.
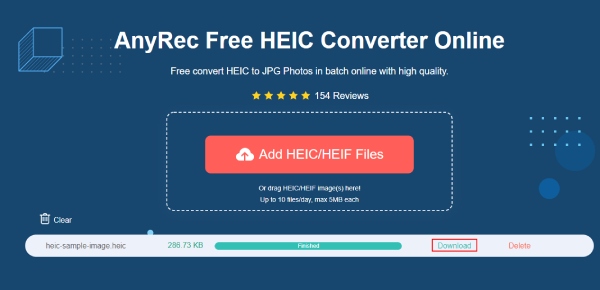
نصائح
سيتم تخزين ملف الصورة النهائي في مجلد التنزيل الافتراضي للمتصفح. يمكنك الوصول إلى هذا المحول عبر الإنترنت أو أي أدوات أخرى عبر الإنترنت على هاتف Android الخاص بك أيضًا واستخدام أدوات أخرى عبر الإنترنت لتحويل أي صور إلى JPG أو ضغط مقاطع الفيديو عبر الإنترنت.
الجزء 3: أسئلة وأجوبة حول ما هو HEIC
-
ما هو ملف HEIC وهل يمكنني فتحه على هاتف Android؟
ببساطة ، ملف HEIC هو الصور ذات الامتدادات heic أو heif. تم تطوير هذا النوع من الملفات بواسطة Apple لتخزين صورك بجودة أعلى. إذا كان جهاز iOS الخاص بك يعمل بنظام iOS 11 أو إصدار أحدث ، فعادة ما تكون الصور التي يلتقطها جهازك بهذا التنسيق. ولسوء الحظ ، لا يحتوي جهاز Android على دعم مدمج لملفات HEIC. لذلك ، لفتح ملفات HEIC على Android ، فأنت بحاجة إلى محول للمساعدة.
-
هل هناك فرق بين HEIF و HEIC؟
يرمز HEIF إلى تنسيق صورة عالي الكفاءة ، و HEIC هو أحد أشكاله. الفرق بينهما هو أن HEIC يستخدم طرق ضغط محددة (HEVC) بينما يمكن لـ HEIF استخدام عدة طرق.
-
لماذا يستخدم iPhone تنسيق HEIC؟
على الرغم من عدم استخدام HEIC بشكل شائع ، إلا أن له مزايا أخرى مثل تخزين صور عالية الجودة تصل إلى 4K مع شغل مساحة أقل على جهازك. لذلك ، تقوم Apple بتطوير واستخدام مثل هذا التنسيق للعناية بشكل أفضل بصورك على iPhone.
استنتاج
للختام ، ستجد أنه من الأسهل فتح ملف HEIC سواء على هاتف iPhone أو Mac أو Windows أو Android. للإجابة على السؤال: ما هو HEIC؟ قدمت المقالة شرحًا مفصلاً لك مع دليل خطوة بخطوة حول كيفية فتح ملفات HEIC عبر الأجهزة. ومن بين جميع الحلول ، فإن برنامج AnyRec Free Online HEIC Converterبدون أدنى شك هو الأسرع والأسهل لفتح ملفات HEIC على أي جهاز عن طريق تحويلها إلى JPG.
