HEIC إلى JPG - 7 طرق لتحويل الصور من HEIC إلى JPG مجانًا
منذ اعتماد HEIC في عام 2017 على نظام التشغيل iOS 11 ، مكنت Apple المستخدمين من التقاط صورة بأفضل جودة. هذا النوع من التنسيق ملحوظ أيضًا لأنه لا يتطلب مساحة تخزين كبيرة وهو أصغر من التنسيقات القياسية الأخرى ، نظرًا لأنه يحتوي على جودة محسنة. على الرغم من أن HEIC قوي ، إلا أن العديد من الأشخاص ما زالوا يرغبون في تحويل HEIC إلى JPG. لأن العديد من أنظمة التشغيل لا تدعم تنسيق Apple. سيسمح هذا للمستخدمين بمواجهة صعوبة في مشاركة الملفات مع الأجهزة الأخرى. دعونا نرى كيفية التغلب على هذه المشكلة عن طريق تحويل HEIC إلى JPG باستخدام 6 أدوات موصى بها في هذا المنشور.
قائمة الدليل
3 طرق عبر الإنترنت لتحويل HEIC إلى JPG كيفية تحويل HEIC إلى JPG على نظام Mac [الطريقة الافتراضية] استخدم iPhone وAndroid لتحويل HEIC إلى JPG [3 طرق] الأسئلة الشائعة حول تحويل HEIC إلى JPG3 طرق عبر الإنترنت لتحويل HEIC إلى JPG مجانًا
على الرغم من أنه من الرائع التقاط صور عالية الجودة من جهاز iPhone ، إلا أنه لا يزال من المحبط معرفة أنه لا يمكن فتح تنسيق Apple إلا إذا قمت بتغييره إلى تنسيق قياسي آخر. يعد JPG في الغالب أفضل خيار تحويل ، ويمكنه فتح العديد من الاحتمالات للمشاركة عبر البريد الإلكتروني والتطبيقات. فيما يلي أفضل الأدوات عبر الإنترنت لتحويل HEIC إلى JPG.
1. برنامج AnyRec Free Online HEIC Converter
هذا المحول المستند إلى الويب لديه أفضل نتيجة في تحويل HEIC إلى JPG. تتضمن عمليتها الاحتفاظ بمعلومات EXIP الأصلية ، بينما يمكنك تحميل ملفات متعددة في تحويل واحد لتوفير المزيد من الوقت. يسمح لك بالتنقل ببساطة في واجهته دون أن تواجه مشكلة في تحويل الملفات. علاوة على ذلك ، لن يطلب المحول عبر الإنترنت بيانات الاعتماد الخاصة بك ويقدم خدمته مجانًا. قم بزيارة AnyRec Free Online HEIC Converter واجعل من الممكن مشاركة ملفات HEIC مع الأجهزة الأخرى.
سمات:
◆ قم بتحويل HEIC إلى JPG عبر الإنترنت مجانًا حتى 10 صور يوميًا.
◆ حافظ على الجودة الأصلية لـ HEIC بينما يمكن للمستخدمين تحميل الملفات في وقت واحد.
◆ حماية خصوصية المستخدمين عن طريق حذف الصور التي تم تحميلها بعد تحويلها وتنزيلها.
◆ 100% مجاني وآمن لأي نظام تشغيل ومتصفح لتحويل HEIC إلى JPG.
الخطوة 1.انقر برنامج AnyRec Free Online HEIC Converter للذهاب مباشرة إلى موقعه الرسمي. بمجرد الوصول إلى الواجهة الرئيسية، انقر فوق الزر "إضافة ملفات HEIC/HEIF" وتصفح بحثًا عن الصورة التي تريد تحويلها. يمكنك أيضًا النقر فوق الزر "تحميل صورة" لإضافة ملف آخر.
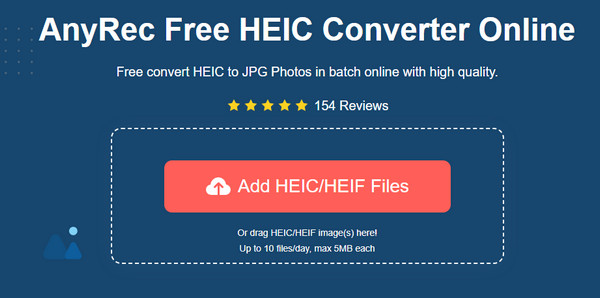
الخطوة 2.أثناء إضافة ملف بعد ملف ، سيقوم المحول عبر الإنترنت بعمله تلقائيًا. سترى تقدم كل ملف مع كلمة تحويل. في الغالب ، ستستغرق العملية بضع ثوانٍ فقط لإنجازها.
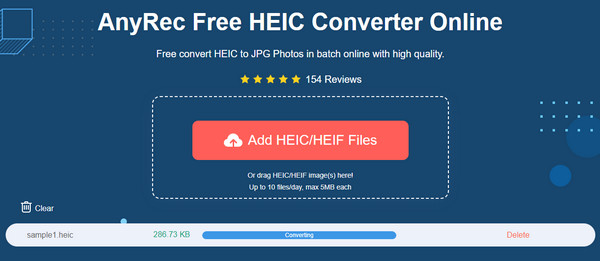
الخطوه 3.في النهاية، ستظهر كلمة "تم الانتهاء" من المعلمة، للإشارة إلى أن الملف جاهز للحفظ على جهاز الكمبيوتر الخاص بك. انقر فوق الزر "تنزيل" بجوار كل ملف JPG لإنهاء كل شيء.
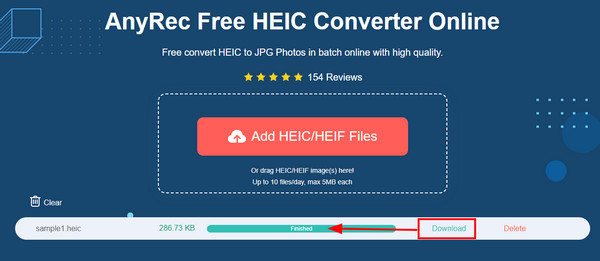
2. Google Drive / صور Google
إذا قمت بحفظ جميع صورك على Google Drive ، فليس من المستحيل تحويل HEIC إلى JPG دون الحاجة إلى تطبيق تابع لجهة خارجية. ومع ذلك ، قد تحتاج إلى صور Google لإنجاز المهمة. نظرًا لأن Google Drive لا يمكنه تغيير HEIC إلى JPG ، ستتيح لك صور Google القيام بذلك. ونظرًا لأن كلاهما تابع ، فلن يكون تحويل الملفات أمرًا صعبًا. علاوة على ذلك ، يرى العديد من مستخدمي iOS هاتين الخدمتين مفيدتين ، مما يوفر مساحة تخزين أكبر عن طريق الاحتفاظ بالملفات على السحابة.
كيفية تحويل HEIC إلى JPG باستخدام Google Drive وصور Google:
الخطوة 1.افتح متصفحًا على جهاز الكمبيوتر الخاص بك وقم بتشغيل صور Google. انقر فوق الزر "تحميل" في الزاوية اليمنى العليا من الشاشة. انقر على زر "جوجل درايف".
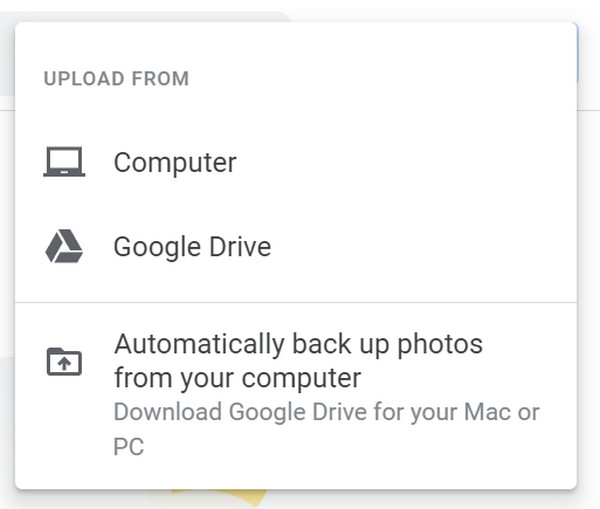
الخطوة 2.اختر ملف HEIC من حساب Google Drive الخاص بنا. تصفح بعض علامات التبويب مثل "الأحدث" أو "ملفاتي" أو "تمت مشاركتها معي" أو "المميزة بنجمة" لصور Apple. يمكنك تحديد صور متعددة في عملية تحميل واحدة. انقر فوق الزر "تحميل" لتأكيد الاختيار.
الخطوه 3.بمجرد نقل الصورة بنجاح إلى صور Google، انقر على الصورة لمشاهدتها في وضع ملء الشاشة. انقر بزر الماوس الأيمن فوق الماوس لسحب قائمة الخيارات وانقر فوق الزر "حفظ الصورة باسم". بمجرد ظهور النافذة، اسحب القائمة إلى "حفظ كنوع" وانقر فوق الزر "صورة JPEG". انقر فوق الزر "حفظ" لإكمال العملية.
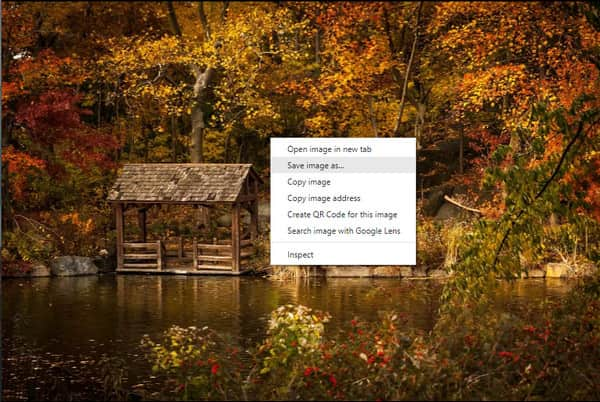
3. iLoveIMG
هذه الأداة عبر الإنترنت هي موقع ويب بسيط ولكنها تقدم العديد من الميزات لتحرير الصور ، بما في ذلك تحويل HEIC إلى JPG ، وتغيير حجم الصور ، والضغط ، والعلامة المائية ، ومولد Meme. وهو يدعم تنسيقات الصور المختلفة مثل WEBP و JPG و GIF و PNG ، والتي يمكنك من خلالها تحميل الصور بكميات كبيرة للتحويل. iLoveIMG هو حل ممتاز للتحويل عبر الإنترنت.
كيفية تحويل HEIC إلى JPG باستخدام iLoveIMG:
الخطوة 1.ابحث عن iLoveIMG وانتقل إلى موقعه الرسمي. ومن بين أدواته، انقر فوق الزر "تحويل إلى JPG". تأكد من عدم الخلط بين الخيار الصحيح للتحويل من JPG، حيث أن هذا يعد تحويلًا عكسيًا للصور.
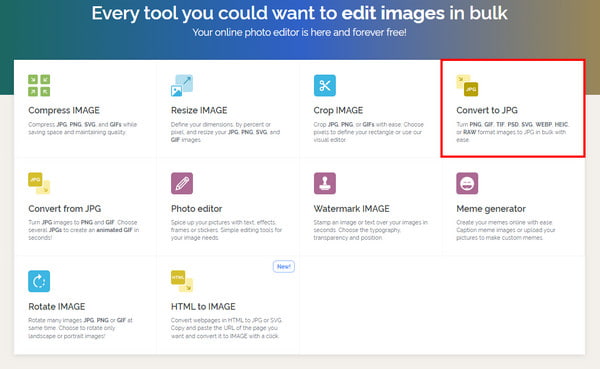
الخطوة 2.انقر فوق الزر "تحديد الصور" أو قم بسحب الملفات وإفلاتها من المجلد الخاص بك. يمكنك أيضًا تحميل الصور من Google Drive وDropbox. لن يستغرق التحميل سوى بضع ثوانٍ حتى ينتهي.
الخطوه 3.يمكنك إضافة صورة أخرى عن طريق النقر على زر علامة الزائد. بمجرد الانتهاء من ذلك، انتقل إلى النقر فوق الزر "تحويل إلى JPG". سيتم تنزيل ملف JPG تلقائيًا على جهازك، أو يمكنك النقر فوق الزر "تنزيل الصور المحولة" لحفظ الصور يدويًا.
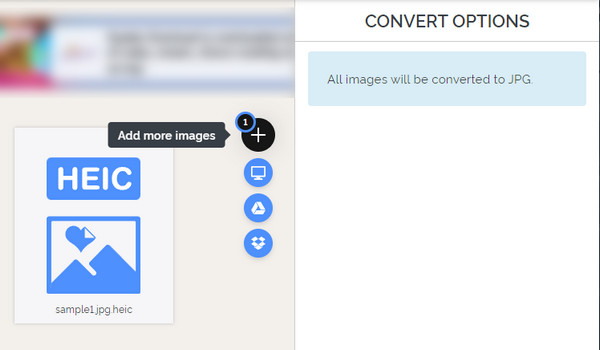
كيفية تحويل HEIC إلى JPG على نظام Mac [الطريقة الافتراضية]
إذا واجهت خطأ أثناء محاولة فتح ملف HEIC على جهاز Mac الخاص بك ، فهناك حالة تحتاج إلى معرفتها. منذ تقديمه لأول مرة على iPhone 11 ، لا يتم دعم HEIC إلا بواسطة macOS High Sierra 10.13 أو الأحدث. لذلك ، قد تحتاج إلى ترقية جهازك ، ليس فقط لفتح ملفات HEIC ولكن أيضًا لتتمكن من مشاركتها بحرية. يمكنك استخدام الطريقة الافتراضية لتحويل HEIC إلى JPG على جهاز Mac الخاص بك باتباع الخطوات السهلة أدناه.
كيفية تحويل HEIC إلى JPG باستخدام Preview:
الخطوة 1.افتح Preview على جهاز Mac الخاص بك وحدد صورة HEIC التي تريد تحويلها. انتقل إلى القائمة "ملف" وانقر على زر "تصدير" من القائمة الفرعية الخاصة بها.
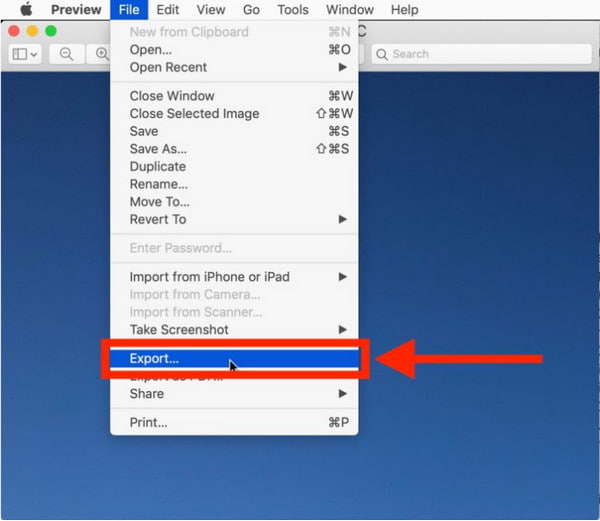
الخطوة 2.من مربع الحوار، اسحب القائمة من قائمة "التنسيق" واختر JPEG. يمكنك أيضًا تعديل مسار المجلد المحدد وجودة الصورة في هذا الجزء. يشير تغيير الجودة إلى الدقة المنخفضة والعالية لملف الإخراج.
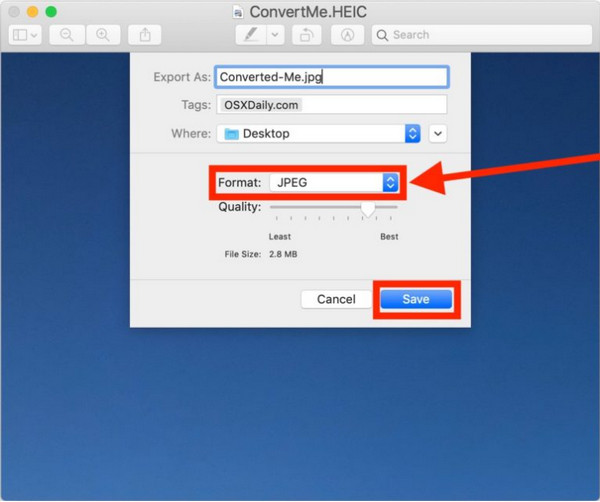
الخطوه 3.انقر فوق الزر "حفظ" لتطبيق كافة التغييرات. كرر الخطوات لتحويل صور HEIC إذا لزم الأمر. شارك الملفات المحولة حديثًا مع الأجهزة الأخرى.
استخدم iPhone وAndroid لتحويل HEIC إلى JPG [طريقتان]
iOS لديه طريقة افتراضية لتحويل HEIC إلى JPG. ربما حاولت إرسال الصور كملف مرفق إلى تطبيق البريد ، والذي سيتم عرضه كملف JPG. يمكنك أيضًا إرسال صور AirDrop إلى أجهزة Apple ، والتي ستكون بتنسيق JPG. ومع ذلك ، لا تعمل هذه الطرق دائمًا ، مثل Airdropping من الصور من iOS إلى Mac. إنها أيضًا مشكلة في فتح ملفات HEIC على جهاز Android لأنها لا تدعم التنسيق. هذه المرة ، أنت على وشك تعلم كيفية تحويل HEIC إلى JPG على هاتفك الذكي.
1. تطبيق الملفات
على الرغم من أن تطبيق Mail و AirDrop لا يعملان دائمًا ، هناك طريقة أخرى لتحويل HEIC إلى JPG على iOS وهي عبر تطبيق الملفات. بصرف النظر عن تنظيم ملفاتك على هاتفك ، يمكنه أيضًا الوصول إلى الصور من السحابة وخادم الملفات ومحرك أقراص خارجي. يحتوي أيضًا على طريقة العرض "استعراض" ، حيث يمكن للمستخدمين التنقل في المجلدات ، ونقل الملفات بين المجلدات ، وتنظيم الملفات بالعلامات. ويمكنك أيضًا تكبير صورتك بعد التحويل. ولكن كيف سيقوم تطبيق الملفات بتحويل الملفات في مجاله؟
كيفية تحويل HEIC إلى JPG باستخدام تطبيق الملفات:
الخطوة 1.افتح تطبيق الملفات وحدد موقع On My iPhone أو خيار التخزين السحابي. تحتاج إلى النقر مع الاستمرار على منطقة فارغة حتى تظهر نافذة منبثقة. اضغط على زر المجلد "الجديد"، وأعد تسميته، ثم اضغط على الزر "تم".
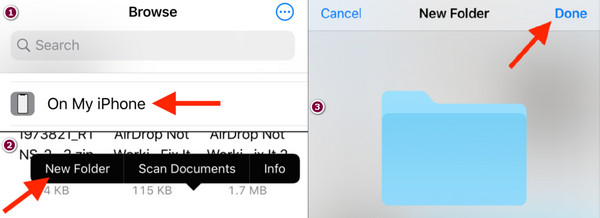
الخطوة 2.انتقل إلى تطبيق الصور واختر صور HEIC. اضغط على الزر "تحديد" من الزاوية اليمنى العليا لاختيار صور متعددة. ثم اضغط على زر "مشاركة" من الجزء السفلي الأيسر من شاشتك واضغط على زر "نسخ الصور" من القائمة الفرعية.
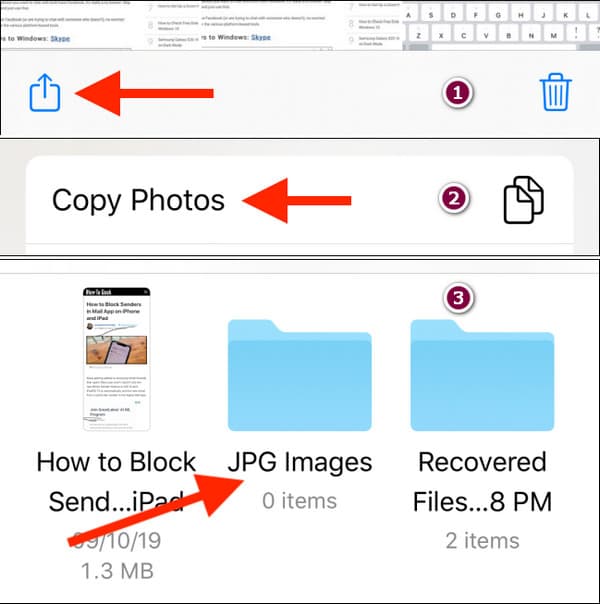
الخطوه 3.عندما يتم نسخ جميع صور HEIC إلى الحافظة، ارجع إلى تطبيق الملفات وافتح المجلد الذي قمت بإنشائه مسبقًا. للصق الصور، انقر مع الاستمرار على منطقة فارغة ثم انقر على زر "لصق". سيتم حفظ ملفات HEIC تلقائيًا بتنسيق JPG، وكلها متاحة للمشاركة.
2. تحويل HEIC إلى JPG
من السهل أيضًا تحويل HEIC إلى JPG لمستخدمي Android حيث يوفر Google Play المزيد من التطبيقات مجانًا. باستخدام HEIC to JPG Converter بواسطة Smart Photo Editor 2021 ، يمكنك تغيير HEIC إلى تنسيقات إخراج أخرى مثل BMP و GIF و JPG و PDF و PNG. يعد بتحويل سريع دون أخطاء في العملية. نظرًا لأنه مجاني ، يجب أن تفكر في إطالة صبرك على النوافذ المنبثقة.
كيفية تحويل HEIC إلى JPG باستخدام HEIC to JPG Converter:
الخطوة 1.قم بتنزيل التطبيق وتثبيته من متجر Play. بمجرد الانتهاء، اسمح للتطبيق بالوصول إلى جهازك من خلال النقر على زر السماح. ثم اضغط على زر "Open HEIC" لتحديد الصور من معرض الصور الخاص بك.
الخطوة 2.اضغط مع الاستمرار على الصورة لتحديد عدة صور، ثم اضغط على الزر "تحديد" من أعلى الشاشة. هناك طريقة أخرى للتحميل وهي النقر على زر "فتح المجلد" لاختيار مجلد HEIC.
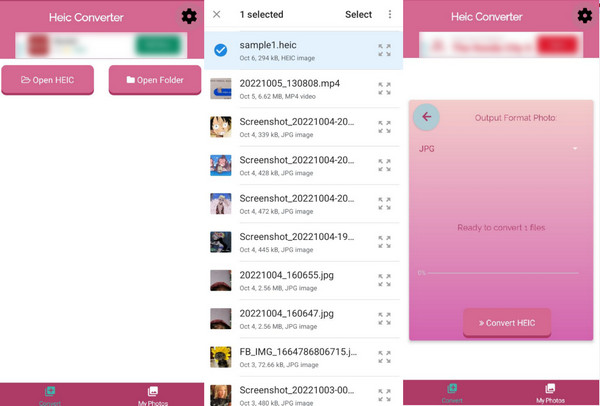
الخطوه 3.بمجرد وجود جميع ملفات HEIC على التطبيق، اضغط على زر "السهم" الذي يشير إلى اليمين. قم بتأكيد التغييرات من خلال النقر على زر "تحويل HEIC". انتظر حتى ينتهي التحويل وستظهر لك النتيجة. يمكنك دائمًا الوصول إلى الصور المحولة في قسم "صوري" بالتطبيق.
الأسئلة الشائعة حول تحويل HEIC إلى JPG
-
هل يؤدي تحويل HEIC إلى JPG إلى تقليل جودة الصورة؟
يوجد اختلاف طفيف بين HEIC و JPG ، لكن الإخراج قد يؤدي إلى جودة أقل. هذا لأن HEIC تم تطويره لتحسين الجودة بالشفافية والنطاق الديناميكي ، مما يسمح للصور أن تكون عند 16 بت بدلاً من 8. ولكن لا تقلق ؛ اختلاف الجودة للملفات المحولة ليس ملحوظًا جدًا.
-
هل يمكنني فتح ملفات HEIC على نظام Windows؟
نعم ، هناك العديد من الأدوات لفتح HEIC على Windows. تتضمن المتطلبات إصدارًا محدثًا من Windows 10 أو إصدار أحدث 18.09. يمكنك أيضًا تثبيت HEIF Image Extensions من متجر Microsoft. إذا كان لديك HEIC وترغب في الاحتفاظ بوظائف الفيديو الخاصة به ، فيمكنك شراء امتدادات فيديو HEVC.
-
هل من الممكن تحويل JPG إلى HEIC؟
نعم ، يمكنك تغيير ملفات JPG إلى HEIC. وهناك أدوات عبر الإنترنت يمكن أن تساعدك في هذه المهمة. واحد منهم هو تحويل وهو محول شائع عبر الإنترنت. يمكنك الوثوق بخوارزمية لتحويل الملفات والإخراج صور موسعة. ما عليك سوى استيراد ملفات JPG من المجلد الخاص بك إلى موقع الويب، وتحديد تنسيق HEIC والنقر فوق الزر "تحويل".
استنتاج
لا يزال HEIC غير مدعوم على نطاق واسع من قبل العديد من الأجهزة والبرامج. ومع ذلك ، يمكنك حل المشكلة عن طريق تحويل HEIC إلى JPG بجميع الطرق الموصى بها في هذا المنشور. كلها فعالة للتجربة على أي جهاز محمول ، على وجه الخصوص برنامج AnyRec Free Online HEIC Converter وصفحة الويب البديهية. قم بزيارة أفضل محول على الإنترنت اليوم!
