3 طرق سهلة لالتقاط لقطات شاشة للعبة Minecraft بجودة عالية
يجب أن يكون من الممتع بناء سريرك، والذهاب للمغامرة، ومحاربة السحرة، ومساعدة القرويين، والحصول على الجرعات الخاصة التي تحتاجها للارتقاء إلى مستوى ماينكرافت. لذا، كيفية التقاط لقطة شاشة في Minecraft لحفظ جميع النقاط البارزة؟ من السهل استخدام وظيفة الالتقاط الافتراضية لالتقاط صورة لإبداعك داخل هذه اللعبة ومشاركتها مع أصدقائك. ويمكنك أيضًا التعرف على أفضل أداة بديلة لالتقاط لقطة شاشة للعبة Minecraft بجودة عالية والمنطقة المرغوبة. استمر في القراءة للحصول على الخطوات التفصيلية الآن.
قائمة الدليل
طريقة مدمجة لالتقاط صورة لماين كرافت على نظامي التشغيل Windows/Mac أفضل بديل لالتقاط لقطة الشاشة وتحريرها في لعبة Minecraft FAQsطريقة مدمجة لالتقاط صورة لماين كرافت على نظامي التشغيل Windows/Mac
لعب Minecraft يجلب لنا حقًا لحظة سعيدة مع أصدقائنا. إنه يمنحنا حقًا وسيلة للترفيه عن أنفسنا. هذا هو السبب في أن الأمر يستحق المشاركة من خلال لقطات الشاشة مع أصدقائنا والشبكات الاجتماعية الأخرى. فيما يلي الطرق المضمنة لالتقاط صورة في Minecraft على نظامي التشغيل Windows و Mac قبل المشاركة. أو يمكنك الحصول على المزيد برنامج تسجيل Minecraft هنا.
كيفية التقاط لقطة شاشة في لعبة Minecraft على نظام التشغيل Windows 11/10/8/7
ما عليك سوى الضغط على المفتاح "F2" لالتقاط لقطة شاشة في Minecraft؟ ليس من الصعب استخدام مفتاح التشغيل السريع للحصول على لقطة شاشة. ولكن عندما تريد الحصول على بعض النقاط البارزة في طريقة اللعب على Windows، فإليك العملية التي يجب أن تعرفها.
الخطوة 1.اضغط على المفتاح "F1" مسبقًا لإزالة ذراعك، والماوس، والشريط الساخن، والمزيد من العناصر الأخرى في الخلفية. أنها تمكنك من التقاط لقطات واضحة.
الخطوة 2.قم بقفل التمييز باستخدام مفتاح "F10"، والذي سيبقي الشاشة ثابتة. علاوة على ذلك، يمكنك عرض الصورة الرمزية بالضغط على المفتاح "F5" مرتين.
الخطوه 3.بعد ذلك، يمكنك الضغط على المفتاح "F2" لالتقاط لقطة شاشة في لعبة Minecraft. عند التقاط لقطة الشاشة، تظهر رسالة "تم التقاط لقطة الشاشة صورة xxxxx".
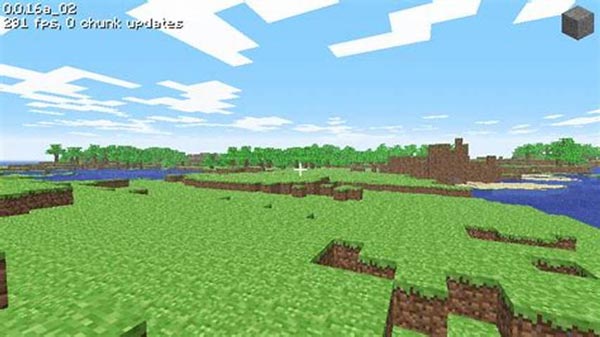
عندما يكون لديك Minecraft Education Edition، يمكنك الضغط على المفتاح "E" واكتب الكاميرا في شريط البحث، ويمكنك النقر على أيقونة الكاميرا وسحبها إلى المربعات الموجودة أسفل الشاشة. ما عليك سوى اختيار المكان الذي سيتم فيه تمييز لقطة الشاشة قبل النقر على أيقونة الكاميرا لالتقاط صورة في Minecraft Education Edition.
كيف تأخذ لقطة شاشة في Minecraft على Mac
1. مفاتيح الجبهة الوطنية + F2. قم بإلغاء النقر على نظام التشغيل Windows، ويجب عليك الضغط على مفتاحي "Fn" و"F2" في الوقت نفسه لالتقاط لقطات من لعبة Minecraft على جهاز Mac. يمكنك تحديد موقع لقطات شاشة Minecraft في ~ / Library / Application Support / minecraft / screenshots.
2. التحول + كمد + 4. علاوة على ذلك، يمكنك الضغط على هذه المجموعة لالتقاط لقطة شاشة بملء الشاشة في لعبة Minecraft. سيتم حفظ لقطة الشاشة على سطح المكتب الخاص بك مباشرة.
3. التحول + كمد + 3. يمكنك أيضًا الضغط على المفاتيح "Shift + Cmd + 3" لالتقاط لقطة شاشة جزئية في لعبة Minecraft، وهي الطريقة الافتراضية على نظام Mac.
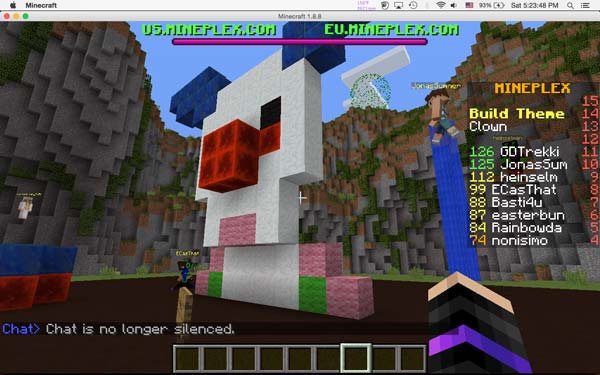
أفضل بديل لأخذ لقطة للشاشة في لعبة Minecraft
هل هناك بديل لأخذ لقطة شاشة في Minecraft على نظامي التشغيل Windows و Mac؟ عندما تحتاج إلى الحصول على لقطات شاشة بدون مفاتيح الاختصار ، أو إضافة تعليقات توضيحية / علامات مائية ، أو تعديل تنسيقات صور لقطة الشاشة ، AnyRec Screen Recorder هي أداة القص المطلوبة والمتوافقة مع نظامي التشغيل Windows و Mac. علاوة على ذلك ، يمكنك التقاط لقطة شاشة في Minecraft داخل وضع اللعبة ، والذي يمكّنك من التقاط نافذة اللعبة دون تخصيص.

التقط لقطات شاشة في Minecraft من الكمبيوتر والهاتف الذكي بنقرة واحدة
أضف التعليقات التوضيحية والأشكال والعلامات المائية ووسائل الشرح والخطوط والمزيد من المعلمات
قم بتوفير وضع الألعاب لالتقاط لقطات والتقاط مقاطع فيديو اللعب بسهولة
قم بتحرير لقطات الشاشة أو قص الجزء المطلوب أو مشاركتها على مواقع التواصل الاجتماعي
تحميل آمن
تحميل آمن
الخطوة 1.بمجرد تشغيل AnyRec Screen Recorder، انقر فوق الزر "Game Recorder". بعد ذلك، يمكنك تحديد لعبة Minecraft من القائمة المنسدلة.

الخطوة 2.انقر فوق الزر "REC" لتسجيل طريقة اللعب. عندما تحتاج إلى التقاط لقطة شاشة في لعبة Minecraft، ما عليك سوى النقر فوق الزر "الكاميرا". بالطبع، يمكنك استخدام مفتاح التشغيل السريع البسيط "Alt + C" للحصول على التقاط سريع.

الخطوه 3.انتقل إلى خيار "سجل التسجيل"، حيث يمكنك معاينة لقطات الشاشة، وتحرير الصور، ومشاركتها على مواقع التواصل الاجتماعي، أو حتى حفظ لقطة الشاشة على جهاز الكمبيوتر الخاص بك لمزيد من التحرير على جهاز الكمبيوتر الخاص بك.

الأسئلة الشائعة حول أخذ لقطة للشاشة في Minecraft
-
هل يمكنني تغيير مفتاح الاختصار لأخذ لقطات شاشة في Minecraft على جهاز الكمبيوتر؟
بالتأكيد، يمكنك ذلك. انتقل إلى قائمة "الخيارات" وانقر على زر "عناصر التحكم". بعد ذلك، يمكنك النقر فوق الزر "متنوع" لتغيير مفتاح التشغيل السريع لالتقاط لقطة شاشة في لعبة Minecraft على جهاز الكمبيوتر الذي يعمل بنظام Windows. بمجرد التقاط اللقطات المطلوبة، سيتم حفظ الملفات في المجلد الوجهة بتنسيق PNG.
-
كيف تأخذ لقطة في Minecraft باستخدام Xbox؟
يحتوي Xbox على ملف الطريقة الافتراضية لالتقاط لقطات شاشة أو تسجيل مقاطع فيديو في لعبة Minecraft. يمكنك ببساطة الضغط على الزر "Y" الموجود على وحدة التحكم للحصول على الملفات المطلوبة. بعد ذلك، يمكنك الانتقال إلى موقع Xbox.com وتسجيل الدخول إلى الحساب المباشر للعثور على لقطات شاشة لعبة Minecraft. يمكن عرض لقطات شاشة صفحة الملف الشخصي في قسم "اللقطات".
-
هل يمكنني العثور على لقطات الشاشة في نفس الموقع لإصدارات Minecraft المختلفة؟
لا ، لا يمكن استخدام الموقع المذكور أعلاه إلا مع Minecraft Java Edition. عند استخدام إصدار Bedrock واستخدام مفاتيح Windows + G ، فإن الموقع ليس هو نفسه. سترى إشعارًا بالموقع الدقيق في اللحظة التي تلتقط فيها لقطة شاشة في Minecraft ، والتي ، بشكل افتراضي ، C: Users
لقطات.
استنتاج
سواء كنت من مستخدمي Windows أو Mac، فإن هذا التعلم المكتشف حديثًا سيجلب المزيد من المتعة والاستمتاع في اللعب مع أصدقائك وسيشارك بسهولة تقدمك في لعبة Minecraft في حسابات الوسائط الاجتماعية الخاصة بك. ما عليك سوى معرفة المزيد حول كيفية التقاط لقطة شاشة في لعبة Minecraft، وأين توجد مواقع لقطات الشاشة، والبديل الأفضل AnyRec Screen Recorder إلى سجل ماين كرافت وأخذ لقطات. علاوة على ذلك ، هناك نصائح إضافية حول إصدارات Minecraft والأجهزة ومفاتيح الاختصار المختلفة. عندما يكون لديك أي استفسارات حول الموضوع ، يمكنك دائمًا العثور على إجابة مناسبة من المقالة.
تحميل آمن
تحميل آمن
