5 طرق إبداعية لالتقاط لقطات شاشة من لعبة Sims 4 يجب أن تعرفها
عند بناء قصر أو قيادة شخصيات سيمز خلال أحداث مثيرة، تعلم أن هذه اللحظات لا بد من حفظها! لعبة سيمز 4 مليئة بالقصص الشخصية، والتقاط لقطات شاشة من سيمز 4 سيحفظ تلك الذكريات الثمينة. هل تستفيد إلى أقصى حد من أداة التقاط لقطات الشاشة الأساسية؟ ستكشف هذه المقالة عن خمس طرق مميزة لالتقاط لقطات شاشة من سيمز 4، ملتقطةً لعبتك بكل روعة لمساعدتك على إبراز صور رائعة.
قائمة الدليل
كيفية التقاط لقطات شاشة في لعبة Sims 4 باستخدام أداتين مدمجتين التقط لقطات شاشة للعبة Sims 4 باستخدام برنامج AnyRec Screen Recorder كيفية التقاط شاشة لعبة Sims 4 باستخدام اختصارات لوحة المفاتيح كيفية التقاط لقطات شاشة في لعبة Sims 4 باستخدام أداة Snipping Tool نصائح مفيدة لالتقاط لقطات شاشة عالية الجودة داخل اللعبةكيفية التقاط لقطات شاشة في لعبة Sims 4 باستخدام أداتين مدمجتين
بدايةً، تُسهّل لعبة The Sims 4 التقاط لحظات اللعب بفضل أداتيها المدمجتين. سواءً كنت تُفضّل النقر على قائمة أو الضغط على اختصار لوحة مفاتيح سريع، فإنّ كلتا الطريقتين بسيطتان وفعّالتان لالتقاط لقطات من لعبة The Sims 4.
1. التقط لقطات شاشة للعبة Sims 4 باستخدام لوحة واجهة المستخدم
الطريقة الأولى تتضمن استخدام عناصر التحكم بالكاميرا داخل اللعبة من واجهة المستخدم، وهي مثالية للتحكم البصري والوصول إلى خيارات الكاميرا المتعددة. إليك كيفية عملها:
- 1. بمجرد تشغيل لعبة The Sims 4 وبدء اللعبة، انقر فوق زر "الكاميرا" في الأعلى، ثم حدد "التقاط لقطة شاشة".
- 2. ستتوقف اللعبة مؤقتًا ثم تلتقط المشهد المحدد، وسيتم حفظ الصورة في مجلد "لقطات الشاشة".

2. التقط لقطات شاشة أثناء اللعب في لعبة Sims باستخدام مفتاح C
وفي الوقت نفسه، يعد استخدام المفتاح C اختصارًا سريعًا ومريحًا للوحة المفاتيح لالتقاط لقطات شاشة بسرعة أثناء اللعب.
- 1. افتح لعبة The Sims 4 والعب كالمعتاد.
- 2. على لوحة المفاتيح الخاصة بك، اضغط على مفتاح "C" في أي لحظة تريد التقاطها، وسوف تومض الشاشة لفترة وجيزة.
- 3. يتم حفظ الصورة في مجلد "لقطات الشاشة".
التقط لقطات شاشة للعبة Sims 4 باستخدام برنامج AnyRec Screen Recorder
هل تبحث عن طريقة مرنة وفعّالة لالتقاط لقطات شاشة للعبة Sims 4؟ باستخدام AnyRec Screen Recorder يمكن أن يكون بديلاً رائعًا للطريقة المعتادة لتسجيل الشاشة. بخلاف أدوات أو اختصارات اللعبة، يوفر برنامج تسجيل الشاشة تحكمًا أكبر وميزات متقدمة وجودة عالية. يتجاوز برنامج AnyRec Screen Recorder مجرد لقطات شاشة بسيطة، إذ يلتقط لقطات شاشة واضحة وقابلة للتخصيص في أي لحظة أثناء جلسة Sims 4 دون تعطيل اللعب. كما يتيح لك تحديد مفاتيح اختصار مخصصة، وتعيين تنسيقات الصور، وحتى إضافة تعليقات توضيحية على لقطات الشاشة في الوقت الفعلي. إنه خفيف الوزن وسهل الاستخدام، ويعمل بكفاءة حتى على أجهزة الكمبيوتر منخفضة المواصفات. سجل سيمز 4 سواءً كنت لاعبًا عاديًا في لعبة Sims أو منشئ محتوى، يُعد مسجل الشاشة AnyRec خيارًا ممتازًا لتحسين جودة صورك داخل اللعبة.

قم بتعيين مفاتيح الاختصار الخاصة بك لالتقاط لقطات شاشة سريعة للعبة Sims 4 أثناء اللعب.
التقط الشاشة كاملة، أو نافذة Sims 4 محددة، أو منطقة مخصصة.
حدد الدقة والتنسيق ومعدل الإطارات المفضل لديك والمزيد.
احفظ لقطات الشاشة بتنسيقات مثل JPG، PNG، BMP، وما إلى ذلك، دون فقدان الجودة.
تحميل آمن
تحميل آمن
الخطوة 1. شغّل برنامج AnyRec Screen Recorder، ثم افتح لعبة The Sims 4 على جهاز الكمبيوتر. في الشاشة الرئيسية، انقر على زر "التقاط الشاشة". سيتحول مؤشر الماوس إلى شكل متقاطع. انقر واسحب لاختيار الجزء الذي تريد التقاط لقطة شاشة له من شاشة The Sims 4.
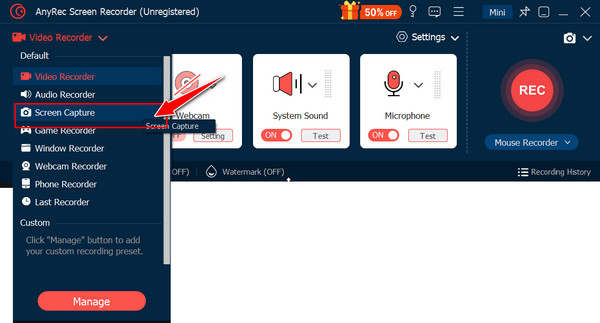
الخطوة 2. بعد تحديد منطقة الالتقاط، سيلتقط برنامج AnyRec Screen Recorder لقطة شاشة للعبة Sims 4 فورًا. الآن، على شاشة التحرير، يمكنك إضافة تعليقات توضيحية إلى الصورة باستخدام النصوص والأسهم والتظليلات وأدوات أخرى.
الخطوه 3. بعد أن تُرضيك تعديلاتك، انقر على زر "حفظ". اختر المجلد الذي ستحفظ فيه لقطة الشاشة، ثم اختر التنسيق الذي تُريده. سيتم الآن حفظ صورة Sims 4 المُلتقطة وجاهزة للمشاركة أو التعديل.
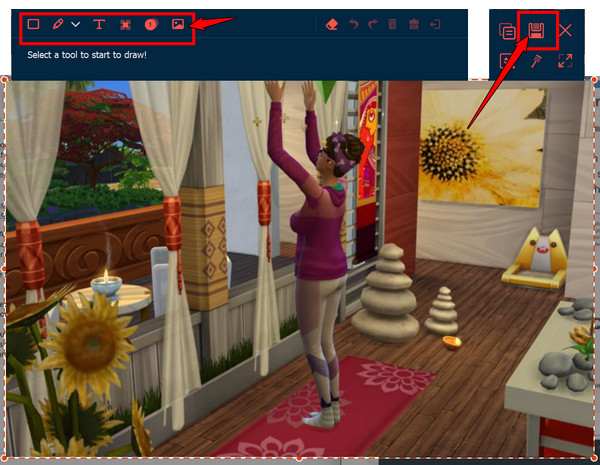
كيفية التقاط شاشة لعبة Sims 4 باستخدام اختصارات لوحة المفاتيح
لالتقاط لقطات شاشة أسرع للعبة Sims 4، اختصارات لوحة المفاتيح هي الحل الأمثل! يوفر كل من Windows وMac اختصارات لوحة مفاتيح بسيطة تتيح لك التقاط لقطات أثناء اللعب.
راجع الخطوات الخاصة بنظامي التشغيل Windows وMac أدناه:
التقاط لقطات شاشة للعبة Sims 4 على نظام التشغيل Windows:
- 1. أثناء لعب Sims 4، اضغط على مفتاح "PrtScn" لنسخ الشاشة بأكملها إلى الحافظة.
- 2. الآن، يمكنك لصقها في أي محرر صور متاح، وجاهزة للتحرير والمشاركة.
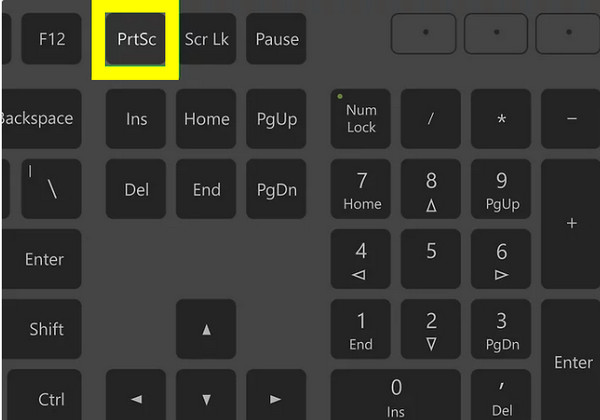
- 3. بالنسبة لنافذة Sims 4 النشطة، اضغط فقط على مفتاحي "Alt + PrtScn".
- 4. ثم قم بلصق الصورة وحفظها باستخدام أي محرر.

التقاط لقطات شاشة للعبة Sims 4 على جهاز Mac:
- 1. بعد فتح لعبة Sims 4 والدخول إلى وضع اللعب، اضغط على مفاتيح "Shift + Command + 3".
- 2. سيتم التقاط لقطة شاشة لشاشة Sims 4 بأكملها.
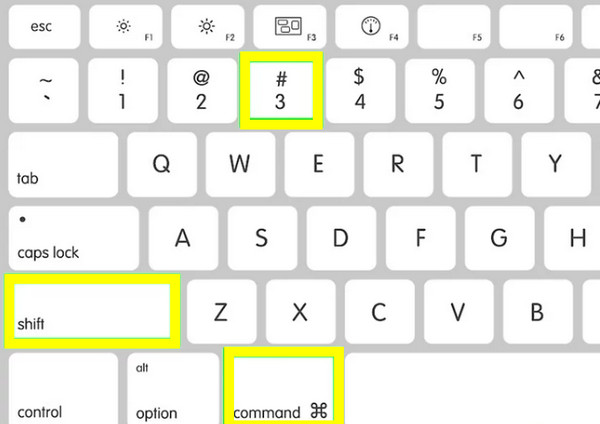
- 3. وفي الوقت نفسه، لالتقاط منطقة، استخدم مفاتيح "Shift + Command + 4"، ثم انقر واسحب لتحديد منطقة الالتقاط.
- 4. يمكنك رؤية لقطات الشاشة المخزنة على سطح المكتب الخاص بك.
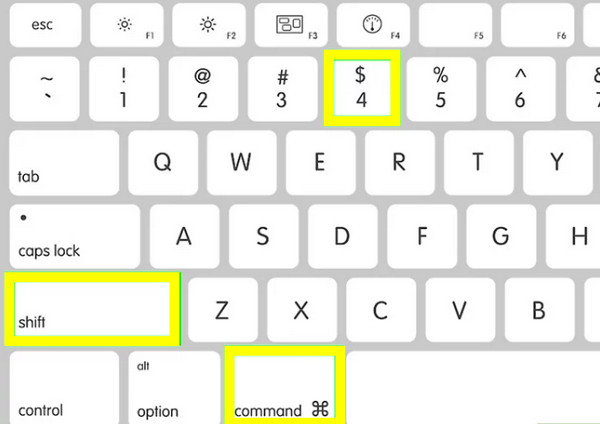
كيفية التقاط لقطات شاشة في لعبة Sims 4 باستخدام أداة Snipping Tool
إذا كنت ترغب في التحكم بشكل أكبر في مساحة الشاشة التي تلتقطها، مثل عرض جزء فقط من نافذة لعبة Sims 4، فإن أداة القص خيار رائع. باستخدامها، يمكنك تحديد أي جزء من شاشة Sims 4 يدويًا والتقاطه بدقة.
فيما يلي الخطوات التي يجب اتباعها لالتقاط لقطات شاشة من لعبة Sims 4 باستخدام أداة Snipping على نظام التشغيل Windows 11/10:
الخطوة 1. شغّل لعبة The Sims 4 وأوقفها مؤقتًا عند اللحظة التي تريد التقاطها. اضغط على مفاتيح Windows + Shift + S على لوحة المفاتيح لفتح أداة القص؛ وإلا، فابحث عنها في قائمة "ابدأ".
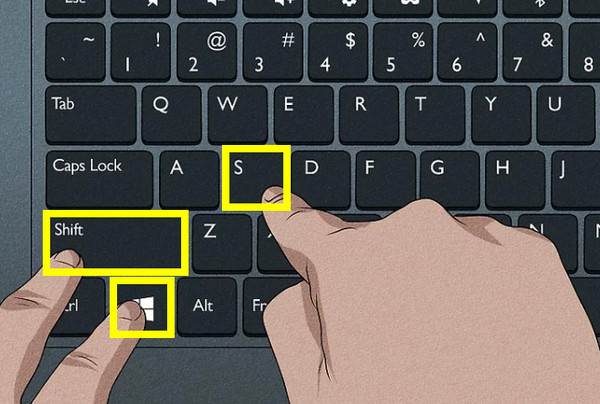
الخطوة 2. ستخفت إضاءة شاشتك، وسيتحول مؤشر الماوس إلى شكل متقاطع. يمكنك النقر عليه وسحبه مباشرةً لتحديد الجزء الذي تريد التقاطه من شاشة Sims 4. أو اختر وضع القص من القائمة المنسدلة.
الخطوه 3. بمجرد تحرير الفأرة، سيتم التقاط لقطة الشاشة ونسخها. يمكنك النقر على المعاينة في أسفل اليمين لتحريرها في نافذة أداة القص.
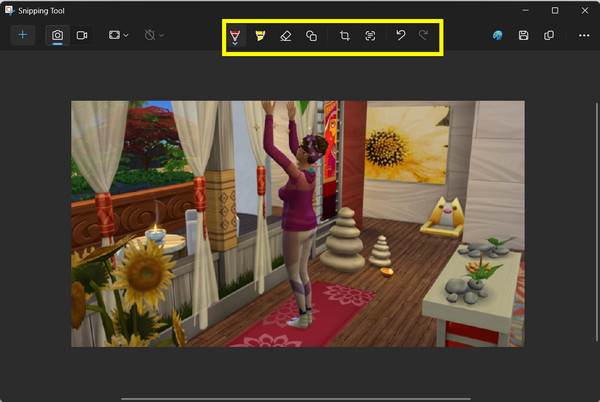
نصائح مفيدة لالتقاط لقطات شاشة عالية الجودة داخل اللعبة
سواءً كنت تعرض حياة شخصيات سيمز الخاصة بك لسرد القصص، أو على وسائل التواصل الاجتماعي، أو لمجرد تجميع مقتنياتك الشخصية، فإن التقاط لقطات شاشة عالية الجودة للعبة سيمز 4 يُحدث فرقًا كبيرًا. بالإضافة إلى الأدوات الأساسية، هناك بعض النصائح والإعدادات في لعبة سيمز 4 التي قد تُفيدك.
تعرف أدناه على التقنية المفيدة لتحسين جودة لقطات الشاشة الخاصة بلعبة Sims 4:
- 1. إخفاء واجهة المستخدم. سيؤدي إخفاء واجهة المستخدم إلى إنشاء صورة أنظف بالضغط على "Ctrl + Shift + C"، ثم كتابة "hideHeadlineEffects".
- 2. أدخل وضع علامة التبويب. قم بتنشيط وضع الكاميرا المجاني لإزالة واجهة المستخدم ومنحك التحكم الكامل في الكاميرا.
- 3. استخدم وضع البرق. تؤثر الإضاءة الرائعة على الحالة المزاجية وتفاصيل لقطة الشاشة؛ يمكنك ضبط الإضاءة داخل اللعبة عن طريق وضع الأضواء في وضع البناء.
- 4. احصل على ReShade. بالنسبة للمستخدمين المتقدمين، سيضيف ReShade المزيد من تأثيرات ما بعد المعالجة مثل تصحيح الألوان، مما يجعل لقطات الشاشة أكثر سينمائية.
- 5. ضبط إعدادات الكاميرا. في إعدادات اللعبة، يمكنك زيادة الجودة وضبط تنعيم الكاميرا لجعل الحركة أكثر طبيعية.
- 6. قم بإزالة العناصر غير المرغوب فيها. يمكنك استخدام محرر الصور لقص لقطة الشاشة أو تقويمها أو تعديلها بعد التقاطها.
- 7. التقط لقطات للشاشة في وضع البناء/الشراء. بالنسبة للصور التي تركز على التصميم، استخدم وضع البناء/الشراء للحصول على مزيد من التحكم في الإضاءة ووضع الكائنات.
استنتاج
التقاط لقطات شاشة من لعبة Sims 4 طريقة رائعة للاحتفاظ بتلك اللحظات التي لا تُنسى! من استخدام أداة كاميرا واجهة المستخدم المدمجة واختصار مفتاح C السريع إلى اختصارات Windows وMac المرنة، توفر كل طريقة قوتها، حسب احتياجاتك. ولكن لمن يبحث عن مزيد من التحكم والجودة، استخدم أداة AnyRec Screen Recorder المخصصة. فهي لا تتيح لك التقاط شاشة Sims 4 بدقة فحسب، بل ترتقي بتجربة التقاط لقطات شاشة Sims 4 إلى مستوى جديد بفضل ميزات التحرير ومفاتيح التشغيل السريع القابلة للتخصيص ودعم تنسيقات الصور!
تحميل آمن
تحميل آمن
