3 أسهل طرق لاقتصاص الفيديو في مشغل الميديا VLC [محدث 2023]
هناك الكثير من الحالات التي تريد فيها اقتصاص الفيديو الخاص بك. على سبيل المثال ، يكون الموضوع الرئيسي للفيديو بعيدًا عن المركز إلى حد ما ، أو ترغب في إزالة الجزء غير الضروري من المساحة المحيطة للتأكيد بشكل أفضل على ما تلتقطه. السؤال الآن ، كيف يتم قص الفيديو في VLC؟ يأتي مشغل VLC مزودًا بميزة اقتصاص الفيديو المتوفرة مجانًا. إنها أداة تحرير ستكون مفيدة دائمًا عندما تحاول التخلص من أي أجزاء لا تحبها من الفيديو. المدرجة أدناه هي بعض المؤشرات حول كيفية قص الفيديو في VLC.
قائمة الدليل
كيفية قص مقاطع الفيديو في VLC Media Player للمعاينة خطوات تفصيلية لاقتصاص مقاطع الفيديو في VLC لحفظها أسهل طريقة لقص مقاطع الفيديو بدون VLC على أنظمة Windows/Mac الأسئلة الشائعة حول قص مقاطع الفيديو في VLCكيفية قص مقاطع الفيديو في VLC Media Player للمعاينة
مشغل الميديا VLC هو مشغل وسائط مجاني ومفتوح المصدر يستخدم على نطاق واسع لتشغيل ملفات الوسائط المختلفة. بصرف النظر عن تشغيل الفيديو والموسيقى ، يحتوي VLC Media Player على بعض ميزات التحرير الأساسية التي يمكنك استخدامها لتعديل الفيديو الخاص بك. عندما تريد فقط اقتصاص مقاطع الفيديو في VLC Media Player لتشغيلها ، فإليك برنامج تعليمي خطوة بخطوة.
الخطوات لمتابعة:
الخطوة 1.أولا وقبل كل شيء، انقر فوق الزر "أدوات". ثم انقر فوق الزر "التأثيرات والمرشحات".
الخطوة 2.بعد ذلك، انقر فوق الزر "تأثيرات الفيديو". ثم انقر فوق الزر "اقتصاص".
الخطوه 3.من القائمة "اقتصاص"، اضبط وحدات البكسل التي ترغب في اقتصاصها من الصورة اليسار, أعلى, الصحيح، و الأسفل المناطق. بمجرد الانتهاء، فقط انقر فوق الزر "إغلاق".
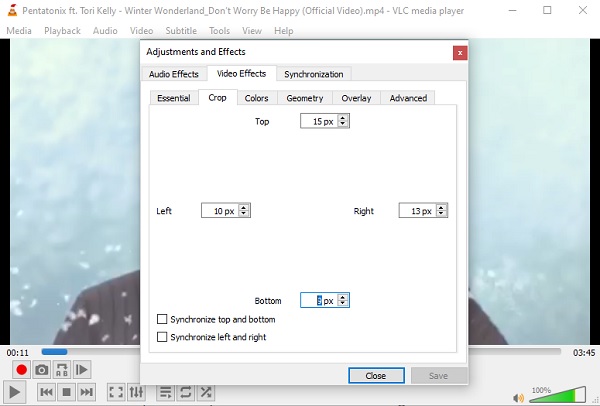
كما ترى ، يتطلب اقتصاص مقاطع الفيديو في VLC خطوات متعددة قد تكون صعبة للأشخاص الذين ليسوا على دراية بالأداة. وعندما تقوم بقص مقاطع الفيديو الخاصة بك في VLC Media Player ، ستواجه صعوبة في تعديل الموضع وفقًا لتفضيلاتك.
خطوات تفصيلية لاقتصاص مقاطع الفيديو في VLC لحفظها
الإجراء أعلاه مخصص فقط لمرحلة المعاينة. إذا كنت ترغب في حفظ مقاطع فيديو VLC التي تم اقتصاصها بشكل دائم لمشاركتها مع أصدقائك وأحبائك ، يمكنك اتباع الإجراءات الموضحة خطوة بخطوة أدناه. ومع ذلك ، ضع في اعتبارك أنه مثل الموقف أعلاه ، قد تواجه صعوبة في اقتصاص مقاطع الفيديو الخاصة بك في VLC إلى الحجم المطلوب.
الخطوات لمتابعة:
الخطوة 1.أولا، انقر فوق الزر "أدوات" ثم انقر فوق الزر "التفضيلات".
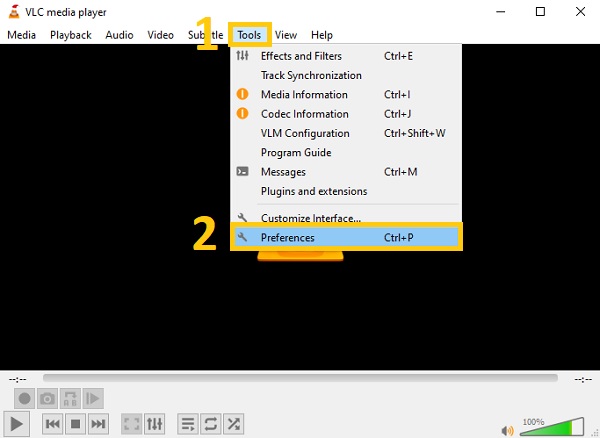
الخطوة 2.ثم، من النافذة المنبثقة الجديدة، انقر فوق الزر "إظهار الإعدادات" الموجود في الجزء السفلي الأيسر وانقر فوق الزر "الكل".
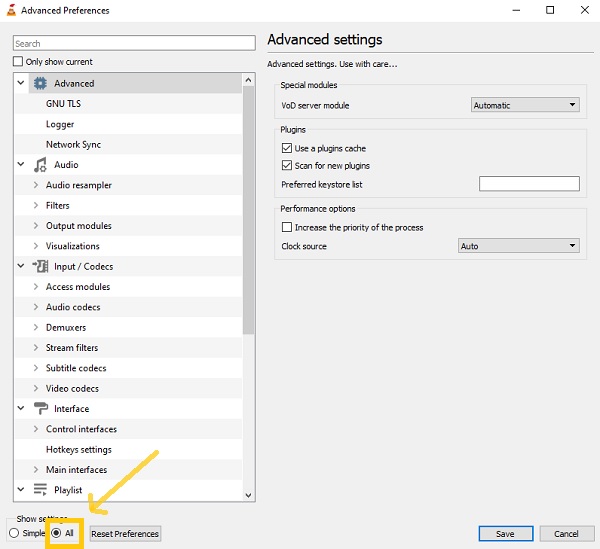
الخطوه 3.بعد ذلك، انقر فوق الزر "تصفية" وانقر فوق الزر "إضافة اقتصاص". ثم قم بضبط المعلمات وفقًا لتفضيلاتك لاقتصاص مقاطع الفيديو في VLC.
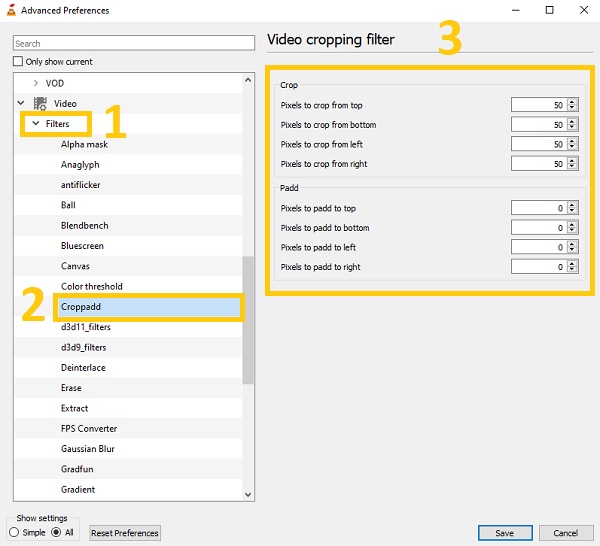
الخطوة 4.بعد ذلك، انقر فوق الزر "المرشحات"، ثم حدد الزر "مرشح اقتصاص الفيديو". بمجرد الانتهاء، فقط انقر فوق الزر "حفظ".
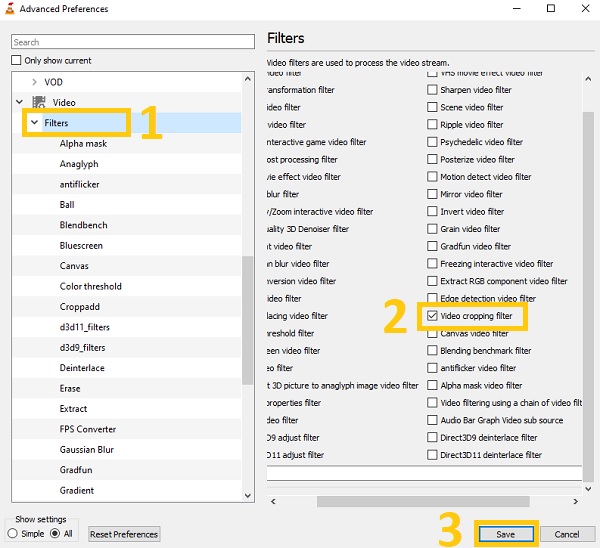
أسهل طريقة لقص مقاطع الفيديو بدون VLC على أنظمة Windows/Mac
بصرف النظر عن الإجراءات المحددة حول VLC Media Player ، يمكنك أيضًا التفكير في استخدام هذه الأداة القوية AnyRec Video Converter لاقتصاص وحفظ مقاطع فيديو VLC. على عكس VLC Media Player ، فإن محول الفيديو الممتاز هذا مناسب للمبتدئين. حتى لو كنت مبتدئًا ، يمكنك بسهولة استخدام هذا. هذا لأنه يسمح لك بضبط الخطوط الحدودية لاقتصاص مقاطع الفيديو بدون VLC بسهولة. علاوة على ذلك ، يوصى به بشدة من قبل العديد من المحررين المحترفين بسبب ميزات التحرير الرائعة. لذا ، سارع بتنزيل هذه الأداة الرائعة الآن على نظامي التشغيل Windows و Mac! تجربة التحرير مثل المحترفين.

قم بقص وحفظ مقاطع فيديو VLC بطريقة سهلة وسريعة.
قم بتدوير وقلب وتقليم ودمج وإضافة علامات مائية على مقاطع الفيديو التي تم اقتصاصها.
قم بتطبيق المرشحات لجعل مقاطع الفيديو الخاصة بك أكثر إرضاءً للعيون.
أضف ترجمات ومقاطع صوتية إلى مقاطع الفيديو التي تم اقتصاصها.
تحميل آمن
تحميل آمن
الخطوة 1.دون مزيد من اللغط، قم بتحميل مقاطع الفيديو على البرنامج. يرجى النقر فوق الزر "إضافة ملفات" وتحديد الفيديو الذي تريد اقتصاصه. يمكنك أيضًا سحب/إسقاط جميع مقاطع الفيديو الخاصة بك مرة واحدة مباشرةً إلى البرنامج.

الخطوة 2.بعد ذلك، انقر فوق الزر "تحرير" لبدء اقتصاص مقاطع الفيديو الخاصة بك. بعد ذلك، ستظهر نافذة منبثقة جديدة على شاشتك. في قسم "الاقتصاص"، يمكنك ضبط "منطقة القص" وفقًا لرغبتك أو سحب الخطوط الحدودية للفيديو مباشرةً. يمكنك أيضًا تدوير الفيديو الخاص بك وضبط نسبة العرض إلى الارتفاع بحرية.
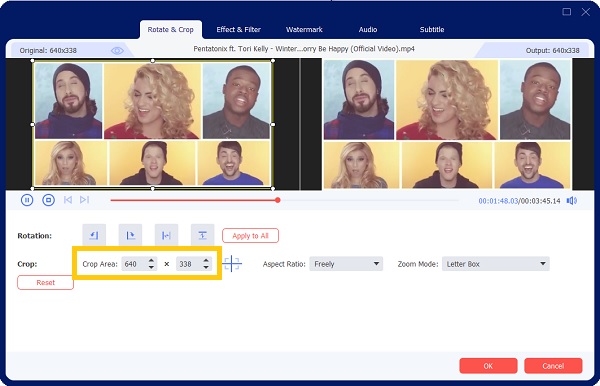
الخطوه 3.إذا كنت ترغب في جعل الفيديو الخاص بك أكثر إرضاءً للعيون ، يمكنك إضافة عوامل تصفية إليه. انتقل إلى قسم التأثيرات والتصفية. من هناك ، اختر الفلتر الذي تريده. بمجرد الانتهاء ، فقط انقر فوق الزر "موافق".
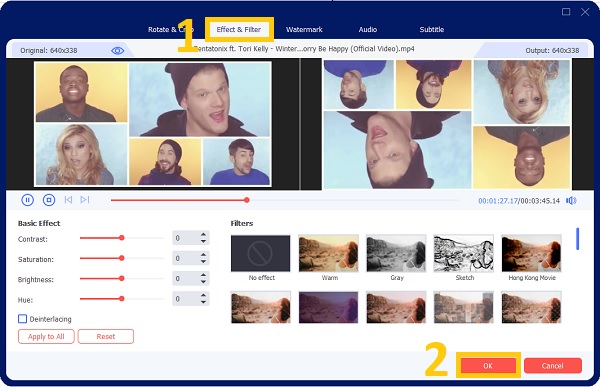
الخطوة 4.أخيرًا، يمكنك الآن حفظ مقاطع الفيديو التي تم اقتصاصها بعد بضع نقرات. انقر فوق الزر "حفظ إلى" لاختيار موقع الملف الخاص بك. بعد ذلك، انقر فوق الزر "تحويل الكل" لحفظ مقطع فيديو VLC الخاص بك بنجاح.

الأسئلة الشائعة حول أفضل أدوات تشذيب وتقطيع الفيديو
-
1. هل يمكنني قص مقاطع فيديو مجمعة في VLC Media Player؟
لسوء الحظ ، لا يمكنك قص مقاطع الفيديو المجمعة في VLC Media Player. إنه مجرد مشغل فيديو لنظام التشغيل Windows / Mac / Linux مع العديد من الأدوات الإضافية ، بما في ذلك مسجل الشاشةومحول الفيديو ومحرر الفيديو. وهو يدعم هذه الوظائف ولكن ليس احترافيًا لاقتصاص مقاطع الفيديو في VLC.
-
2. أين يمكنني مشاهدة مقاطع الفيديو التي تم اقتصاصها من VLC؟
يتم حفظ مقاطع الفيديو الخاصة بك في ملفاتك. ولكن لكي تتمكن من تحديد موقعهم بسرعة ، قبل حفظهم ، يجب عليك اختيار موقع ملفاتهم أولاً. يمكنك أيضًا البحث عن اسم ملفهم للعثور عليهم بسرعة.
-
3. هل من الممكن قص مقاطع الفيديو باستخدام VLC؟
بكل تأكيد نعم. يمكنك استخدام أدوات التحرير الأساسية لبرنامج VLC Media Player لتقسيم ملفات الفيديو الخاصة بك. بالإضافة إلى كونه مشغل وسائط متعددة ، فإن VLC أكثر من ذلك بكثير. تتوفر العديد من ميزات التحرير ، مثل القص والتدوير والجمع ، بالإضافة إلى التأثيرات ، لبرنامج VLC.
استنتاج
ها أنت ذا! نظرًا لأنك تعرف الطرق الثلاث الأساسية حول كيفية اقتصاص مقاطع الفيديو في VLC Media Player وحفظها على جهاز الكمبيوتر الخاص بك ، يمكنك الآن الاسترخاء والقلق بشكل أقل. يوفر VLC فقط وظيفة معقدة لضبط موضع الفيديو ، لذا يمكنك أيضًا الموافقة على ذلك AnyRec Video Converter هي الطريقة الأسرع والأكثر مباشرة لاقتصاص أي نوع من مقاطع الفيديو. علاوة على ذلك ، عند الحفظ ، يمكنك أيضًا تغيير تنسيق الفيديو حسب رغبتك. إذا كانت لا تزال لديك أسئلة ، فلا تتردد في الاتصال بنا.
تحميل آمن
تحميل آمن
