طريقتان لاقتصاص الفيديو في العرض الأول بخطوات وصور مفصلة
كيفية اقتصاص مقاطع الفيديو في Premiere؟ على سبيل المثال ، أثناء مراجعة مقطع الفيديو المسجل ، لاحظت ظهور أشخاص أو أشياء غير ضرورية في الخلفية. قد لا تريده أن يبقى هناك. و Adobe Premiere هو محرر فيديو احترافي لقص مقاطع الفيديو. إذا كنت مبتدئًا لا تعرف بريمير ، فلا داعي للقلق بشأنه. طالما أنك تعتمد على هذه المقالة ، فسوف تظهر لك أكثر طريقتين مباشرة للقيام بذلك قص مقاطع الفيديو في العرض الأول وطريقة أبسط بكثير لاقتصاص فيلم بسحب مستطيل. استمر في القراءة وتعرف على الخطوات التفصيلية.
قائمة الدليل
كيفية قص مقاطع الفيديو في برنامج أدوبي بريمير برو أسهل طريقة لقص مقاطع الفيديو بدون العرض الأول الأسئلة الشائعة حول كيفية قص مقاطع الفيديو في Premiere Proكيفية قص مقاطع الفيديو في برنامج أدوبي بريمير برو
Adobe Premiere Pro هو محرر فيديو احترافي يدعم ملفات قص مقاطع الفيديو في العرض الأول. يتضمن العديد من الخيارات التي يمكن أن تساعدك على تعديل الفيديو الخاص بك بالكامل. يسمح لك بتجربة جوانب مختلفة للتعبير عن أفكارك بشكل أفضل. على الرغم من صعوبة استخدامه ، ستعرف كيفية اقتصاص مقاطع الفيديو الخاصة بك باستخدام Adobe Premiere Pro CC في هذه التعليمات خطوة بخطوة. لكن يُرجى الانتباه إلى أنه بعد الإصدار التجريبي المجاني ، يجب عليك الاشتراك فيه شهريًا أو سنويًا ، اعتمادًا على استخدامك لتتمكن من الوصول إليه.
الخطوات لمتابعة:
الخطوة 1.أولاً وقبل كل شيء ، قم بتنزيل ملف أدوبي بريمير برو على جهازك. ثم انقر فوق الزر "مشروع جديد" لفتح نافذة جديدة حيث يمكنك تسمية مشروعك وحفظه. بعد تحديد الموقع، انقر فوق الزر "موافق".
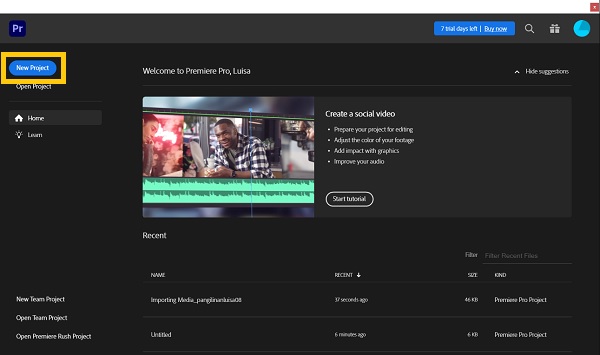
الخطوة 2.ثم، في الزاوية السفلية اليسرى، انقر نقرًا مزدوجًا فوق الزر "استيراد الوسائط للبدء" لاستيراد ملفاتك. ابحث في مقاطعك وقم بتحميلها على منطقة الوسائط. بعد استيراد المقطع، اسحبه إلى المخطط الزمني.
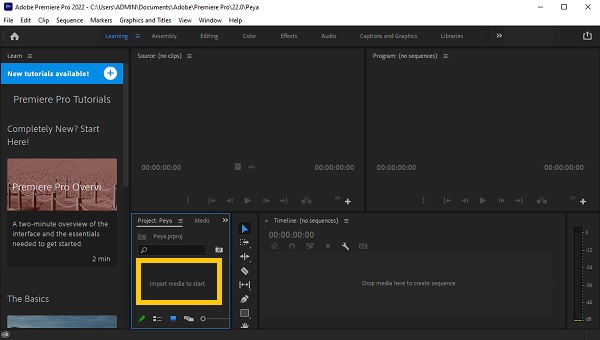
الخطوه 3.اختر المقطع الذي ترغب في اقتصاصه. انتقل إلى أعلى الصفحة وانقر على زر "التأثيرات". سيتم عرض لوحة "التأثيرات" على الجانب الأيمن من الشاشة. يمكن العثور على تأثير الاقتصاص من خلال البحث عن "اقتصاص". ما عليك سوى سحبه وإسقاطه على الفيديو الذي ترغب في اقتصاصه في العرض الأول.
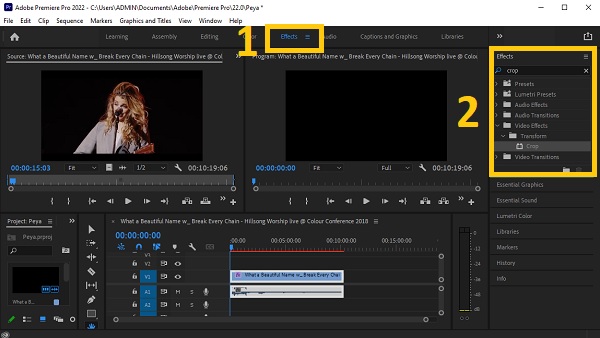
الخطوة 4.انتقل إلى منطقة "التحكم في التأثيرات" أو اضغط ببساطة على الزر "SHIFT" والزر "Num5"؛ إذا لم تتمكن من العثور عليه. ستظهر نافذة "التحكم في التأثيرات". ستجد خيارات لاقتصاص الفيديو الخاص بك من غادر, قمة, حق، و الأسفل أقسام زر "اقتصاص". يمكنك إدخال القيمة لاقتصاص الفيديو الخاص بك تمامًا. يمكنك أيضًا التكبير لملء الفجوات في الفيديو، ولكننا نوصي بذلك من خلال الانتقال إلى قسم الحركة وضبط القيمة لملء الفجوات.
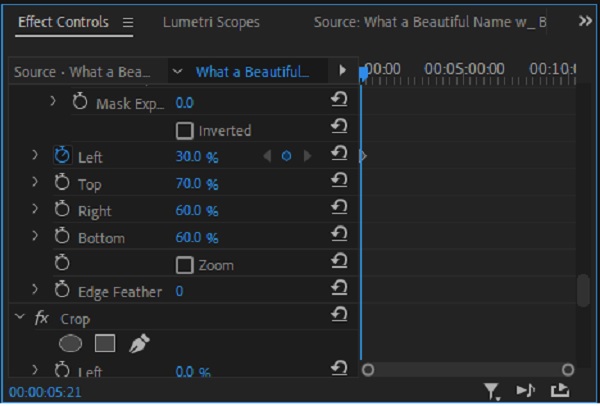
الخطوة الخامسة.أخيرًا، يتيح لك Premiere الآن حفظ مقاطع الفيديو التي قمت بإنشائها. انقر فوق الزر "ملف" ثم انقر فوق الزر "تصدير" من القائمة المنسدلة. بهذه الطريقة يمكنك قص مقاطع الفيديو الخاصة بك في Adobe Premiere.
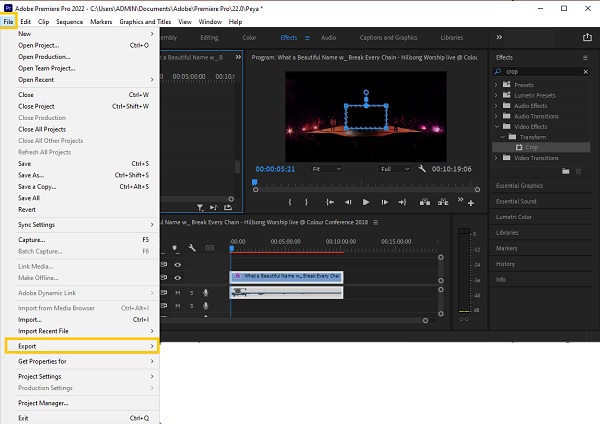
أسهل طريقة لقص مقاطع الفيديو بدون العرض الأول
كما ترون، قص مقاطع الفيديو في العرض الأول يأخذ الكثير من الوقت. تماشياً مع ذلك ، فأنت بحاجة إلى أداة اقتصاص تساعدك على اقتصاص مقاطع الفيديو بسهولة. AnyRec Video Converter هي الأكثر ملاءمةً للمبتدئين والمتاحة في السوق. تتيح لك هذه الأداة اقتصاص مقاطع الفيديو دون بذل الكثير من الجهد ، ومع ذلك فإن الإخراج رائع مثل أولئك الذين لديهم مهارات احترافية في التحرير. علاوة على ذلك ، فإنه يسمح لك بإنشاء تأثيرات سينمائية مذهلة ببضع نقرات فقط. قم بتنزيل أداة تحرير الفيديو القوية هذه الآن واستمتع بتجربة التحرير مثل المحترفين!

قم بقص مقاطع الفيديو الخاصة بك بدون العرض الأول إلى الحجم المطلوب ونسبة العرض إلى الارتفاع.
قم بتخصيص نسبة العرض إلى الارتفاع أو اختر الإعداد المسبق لقص مقاطع الفيديو بسهولة
قم بقص ودمج وتدوير وقلب وإضافة نص وعلامة مائية على مقاطع الفيديو التي تم اقتصاصها
أضف موسيقى خلفية وترجمات إلى مقاطع الفيديو التي تم اقتصاصها.
قم بتحسين الفيديو عن طريق إضافة سمات وفلاتر وتأثيرات
تحميل آمن
تحميل آمن
الخطوات لمتابعة:
الخطوة 1.بالطبع ، قم بتنزيل وتشغيل ملف AnyRec Video Converter أولاً على جهاز Windows/Mac الخاص بك. بعد عملية التثبيت، يمكنك الآن البدء في تحميل مقاطع الفيديو الخاصة بك إلى البرنامج. ما عليك سوى النقر فوق الزر "إضافة ملفات" أو ببساطة سحب/إسقاط جميع مقاطع الفيديو الخاصة بك مرة واحدة لتحميلها بسهولة.

الخطوة 2.مباشرة بعد تحميل مقاطع الفيديو الخاصة بك إلى البرنامج، انقر فوق الزر "تحرير". ومن هناك، قم بضبط الشكل المستطيل لقص مقاطع الفيديو الخاصة بك. يمكنك أيضًا ضبط "مساحة القطع" إذا كان لديك قياس محدد لمقاطع الفيديو الخاصة بك. علاوة على ذلك، يمكنك تدوير نسبة العرض إلى الارتفاع للفيديو الخاص بك وقلبها وتغييرها. حالما تمتلك اقتصاص مقاطع الفيديو بدون العرض الأول، فقط انقر على زر "موافق".
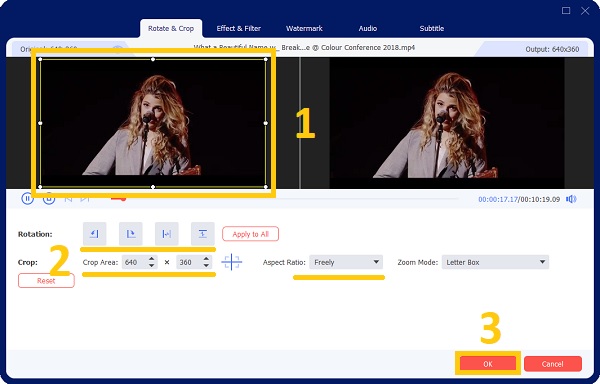
الخطوه 3.إذا كنت ترغب في تحسين الفيديو الخاص بك وجعله أكثر إمتاعًا للعين، نقترح عليك إضافة مرشحات وتأثيرات إليه. فقط انقر على زر "التأثير والتصفية". ومن هناك، اختر الفلتر الذي تريده. ثم بمجرد الانتهاء، فقط انقر فوق الزر "موافق".
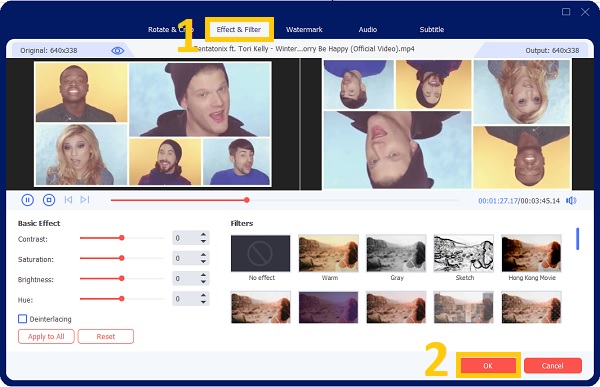
الخطوة 4.أخيرًا، بعد بضع نقرات، يمكنك الآن حفظ مقاطع الفيديو التي تم اقتصاصها. ولكن قبل ذلك، تأكد من أنك اخترت موقع الملف لتتمكن من الوصول إليه بسهولة. انقر فوق الزر "حفظ إلى"، ثم بعد ذلك، انقر فوق الزر "تحويل الكل" إلى اقتصاص مقاطع الفيديو على Window / Mac.

الأسئلة الشائعة حول كيفية قص مقاطع الفيديو في Premiere Pro
-
هل يوجد تأثير Pan في Premiere Pro لاقتصاص مقاطع الفيديو افتراضيًا؟
بشكل افتراضي، لا يتميز Premiere Pro بتأثير عمومي. لإنشاء تأثير عمومي، انتقل إلى "التحكم في التأثيرات" وقم بتغيير موضع الفيديو وحجمه لإنشاء تأثير عمومي يدويًا.
-
لماذا يتم اقتصاص مقاطع الفيديو Premiere Pro تلقائيًا بالتسلسل؟
وذلك لأن طول التسلسل الخاص بك لا يتوافق مع طول مقاطعك. حدد مقطعًا في لوحة "المشروع"، ثم حدد "تسلسل جديد من المقطع" من قائمة السياق. سيؤدي هذا إلى إنشاء تسلسل بالطول المناسب.
-
ما هي نسب العرض إلى الارتفاع التي يمكنني قص مقاطع الفيديو في Premiere إليها؟
نسب العرض إلى الارتفاع المتوفرة في Premiere هي 16:9 و4:3 و1:1 و9:16. ويمكنك تغيير نسبة العرض إلى الارتفاع من خلال النقر على زر "الإعدادات" من القائمة المنسدلة. أدخل حجم الإطار (الارتفاع) والموضع الأفقي ضمن الفيديو (العرض). يتم حساب نسبة العرض إلى الارتفاع تلقائيًا بواسطة Premiere Pro. املأ الحقول المناسبة، وقم بتسمية التسلسل، ثم انقر فوق الزر "موافق".
استنتاج
أخيرا! نأمل أن تكون التعليمات المذكورة أعلاه قد ساعدتك في ذلك قص مقاطع الفيديو الخاصة بك في Adobe Premiere. كنصيحة إضافية ، قدمنا لك أيضًا محرر الفيديو الأكثر ثقة - AnyRec Video Converter وأسهل طريقة لاقتصاص مقاطع الفيديو على Windows / Mac. هل حصلت على أفضل مقاطع الفيديو التي تم اقتصاصها؟ يرجى إعلامنا عن طريق إرسال رسالتك إلينا.
تحميل آمن
تحميل آمن
