حار

AnyRec Screen Recorder
انسَ برنامج VLC. استخدمه لتسجيل الشاشة بشكل أفضل.
تحميل آمن
تسجيل شاشة VLC لا يعمل - 7 طرق فعالة يجب أن تعرفها
يعد VLC Media Player أكثر من مجرد مشغل وسائط مفتوح المصدر لنظامي التشغيل Windows و Mac ، كما أنه يمكّنك من تسجيل جميع الأنشطة التي تظهر على الشاشة. ولكن ماذا يجب أن تفعل عندما لا يقوم VLC بتسجيل أو التقاط الفيديو فقط؟ يجب أن تكون هناك رسالة خطأ متعلقة بالمشكلة. ما عليك سوى معرفة المزيد من التفاصيل حول أكثر 7 طرق فاعلية لإصلاح عدم عمل تسجيل شاشة VLC من المقالة.
قائمة الدليل
6 طرق لإصلاح عدم عمل مسجل الشاشة VLC أفضل بديل عندما لا يقوم VLC Media Player بالتسجيل الأسئلة الشائعة حول عدم عمل تسجيل الشاشة ببرنامج VLC6 طرق لإصلاح عدم عمل مسجل الشاشة VLC
الحالة 1. لا يتم تسجيل VLC ، مقاطع الفيديو المصدرة سوداء
بسبب بعض أخطاء النظام ، لا يتم تسجيل VLC ومقاطع الفيديو المسجلة كلها سوداء. فيما يلي طريقتان لإصلاح المشكلات ذات الصلة.
الطريقة الأولى: إعادة تشغيل VLC أو إعادة تثبيته أو ترقيته
الطريقة الأكثر بدائية وتوفير الوقت لإصلاح مسجل شاشة VLC لا يعمل هي إعادة تشغيل VLC وإعادة تشغيل جهاز الكمبيوتر الخاص بك. إذا استمرت المشكلة ، فأعد تثبيت أحدث إصدار من VLC.
افتح VLC Media Player وانقر على قائمة "تعليمات"، ثم انقر على عنصر "التحقق من وجود تحديثات" من القائمة المنسدلة. في حالة توفر أي إصدار لتحديث VLC، انقر فوق الزر "نعم" لتثبيته.

الطريقة 2: تغيير تنسيق إخراج الفيديو
إذا تلقيت رسالة خطأ مفادها أنه لا يوجد فيديو معروض في VLC Media Player ، فيجب أن يكون مرتبطًا ببرنامج الترميز لتنسيق الإخراج. ما عليك سوى معرفة المزيد من التفاصيل حول طريقة إصلاح VLC وعدم تسجيل الفيديو فقط الصوت كما هو موضح أدناه.
انقر على زر "التفضيلات" من قائمة "الأدوات". انقر فوق الزر "فيديو" لفتح نافذة "إعدادات الفيديو". في القائمة المنسدلة "الإخراج"، انقر فوق العنصر "Direct X" أو "Windows GDI" كمخرج فيديو.

الطريقة الثالثة: تعطيل تسريع الفيديو
يعد تسريع الأجهزة سببًا آخر لعدم عمل مسجل شاشة VLC. إذا كان هناك برنامج آخر يستخدم تسريع الأجهزة ، فقد تكون هناك بعض التعارضات التي تعطل تسجيل شاشة VLC.
افتح VLC وانقر على زر "الأدوات"، ثم انقر على زر "التفضيلات" في القائمة. ضمن الجزء "الإدخال/برامج الترميز"، انقر فوق رمز التبديل ثم فوق العنصر "تعطيل" في جزء فك التشفير المسرع بالأجهزة.

الحالة 2. مشاكل ملفات الصوت في تسجيل شاشة VLC
الطريقة الأولى: أعد تشغيل بطاقة الصوت للكمبيوتر
إذا كان تسجيل VLC Media Player لا يحتوي على ملف صوتي ، فأنت بحاجة إلى التحقق مما إذا كانت بطاقة الصوت قد توقفت ، أو أن هناك برنامجًا آخر يستخدمها. إليك طريقة إصلاح تسجيل فيديو VLC فقط.
انقر على زر "ابدأ" ثم "إدارة الأجهزة"، ثم وسّع "أجهزة التحكم بالصوت والفيديو والألعاب" لعرض مُدخل برنامج تشغيل الصوت. ثم انقر بزر الماوس الأيمن على مُدخل برنامج تشغيل الصوت وانقر على زر "تعطيل الجهاز". بعد ذلك، يمكنك تفعيل الجهاز مرة أخرى لتسجيل آخر.
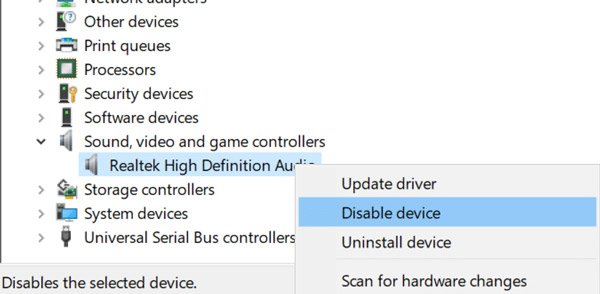
الطريقة 2: تغيير تنسيق إخراج الصوت
عندما لا يقوم VLC بتسجيل الفيديو ولكن فقط الصوت ، يجب أن تجد صوت طقطقة صوت VLC عند تشغيل التسجيلات. ما عليك سوى تغيير تنسيقات إخراج الصوت لحل المشكلة ذات الصلة.
قم بتشغيل VLC Media Player وانقر فوق الزر "أدوات". ثم يمكنك النقر فوق زر "التفضيلات" وعلامة التبويب "الصوت". تحقق وانقر على زر "تمكين الصوت". انقر فوق الزر "إخراج الصوت DirectX" في جزء وحدة الإخراج لالتقاط الملفات الصوتية.

الحالة 3. زر تسجيل VLC لا يعمل
ماذا يجب أن تفعل إذا كان زر تسجيل VLC لا يعمل؟ هذا لأنك لم تنقر على زر "عناصر التحكم المتقدمة". بمجرد تمكين الخيار، يمكنك التحقق مما إذا كان تسجيل الشاشة يعمل أم لا.
افتح VLC Media Player وانقر على القائمة المنسدلة "عرض". انقر فوق عنصر "عناصر التحكم المتقدمة". بعد ذلك، يمكنك إعادة تشغيل البرنامج لمعرفة ما إذا كان يعمل أم لا.

قراءة متعمقة
أفضل بديل عندما لا يقوم VLC Media Player بالتسجيل
إلى جانب أخطاء النظام ، هناك أسباب أكثر تعقيدًا لعدم عمل تسجيل شاشة VLC. AnyRec Screen Recorder هو أفضل بديل لـ VLC لالتقاط الأنشطة التي تظهر على الشاشة ، مثل مقاطع الفيديو وملفات الصوت ولقطات كاميرا الويب والمزيد. كما يوفر إعدادات متقدمة لتعديل تنسيق الفيديو والتعليق التوضيحي والتحرير.

يمكنك التقاط الأنشطة التي تظهر على الشاشة ، بما في ذلك ملفات الفيديو والصوت وكاميرا الويب.
قم بتصدير التسجيل إلى برنامج ترميز الفيديو المطلوب ومعدل الإطارات والجودة وما إلى ذلك.
أضف التعليقات التوضيحية والأشكال ووسائل الشرح والعلامات المائية والمزيد من الإعدادات الأخرى.
معاينة التسجيلات وحتى تحرير الملفات داخل مكتبة الوسائط.
تحميل آمن
تحميل آمن
الخطوة 1.بمجرد تثبيت مسجل الشاشة، يمكنك تشغيل البرنامج على جهاز الكمبيوتر الخاص بك والنقر فوق الزر "مسجل الفيديو" لالتقاط الأنشطة التي تظهر على الشاشة باستخدام الملفات الصوتية عندما لا يعمل مسجل الشاشة VLC على الكمبيوتر.

الخطوة 2.اختر ملء الشاشة أو قم بتخصيص منطقة التسجيل. قم بتبديل زر "صوت النظام" لالتقاط الملفات الصوتية من جهاز الكمبيوتر الخاص بك وانقر على زر "الميكروفون" لتسجيل صوتك. بالطبع، يمكنك أيضًا النقر فوق الزر "كاميرا الويب" للحصول على لقطات كاميرا الويب.

الخطوه 3.انقر فوق الزر "REC" لتسجيل مقاطع فيديو الشاشة على جهاز الكمبيوتر الخاص بك. فهو يتيح إضافة التعليقات التوضيحية والعلامات المائية ووسائل الشرح والمزيد من العناصر الأخرى إلى البرنامج. علاوة على ذلك، يمكنك أيضًا التقاط لقطة للتسجيل باستخدام الكاميرا.

الخطوة 4.بمجرد التقاط الملفات المطلوبة، انقر فوق الزر "إيقاف" لحفظ التسجيلات. ما عليك سوى معاينة مقاطع الفيديو داخل مشغل الوسائط، أو قص الجزء المطلوب، أو ضبط مستوى الصوت. بعد ذلك، يمكنك النقر فوق الزر "حفظ" لحفظها على جهاز الكمبيوتر الخاص بك.

الأسئلة الشائعة حول عدم عمل تسجيل الشاشة ببرنامج VLC
-
هل من الممكن جدولة التسجيل باستخدام VLC؟
نعم فعلا. من المعقد جدولة التسجيل باستخدام VLC. تحتاج إلى إنشاء ملفين BAT يحتويان على سطر الأوامر لبدء المشغل وتسجيل الملفات في فيديو. بالطبع ، يمكنك أيضًا اختيار أفضل بديل لتسجيل مقاطع الفيديو تلقائيًا.
-
أين يمكنني العثور على الفيديو المسجل في VLC؟
اذهب إلى أشرطة فيديو مجلد المستخدمين للعثور على فيديو VLC المسجل. ولكن إذا لم تتمكن من العثور على مقاطع الفيديو المسجلة في هذا المجلد ، فتحقق مما إذا كان ملف التحكم في الوصول إلى المجلد ميزة ويندوز ديفندر يمنعك من فتح أي ملف جديد على جهاز الكمبيوتر الخاص بك.
-
كيف أعرف أن VLC يبدأ التسجيل؟
عند النقر على زر "تسجيل"، ستتغير أيقونة التسجيل إلى شكل آخر وسيظهر مؤقت لحساب وقت التسجيل. وهاتان الحالتان تدلان على ذلك يبدأ VLC في التسجيل.
استنتاج
إذا لم تتمكن من تسجيل مقاطع الفيديو باستخدام VLC Media Player ، فإليك أفضل 6 طرق يجب أن تعرفها لإصلاح المشكلات ذات الصلة. علاوة على ذلك ، يمكنك أيضًا اختيار AnyRec Screen Recorder كأفضل بديل لـ VLC لالتقاط ملفات الفيديو والصوت على نظامي Windows و Mac.
تحميل آمن
تحميل آمن
 كيفية التقاط لقطات الشاشة في VLC باستخدام هذه الطرق السبعة المثبتة
كيفية التقاط لقطات الشاشة في VLC باستخدام هذه الطرق السبعة المثبتة