3 طرق سهلة لاقتصاص مقطع فيديو على iPhone 6/7/8 / X / 11/12/13/14
إذا كنت قد التقطت مقطع فيديو بخلفية أفقية وتريد اقتصاص الفيديو على iPhone 6/7/8 / X / 11/12/13/14 ، يمكنك ببساطة الاعتماد على الأدوات الافتراضية ، مثل تطبيقات iMovie و Photos. ومع ذلك ، فإن محرري الفيديو سهل الاستخدام لا يوفران نسبة العرض إلى الارتفاع المحددة مسبقًا ، ويصعب عليك تحميل مقاطع الفيديو على منصات التواصل الاجتماعي بالحجم المطلوب. وبالتالي ، توفر هذه المقالة أيضًا محرر فيديو احترافيًا لك لاقتصاص مقطع فيديو على iPhone بنسبة عرض إلى ارتفاع مخصصة وجودة عالية. استمر في القراءة لمعرفة الخطوات التفصيلية أدناه.
قائمة الدليل
أبسط طريقة لقص مقطع فيديو على iPhone مع الصور كيفية قص مقطع فيديو على iPhone من خلال iMovie الدليل النهائي لقص مقطع فيديو لجهاز iPhone على نظامي التشغيل Windows/Mac الأسئلة الشائعة حول كيفية قص مقطع فيديو على iPhoneأبسط طريقة لقص مقطع فيديو على iPhone مع الصور
إذا كنت تستخدم iPhone بنظام iOS 18، فيمكنك ببساطة استخدام تطبيق "الصور" لقص مقطع فيديو على iPhone. وقد طبقت إصدارات النظام المحدثة العديد من وظائف التحرير على تطبيق "الصور"، بما في ذلك القص والتشذيب وإضافة التأثيرات والمزيد. هل تريد معرفة المزيد عن الأداة المضمنة؟ ما عليك سوى قراءة الخطوات التالية:
الخطوة 1.افتح تطبيق "الصور" وانقر على زر "الألبوم" للعثور على الفيديو المطلوب الذي تريد قصه على جهاز iPhone الخاص بك. ثم اضغط عليه للمضي قدما.
الخطوة 2.اضغط على زر "تحرير" في الزاوية العلوية اليمنى. بعد ذلك، يمكنك النقر على زر "اقتصاص" مع أيقونة المقص من القائمة السفلية، وبعد ذلك يمكنك سحب "المستطيل" لاقتصاص مقاطع الفيديو على iPhone بحرية بالحجم المطلوب. يمكنك أيضًا معاينة مقاطع الفيديو للتحقق من التأثيرات.
الخطوه 3.إذا كنت راضيًا عن الفيديو الذي تم اقتصاصه، فما عليك سوى النقر على الزر "تم" في الزاوية اليمنى السفلية لحفظه. يمكنك اختيار الكتابة فوق الفيديو الأصلي أو حفظ الفيديو كمقطع جديد.
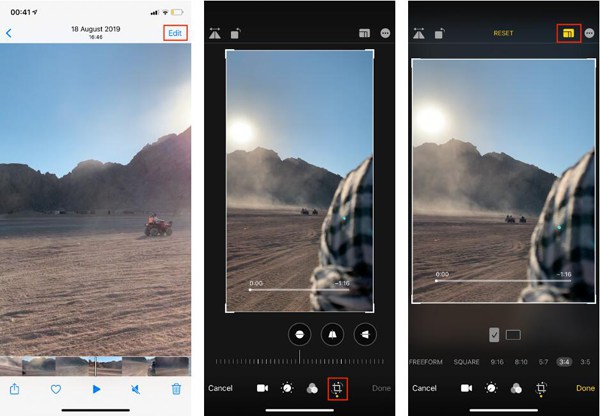
كيفية قص مقطع فيديو على iPhone من خلال iMovie
iMovie هو محرر فيديو أكثر احترافية من تطبيق الصور. يمكنك إضافة تأثيرات وضبط الانتقالات واقتصاص مقطع فيديو على iPhone بمزيد من وظائف التحرير. ومع ذلك ، فإنه لا يوفر نسب عرض إلى ارتفاع محددة مسبقًا لإنشاء مقاطع فيديو محددة. استمر في قراءة الخطوات التالية لاقتصاص مقطع فيديو على iPhone باستخدام iMovie:
الخطوة 1.قم بتشغيل iMovie على جهاز iPhone الخاص بك واضغط على الزر "إضافة" لإضافة مقاطع فيديو. اضغط على زر "إنشاء مشاريع جديدة" ثم اضغط على زر "فيلم" لتحديد مقاطع الفيديو المطلوبة من ألبومك.
الخطوة 2.اضغط على مقاطع الفيديو في الجدول الزمني. بعد ذلك ، يمكنك العثور على رمز العدسة المكبرة على شاشة المعاينة. اضغط عليه للتكبير / التصغير واستخدم إصبعين لاقتصاص مقطع فيديو على iPhone وإظهار الأجزاء المطلوبة بحرية. يمكنك أيضًا القص والتدوير وإضافة تأثيرات وما إلى ذلك.
الخطوه 3.إذا كنت قد انتهيت ، فانقر فوق منتهي زر لحفظ التغييرات وتصدير ملف تم اقتصاص مقاطع الفيديو على iPhone من iMovie.
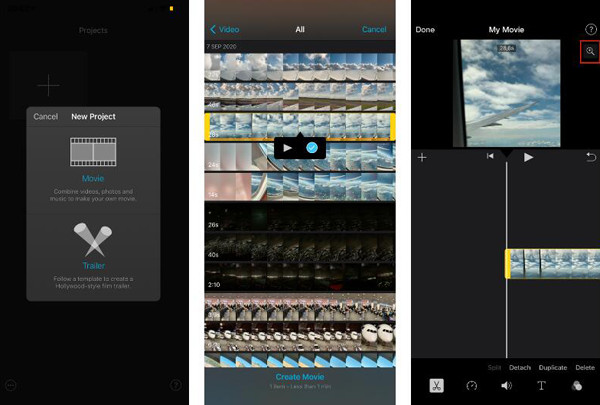
الدليل النهائي لقص مقطع فيديو لجهاز iPhone على نظامي التشغيل Windows/Mac
هل تريد اقتصاص مقطع فيديو على iPhone بنسبة العرض إلى الارتفاع المحددة؟ اختر المحترف ولكن سهل الاستخدام AnyRec Video Converter حاليا. سيعمل محرر الفيديو هذا على اقتصاص الفيديو الخاص بـ iPhone على نظامي التشغيل Windows / Mac مع نسبة العرض إلى الارتفاع المحددة مسبقًا أو الحجم المخصص. يمكنه أيضًا اقتصاص مقاطع الفيديو لـ iPhone 6 والإصدارات القديمة الأخرى بدون التطبيقات الافتراضية. علاوة على ذلك ، فإنه يوفر العديد من الوظائف الإضافية للتحويل ، والضغط ، والتقليم ، والتدوير ، وإضافة المؤثرات ، وإنشاء صور GIF ، وإنشاء عروض الشرائح ، وما إلى ذلك.

قص مقطع فيديو لجميع إصدارات iPhone مع نسبة العرض إلى الارتفاع المخصصة.
قم بتوفير مُحسِّن جودة الفيديو للحفاظ على الجودة الأصلية بعد الاقتصاص.
قم بتصدير مقاطع الفيديو إلى MOV لأجهزة iPhone وأكثر من 1000 تنسيق صوت وفيديو.
وظائف قوية لقص وتدوير وإضافة عوامل تصفية / رسوم متحركة / موسيقى / ترجمات.
تحميل آمن
تحميل آمن
الخطوة 1.قم بتنزيل وتثبيت برنامج AnyRec Video Converter على نظام Windows / Mac الخاص بك. قم بتشغيله وانقر فوق الزر Add Files على الواجهة الرئيسية لإضافة الفيديو المطلوب الذي تريد اقتصاصه لجهاز iPhone. أو يمكنك ببساطة سحب وإفلات مجموعة من مقاطع الفيديو لإضافتها.

الخطوة 2.انقر فوق الزر "تحرير" ثم انقر فوق الزر "الاقتصاص والتدوير". ثم اختر نسبة العرض إلى الارتفاع المطلوبة واضبط "المستطيل" مع الأجزاء المطلوبة لاقتصاص مقطع فيديو لجهاز iPhone. أذا أردت اقتصاص مقاطع الفيديو لـ Instagram، فمن الأفضل أن تنقر على الزر 9:16 من القائمة المنسدلة "نسبة العرض إلى الارتفاع". بعد ذلك، اختر وضع التكبير/التصغير المطلوب وقم بمعاينة التأثير قبل حفظ الإعدادات.

الخطوه 3.ثم ارجع إلى الواجهة الرئيسية، ويمكنك أيضًا النقر فوق الزر "قص" لقص مقاطع الفيديو لجهاز iPhone. في علامة التبويب "مربع الأدوات"، يمكنك العثور على العديد من الأدوات لتحسين جودة الفيديو وضغط حجم الفيديو وما إلى ذلك. وعندما تكون راضيًا، يمكنك النقر فوق الزر "تحويل الكل" الموجود على الواجهة الرئيسية لتصدير مقاطع الفيديو التي تم اقتصاصها لجهاز iPhone.

الأسئلة الشائعة حول كيفية قص مقطع فيديو على iPhone
-
ما الحجم الذي يجب أن أقوم بقصه على iPhone من أجل TikTok؟
يدعم TikTok تحميل مقاطع الفيديو بأي نسبة عرض إلى ارتفاع، ولكن أفضل دقة هي 1080 × 1920. وذلك لأن مقاطع الفيديو الرأسية أكثر ملاءمة لتطبيق TikTok، ومن الأفضل أن تختار نسبة العرض إلى الارتفاع 9:16.
-
هل يوجد أي تطبيق لاقتصاص مقاطع الفيديو على iPhone؟
Crop Video هو تطبيق محرر فيديو سهل الاستخدام لأجهزة iPhone. يمكنه اقتصاص مقطع فيديو على iPhone ، وضبط طول الفيديو ، وإضافة تأثيرات ، وما إلى ذلك. فقط قم بتنزيله من App Store.
-
لماذا لا يمكنني قص مقاطع الفيديو على جهاز iPhone 6 الخاص بي؟
يدعم فقط iPhone الذي يعمل بنظام iOS 13 والإصدارات الأعلى اقتصاص مقاطع الفيديو على تطبيق الصور. وبالتالي ، يمكنك تجربة بعض محرري الفيديو المحترفين على نظامي التشغيل Windows / Mac ثم إرسال مقاطع الفيديو التي تم اقتصاصها إلى جهاز iPhone الخاص بك.
استنتاج
ها أنت ذا! قدمت هذه المقالة ثلاث طرق فعالة لاقتصاص مقطع فيديو على iPhone لمنصات مختلفة. على الرغم من أنه يمكنك استخدام أدوات مدمجة مثل Photos و iMovie لضبط حجم الفيديو ، AnyRec Video Converter سيساعدك على اقتصاص مقاطع الفيديو الخاصة بـ iPhone مع نسبة العرض إلى الارتفاع المطلوبة والجودة العالية. لن تخذلك.
تحميل آمن
تحميل آمن
