[2023] مراجعة شاملة لمسجل الشاشة Ezvid وبديله
عندما تريد إنشاء مقاطع فيديو للتحميل على YouTube و Facebook ومنصات الوسائط الاجتماعية الأخرى ، سيكون Ezvid Screen Recorder هو الخيار الأساسي لمعظم الأشخاص. هذا لأنه مسجل شاشة ومحرر فيديو متعدد الاستخدامات يسجل ملء الشاشة على جهاز الكمبيوتر الخاص بك ويقوم بتحرير التسجيلات باستخدام أدوات تحرير خطية احترافية.
من خلال التسجيل الصوتي ورسم الشاشة وكاميرا الويب والتوليف الصوتي والتحكم في السرعة ، سيساعدك مسجل الشاشة Ezvid على تسجيل أي شيء تريده. تقدم هذه المقالة برنامج Ezvid Screen Recorder من جميع الجوانب بالتفصيل لمساعدتك في استخدامه. لكنها تصدر مقاطع الفيديو إلى وسائل التواصل الاجتماعي فقط بدلاً من تنزيلها ، وللأسف هذا البرنامج غير متوفر على أجهزة Mac. وبالتالي ، يمكنك أيضًا التعرف على أفضل بديل لـ Ezvid لنظام التشغيل Windows / Mac.
قائمة الدليل
3 ميزات رئيسية مفيدة لمسجل الشاشة ومحرر الفيديو Ezvid مراجعة غير متحيزة لبرنامج Ezvid Screen Recorder: الإيجابيات والسلبيات أفضل بديل لبرنامج Ezvid Screen Recorder لنظام التشغيل Windows/Mac الأسئلة الشائعة حول مسجل الشاشة Ezvid3 ميزات رئيسية مفيدة لمسجل الشاشة ومحرر الفيديو Ezvid
1. سجل ملء الشاشة بصوتك وكاميرا الويب.
سواء كنت تريد تسجيل الاجتماعات أو اللعب، يمكنك استخدام Ezvid Screen Recorder لالتقاط أي شيء على شاشتك بسهولة. كل ما عليك فعله هو النقر على زر "Capture Screen" على شكل شاشة لتسجيل الشاشة بأكملها. علاوة على ذلك، يمكنك تسجيل الشاشة باستخدام الميكروفون وكاميرا الويب حسب حاجتك.
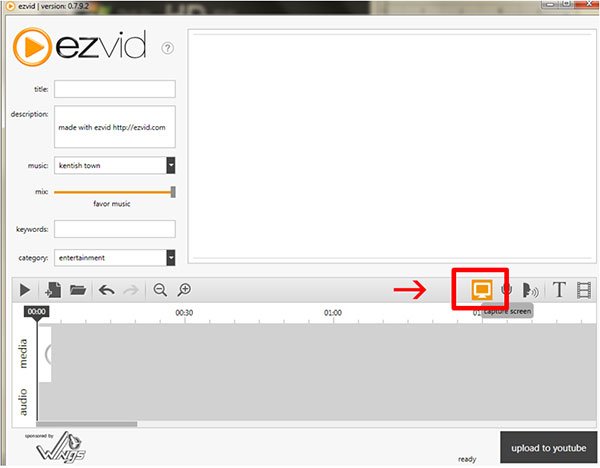
2. توفير جهاز تسجيل لعبة بجودة عالية.
إلى جانب مسجل الشاشة العادي ، يوفر Ezvid Screen Recorder أيضًا مسجل ألعاب مخصص بجودة عالية. يمكنك إدخال اسم اللعبة مباشرة لبدء التسجيل ، مما يضمن تسجيل نافذة اللعبة فقط دون أي إزعاج آخر. تحتاج فقط إلى اتباع الدليل في النافذة المنبثقة لتعيين جميع الإعدادات بحرية. يرجى ملاحظة أن Ezvid Screen Recorder سيتسبب في حدوث تأخيرات عند تسجيل طريقة اللعب عالية الدقة.
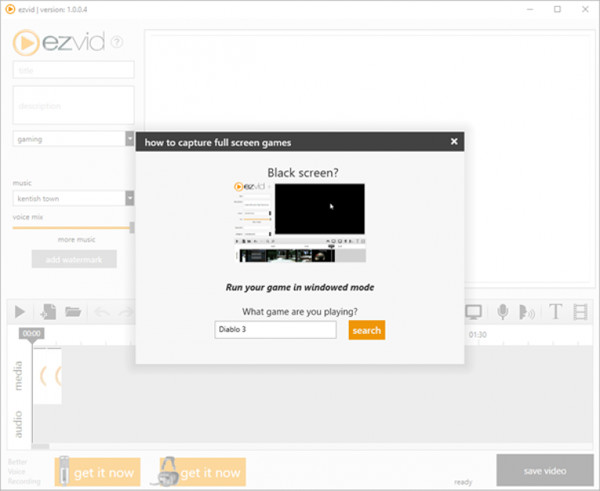
3. تحرير التسجيلات بأدوات احترافية.
كما ذكرنا ، فإن Ezvid Screen Recorder هو أيضًا محرر فيديو قوي. من السهل جدًا قص التسجيلات وتحريرها دون استخدام برامج أخرى. باستخدام أدوات التحرير المتعددة الخاصة به ، يمكنك استخدام Ezvid Screen Recorder لقص الحجم وإضافة تأثيرات / عوامل تصفية / ترجمات / موسيقى خلفية ومزامنة مسارات الصوت والفيديو. بعد ذلك ، يمكنك تحميل تسجيلاتك المعدلة مباشرة على YouTube و Facebook وما إلى ذلك.
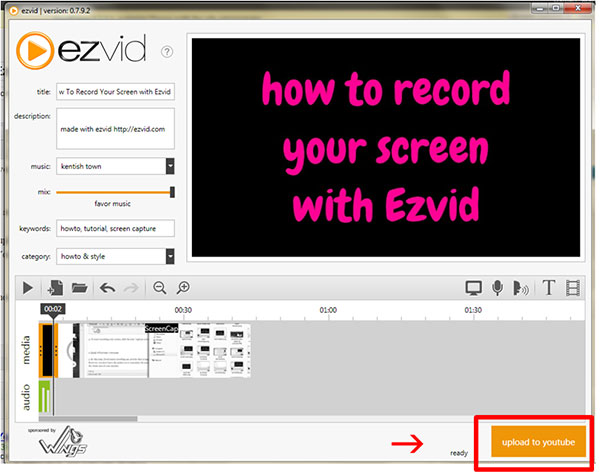
مراجعة غير متحيزة لبرنامج Ezvid Screen Recorder: الإيجابيات والسلبيات
آراء العملاء: 4.2 / 5
الايجابيات
• توفير دقة عالية وجودة عالية لتسجيل مقاطع الفيديو.
• واجهة بسيطة للغاية وبديهية للمبتدئين.
• قادرة على التحكم في سرعة تسجيل الفيديو.
سلبيات
• التقط فقط ملء الشاشة بدون إعدادات مخصصة.
• حد زمني للتسجيل لمدة 45 دقيقة.
• تعذر تنزيل مقاطع الفيديو وحفظها على الكمبيوتر.
ملخص: يعد Ezvid Screen Recorder بالتأكيد أداة تسجيل قوية مع وظائف تحرير إضافية لنظام Windows. على الرغم من أنه لا يمكنه التقاط سوى ملء الشاشة ، إلا أنه يمكنك أيضًا قص التسجيلات بسهولة. ولكن إذا كنت ترغب في تسجيل الشاشة على جهاز Mac أو حفظ التسجيلات على الملفات المحلية ، فإن البديل التالي لـ Ezvid Screen Recorder سيكون خيارك الأفضل.
أفضل بديل لبرنامج Ezvid Screen Recorder لنظام التشغيل Windows/Mac
AnyRec Screen Recorder هو البديل النهائي لـ Ezvid Screen Recorder. باستثناء أدوات التحرير القوية هذه ، يدعم هذا البرنامج سهل الاستخدام جميع الوظائف الأخرى مثل Ezvid Screen Recorder. علاوة على ذلك ، يمكنك استخدامه لالتقاط المناطق المرغوبة بإعدادات مخصصة بحرية. يتم أيضًا توفير تدوين التعليقات وجدول المهام والعديد من الأدوات الإضافية لتلبية جميع متطلباتك.

قم بتسجيل الشاشة على نظام Windows / Mac بالمناطق المرغوبة.
قادرة على ضبط إعدادات التسجيل للحفاظ على جودة الصورة والصوت العالية.
أدوات إضافية لإضافة التعليقات التوضيحية وتعيين جدول المهام وتسجيل الهاتف وما إلى ذلك.
دعم تصدير مقاطع الفيديو إلى العديد من التنسيقات وحفظها في الملفات المحلية.
تحميل آمن
تحميل آمن
الخطوة 1.قم بتنزيل برنامج AnyRec Screen Recorder وتشغيله مجانًا على جهازك ويندوز / ماك. ثم يمكنك النقر فوق الأزرار "مسجل الفيديو، ومسجل اللعبة، ومسجل الصوت، واللقطات" حسب حاجتك.

الخطوة 2. انقر فوق الزر "كامل" لالتقاط الشاشة بأكملها أو انقر فوق الزر "مخصص" لتسجيل المناطق المطلوبة، وهو أفضل من Ezvid Screen Recorder. علاوة على ذلك، يمكنك تشغيل الميكروفون وصوت النظام سجل الصوت الداخلي على جهاز Mac الخاص بك.

الخطوه 3.لضبط إعدادات التسجيل، يمكنك النقر على زر "الإعدادات" ثم النقر على زر "التفضيلات". ثم يمكنك تغيير إعدادات الصوت لإزالة الضوضاء وتحسين صوتك. في جزء "الإخراج"، يمكنك أيضًا ضبط تنسيق الفيديو ومعدل الإطارات للحفاظ على الجودة العالية. بعد ذلك، انقر فوق الزر "REC" لبدء التسجيل من خلال هذا البديل لبرنامج Evzid Screen Recorder.

الخطوة 4.في النافذة المنبثقة، يمكنك النقر على أيقونة "إيقاف" لإنهاء التسجيل في أي وقت. ثم قم بقص التسجيلات كما تريد وانقر على زر "حفظ" لحفظ التسجيلات على جهاز الكمبيوتر الخاص بك.

الأسئلة الشائعة حول مسجل الشاشة Ezvid
-
1.هل يمكنني حفظ التسجيلات من Ezvid Screen Recorder على الكمبيوتر؟
لا ، لا يمكنك. يدعم Ezvid Screen Recorder فقط تصدير مقاطع الفيديو إلى YouTube. لهذا السبب يستخدمه الكثير من الناس لتحرير مقاطع الفيديو للتحميل. لحفظ التسجيلات على جهاز الكمبيوتر الخاص بك ، تحتاج إلى العثور على مسجلات شاشة احترافية أخرى.
-
2- ما هو أفضل بديل لـ Ezvid Screen Recorder لنظام التشغيل Mac؟
نظرًا لأن Ezvid متاح فقط على نظام Windows ، يمكنك استخدام AnyRec Screen Recorder لالتقاط شاشتك على جهاز Mac. باعتباره أفضل بديل لـ Ezvid Screen Recorder ، فهو يوفر جميع الوظائف الأساسية والعديد من الميزات القوية.
-
3. كيف تسجل الشاشة والصوت في نفس الوقت من خلال Ezvid؟
لسوء الحظ ، لا يمكنك استخدام Ezvid Screen Recorder لالتقاط الشاشة وصوتك معًا. يمكنك تسجيل صوتك بعد تسجيل الشاشة وإضافة المسارات الصوتية في المخطط الزمني لدمجها.
استنتاج
بعد قراءة هذا المقال ، تعرفت على كل شيء عن Ezvid Screen Recorder ، بما في ذلك الميزات والإيجابيات والسلبيات. يمكنك استخدامه كمسجل شاشة بسيط وتحرير التسجيلات أيضًا. ولكن للحصول على شاشة احترافية أكثر ، يجب عليك تنزيل برنامج AnyRec Screen Recorder وتجربته مجانًا. اتصل بنا إذا كانت لديك أسئلة حول Ezvid Screen Recorder.
