كيفية تصدير جهات الاتصال من iPhone 16 إلى الهاتف المحمول/الكمبيوتر
أنت توافق على أنه من المستحسن الاحتفاظ بنسخة احتياطية من جهات اتصال iPhone الخاصة بك في حالة فقدان البيانات بسبب فقدان الجهاز أو تعطله. وبالتالي، يمكنك تصدير جهات الاتصال من iPhone إلى أي أجهزة أخرى. وبالمثل، فهو ضروري أيضًا إذا كنت تقوم بالتبديل إلى جهاز جديد. يمكنك بسهولة استخدام iCloud وiTunes لتصدير جهات الاتصال من iPhone إلى جهاز Windows/Mac الخاص بك. وتوفر هذه المقالة أيضًا طريقة سريعة هنا لنقل جهات الاتصال إلى جميع الأجهزة بنقرة واحدة. يمكنك أيضًا مشاركة ملفات CSV وHTML المصدرة مع أصدقائك.
قائمة الدليل
تصدير جهات اتصال iPhone إلى CSV/HTML باستخدام AnyRec PhoneMover حفظ جهات اتصال iPhone بصيغة vCard مع iCloud نقل جهات اتصال iPhone عبر البريد الإلكتروني احصل على جهات الاتصال من iPhone عبر iTunes الأسئلة الشائعة حول تصدير جهات اتصال iPhoneتصدير جهات اتصال iPhone إلى CSV/HTML باستخدام AnyRec PhoneMover
سواء كنت ترغب في مشاركة جهات الاتصال مع جهاز آخر، مثل Android أو الكمبيوتر الشخصي، أو تصدير جهات الاتصال من iPhone بتنسيقات CSV أو HTML، يمكنك القيام بالأمرين معًا باستخدام برنامج AnyRec PhoneMover. في هذا البرنامج، يمكنك عمل نسخة احتياطية من جهات الاتصال الأساسية، واستعادة، وإدارة الأرقام المكررة، ومزامنة البيانات من جهاز iDevice إلى آخر، والمزيد. وبصرف النظر عن السماح لك بمزامنة جهات الاتصال من iPhone، يمكنك أيضًا تصدير بيانات أخرى، مثل الصور والموسيقى ومقاطع الفيديو ونغمات الرنين والكتب الصوتية والرسائل والمزيد. إذا كنت مهتمًا جدًا بهذا الأمر، قم بزيارته اليوم وابحث عن المزيد من الميزات التي يمكنك الاستمتاع بها.

يمكن تصدير جهات الاتصال بين أجهزة iDevices وأجهزة Android وأجهزة الكمبيوتر.
قم بمعاينة جميع جهات الاتصال والرسائل قبل نقل البيانات إلى الكمبيوتر.
إدارة وإزالة جهات الاتصال المكررة مرة واحدة دون أي مشكلة.
مزامنة جهات اتصال iPhone والبيانات الأخرى دون قيود iTunes.
تحميل آمن
الخطوة 1.اجعل كابل USB جاهزًا لتوصيل جهاز iPhone بالكمبيوتر. ثم قم بتشغيل "AnyRec PhoneMover" وانتظر حتى يكتشف جهازك.

الخطوة 2.بعد ذلك، انتقل إلى "جهات الاتصال" من الشاشة الرئيسية، وسيبدأ البرنامج بعد ذلك في مسح جميع جهات الاتصال على جهاز iPhone الخاص بك؛ ستظهر مصنفة حسب "المحلية" أو "Outlook" أو "iCloud". حدد مربع الاختيار لكل جهة اتصال ترغب في تصديرها من iPhone 16.

الخطوه 3.بعد ذلك، انتقل إلى الزر "تصدير إلى الكمبيوتر الشخصي" لحفظها على وحدة تخزين الكمبيوتر المحلي لديك. أو يمكنك النقر فوق "تصدير إلى جهاز" لنقلها إلى جهاز آخر؛ ولا تنس ربط الجهاز الآخر بجهاز الكمبيوتر الخاص بك.

الخطوة 4.لنفترض أنك قمت بتصديره إلى جهاز كمبيوتر، واخترت مجلدًا لتخزين تلك الرسائل، وهذا كل شيء! هذه هي كيفية تصدير قائمة جهات الاتصال بأكملها أو جهات الاتصال المحددة من iPhone إلى جميع الأجهزة باستخدام هذا البرنامج الممتاز. يمكنك بعد ذلك مزامنة جهات الاتصال من iPhone إلى Mac.
تحميل آمن
كيفية تصدير جهات الاتصال من الأيفون بصيغة vCard مع iCloud
ماذا لو كنت تفضل عدم الاضطرار إلى تنزيل برنامج لتصدير جهات الاتصال على iPhone؟ لا تقلق، حيث يمكنك استخدام iCloud لتصدير جهات الاتصال من iPhone على هيئة vCard. من المحتمل أن يكون تنسيق VCF الخاص بـ vCard مشابهًا لمظهر بطاقة العمل عبر الإنترنت. باستخدام حل iCloud، يمكنك بسهولة مزامنة البيانات مثل جهات الاتصال بين جميع أجهزة iDevices الخاصة بك، مثل أجهزة Mac وiPad.
الخطوة 1.في تطبيق الإعدادات الخاص بجهاز iPhone، توجه إلى "الاسم" بالأعلى، ثم "iCloud". ابحث عن "جهات الاتصال" ضمن "التطبيقات التي تستخدم iCloud"، وتأكد من تشغيل الخيار.
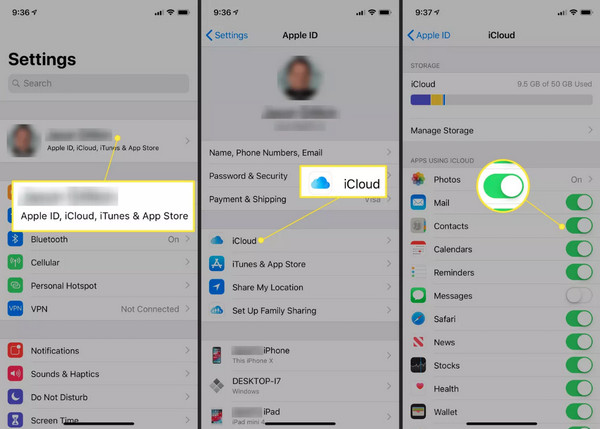
الخطوة 2.افتح جهاز الكمبيوتر الخاص بك وانتقل إلى أي متصفح لفتح موقع iCloud الرسمي. قم بتسجيل الدخول باستخدام حساب Apple ID الخاص بك الذي تستخدمه على جهاز iPhone الخاص بك، ثم انتقل إلى "جهات الاتصال".
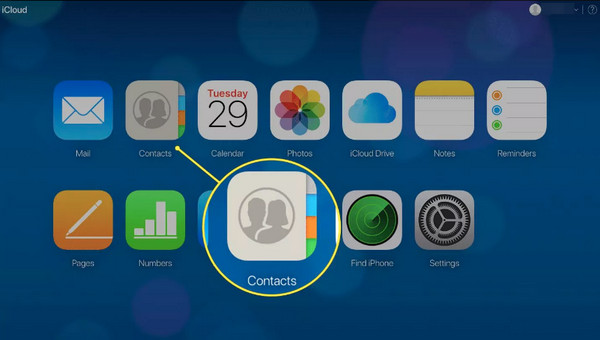
الخطوه 3.من شاشة جهات الاتصال، انقر على زر "الإعدادات" في الجزء السفلي ثم انقر على خيار "تحديد الكل". بعد تحديد كل شيء، انقر فوق الزر "تصدير vCard" لتنزيل جهات اتصال iPhone إلى ملفات CSV.
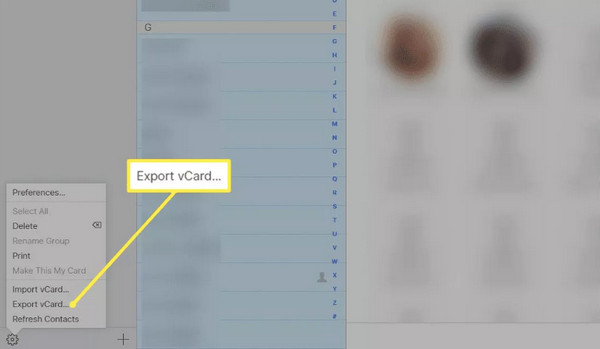
استخدم البريد الإلكتروني لتصدير جهات الاتصال من iPhone إلى الهاتف المحمول/الكمبيوتر
هناك طريقة أخرى ممتازة لتصدير جهات الاتصال من iPhone إلى جميع الأجهزة وهي عبر البريد الإلكتروني. يمكنك استخدامه للاحتفاظ بجهات الاتصال عند التبديل من iPhone إلى جهاز آخر، وهو ما يُقترح. ومع ذلك، يمكنه تصدير جهة اتصال واحدة فقط في المرة الواحدة من جهاز iPhone الخاص بك.
لا يمكن تنفيذ هذه الطريقة إلا من خلال خطوات سهلة، لذا قم بتجهيز حسابك واتبع الإجراءات الموضحة أدناه لتصدير جميع جهات الاتصال من iPhone.
الخطوة 1.قم بتشغيل تطبيق "جهات الاتصال" على جهاز iPhone الخاص بك، ثم من القائمة، حدد جهة الاتصال التي تريد تصديرها.
الخطوة 2.بمجرد ظهورك على شاشة جهة الاتصال المحددة، قم بالتمرير لأسفل إلى "مشاركة جهة الاتصال" واختر "البريد" كطريقة للمشاركة.
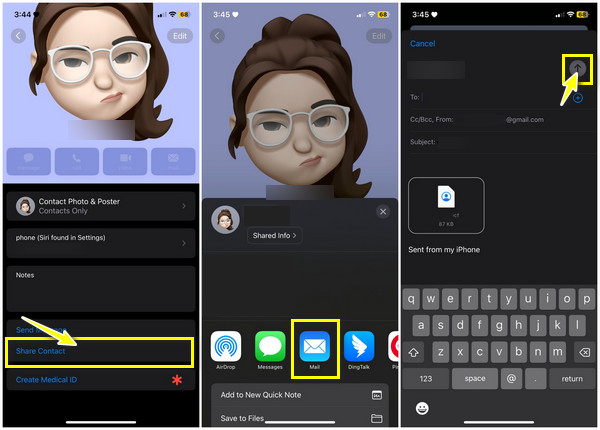
أدخل تفاصيل حسابك الصحيحة في الحقل، ثم اضغط على زر "إرسال". بمجرد فتح حسابك على جهاز كمبيوتر أو أجهزة أخرى، يمكنك الوصول إلى جهة الاتصال بتنسيق "vCard".
كيفية تصدير جهات الاتصال من الأيفون عبر iTunes
بافتراض أنك لا تزال تستخدم نظام التشغيل iOS 4 والإصدارات الأقدم، كيف يمكنك تصدير جهات الاتصال من iPhone؟ لن يتم اقتراح iCloud لأنه يجب عليك استخدام طراز وإصدار أحدث لتطبيق الحل الخاص به، ولهذا السبب يمكن أن يكون iTunes خيارك المثالي. ومع ذلك، يجب ملاحظة أنه لم يتم التعامل مع iTunes وتقسيمه بين تطبيقات منفصلة. على أي حال، لا يزال بإمكانك استخدام iTunes إذا كانت أجهزة الكمبيوتر التي تعمل بنظامي التشغيل Mac وWindows تدعمه. لذا، إليك كيفية تصدير جهات الاتصال من iPhone عبر iTunes:
الخطوة 1.قم بتشغيل أحدث إصدار من "iTunes" على جهاز الكمبيوتر الخاص بك، ثم احصل على كابل USB لربط جهاز iDevice بجهاز الكمبيوتر الخاص بك.
الخطوة 2.انتقل إلى زر "الجهاز" أعلاه، ثم في القائمة الموجودة على الجانب الأيسر، حدد "معلومات" وانقر على مربع الاختيار "مزامنة جهات الاتصال". ثم اختر الخيار المناسب أدناه.
الخطوه 3.اختر بين الطريقتين أدناه لتصدير جهات الاتصال بنجاح من جهاز iPhone الخاص بك عبر iTunes.
تصدير جهات اتصال iPhone إلى Gmail/Outlook:
1. يمكنك الآن الاختيار بين "Gmail" أو "Outlook" بجانب خيار "مزامنة جهات الاتصال مع"؛ إذا كان ذلك يتطلب منك، قم بتسجيل الدخول إلى حساب Google الخاص بك.
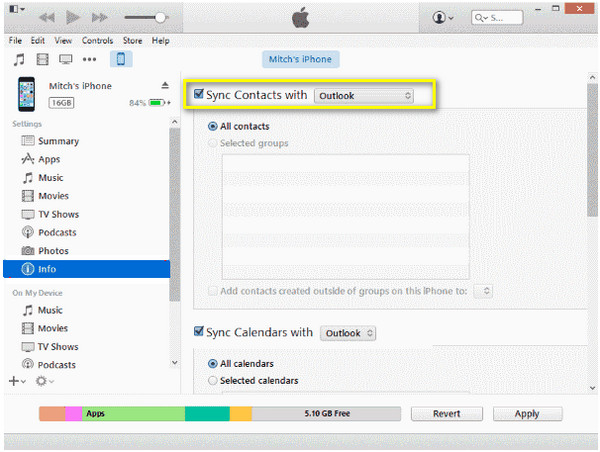
2. ثم اختر جهات الاتصال التي تريد تصديرها: "جميع جهات الاتصال" أو "المجموعات المحددة". وأخيرًا، انقر فوق "تطبيق/مزامنة" لتصدير جهات اتصال iPhone إلى Gmail/Outlook.
تصدير جهات اتصال iPhone إلى Excel:
1. بدلاً من ذلك، اختر "جهات اتصال Windows" من القائمة المنسدلة بعد التحقق من مزامنة جهات الاتصال. ثم اختر بين "جميع جهات الاتصال" أو "المجموعات المحددة"، وانقر على "تطبيق/مزامنة".
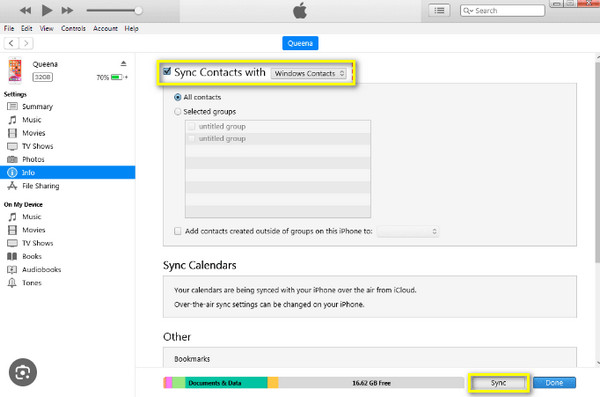
2. لاحقًا، حدد موقع "جهات الاتصال" في "ملف تعريف Windows" وانقر على "تصدير". ثم حدد "CSV" من الخيارات وانقر على "تصدير".
3. قم بتعيين اسم لملف CSV الخاص بك، ثم انقر فوق "استعراض" لتحديد وجهة الملف، ثم "التالي". بعد ذلك، اختر جهات الاتصال التي تريد تصديرها كملف CSV وانقر على "إنهاء" لإكمال تصدير جهات اتصال iPhone الخاصة بك.
الأسئلة الشائعة حول كيفية تصدير جهات الاتصال من iPhone
-
كيفية حفظ جهات الاتصال من الايفون؟
يمكن حفظ جهات الاتصال من جهاز iPhone الخاص بك بطرق مختلفة؛ فكر في استخدام iCloud للنهج الأكثر وضوحًا. يمكنك أيضًا الاعتماد على iTunes والبريد الإلكتروني لحفظ جهات اتصال iPhone الخاصة بك.
-
كيف يمكنني استخدام Gmail لتصدير جهات الاتصال من iPhone؟
بمجرد دخولك إلى تطبيق الإعدادات، حدد موقع البريد، ثم اضغط على الحساب. حدد خيار إضافة حساب، وانقر على Google، وأدخل تفاصيل حسابك الصحيحة. اختر السماح، وابحث عن طريقك إلى جهات الاتصال، وقم بتشغيل مفتاح التبديل الخاص به. وأخيرا، اضغط على حفظ. جهات الاتصال الخاصة بك مرئية الآن في Gmail الخاص بك.
-
كيف يمكنك تنزيل جهات الاتصال من iCloud؟
بمجرد فتح iCloud.com على متصفح الويب، انتقل إلى جهات الاتصال، ثم حدد جهة الاتصال التي ترغب في تنزيلها، أو يمكنك تحديدها كلها. لاحقًا، حدد تصدير vCard من الخيارات الموجودة في أيقونة الترس.
-
هل يمكنني نقل جهات الاتصال من iPhone إلى Mac عبر AirDrop؟
نعم. لحسن الحظ، باستخدام ميزة AirDrop، يمكنك نقل جهات الاتصال لاسلكيًا من iPhone إلى Mac وأجهزة iDevices القريبة الأخرى. فقط تأكد من تشغيل AirDrop وأن الأجهزة قريبة من بعضها البعض.
-
هل يمكنني استخدام بطاقة SIM لتصدير جهات الاتصال من iPhone؟
لا، لا يقوم iPhone بحفظ جهات الاتصال على بطاقة SIM؛ بدلاً من ذلك، يمكنك استخدام طريقة مثل iCloud لعمل نسخة احتياطية من المحتوى بين الأجهزة.
استنتاج
في الختام، لديك الآن معلومات مفصلة حول كيفية تصدير جهات الاتصال من iPhone باستخدام iCloud، والبريد الإلكتروني، وiTunes، وغيرها. أصبح الآن من الأسهل بكثير عمل نسخة احتياطية لجهاز iPhone الخاص بك والحفاظ على جهات الاتصال الخاصة بك آمنة وسليمة. من بين الحلول، الخيار المثالي لتصدير جهات الاتصال من iPhone هو برنامج AnyRec PhoneMover. تتيح لك هذه الأداة إجراء نسخ احتياطي للبيانات الأساسية ونقلها واستعادتها، مثل جهات الاتصال والصور ومقاطع الفيديو والمزيد. يمكنك أيضًا استخدامه لإدارة و حذف جهات الاتصال المكررة على iPhone. قم بتنزيله اليوم وشاهد المزيد من أدوات المشاركة والإدارة الخاصة به.
تحميل آمن
