[محلول] لم يتم نقل جهات الاتصال إلى iPhone 15 الجديد
لم يتم نقل جهات الاتصال إلى جهاز iPhone الجديد الخاص بك من خلال AirDrop أو iCloud Backup/Sync؟ عندما يكون لديك جهاز iPhone 15/14/13/12 جديد، فمن الضروري نقل بياناتك الحيوية، مثل جهات الاتصال والرسائل والصور وما إلى ذلك، من جهاز iPhone القديم الخاص بك. على الرغم من أن iPhone يوفر العديد من عمليات نقل البيانات السهلة، إلا أنها بالفعل مشكلة مزعجة إذا لم تعمل جميع الطرق بشكل جيد كما هو مأمول. ولكن لا تقلق كثيرًا، حيث ستشاركك هذه المشاركة الأسباب المحتملة لهذه المشكلة و7 إصلاحات عملية لحل مشكلة عدم نقل جهات الاتصال إلى iPhone الجديد.
لماذا لم يتم نقل جهات الاتصال الخاصة بك إلى iPhone الجديد باستخدام AirDrop/iCloud؟ 7 طرق فعالة لإصلاح عدم نقل جهات الاتصال إلى iPhone 15/14 الجديد- الحل 1: قم بتسجيل الدخول باستخدام نفس معرف Apple
- الحل 2: معرفة ما إذا كانت جهات الاتصال ممكّنة في iCloud
- الحل 3: التحقق من الاتصال بالإنترنت
- الحل 4: التأكد من وجود مساحة تخزينية كافية على iCloud
- الحل 5: استخدم iCloud البديل لنقل جهات الاتصال
- الحل 6: قم بتعيين iCloud كحساب افتراضي
- الحل 7: فحص ما إذا كان هناك خطأ أو مشكلات في الأجهزة
لماذا لم يتم نقل جهات الاتصال الخاصة بك إلى iPhone الجديد باستخدام AirDrop/iCloud؟
كما ذكرنا سابقًا، من الضروري تحديد سبب مشكلة "عدم نقل جهات الاتصال إلى iPhone 15/14/13/12 الجديد". في المناسبات العادية، إذا قمت بتشغيل جهات الاتصال في iCloud، فسيحتوي جهاز iPhone الجديد على جهات الاتصال من iPhone القديم. أو، إذا اخترت النقل عبر AirDrop، فسيحصل عليه جهازك الجديد في أسرع وقت ممكن! ولكن ماذا لو لم تنجح كلتا الطريقتين؟
- استخدام معرف Apple مختلف. السبب الأكثر توقعًا لعدم ظهور جهات الاتصال من أجهزة iPhone القديمة هو أنك استخدمت حسابًا مختلفًا. يرجى العلم أنه لن تتم مزامنة جهازي iPhone بهما معرفات Apple مميزة.
- تم إلغاء تنشيط خيار جهات الاتصال في iCloud. إذا تم تعطيل جهات اتصال iCloud قبل التبديل إلى iPhone 15/14/13/12 الجديد، فلن يكون لدى iCloud جهات اتصال لمزامنتها مع هاتفك الجديد.
- وجود اتصال إنترنت غير مستقر. نظرًا لأن عملية المزامنة لكل من AirDrop وiCloud تحتاج إلى اتصال مستقر، إذا كان اتصالك ضعيفًا، فلا توجد طريقة يمكنك من خلالها نقل جهات الاتصال الخاصة بك من جهاز iPhone الخاص بك إلى جهازك الجديد.
7 طرق فعالة لإصلاح عدم نقل جهات الاتصال إلى iPhone 15/14 الجديد
عندما حددت أخيرًا سبب عدم نقل جهات الاتصال إلى iPhone الجديد، فقد حان الوقت لإصلاحه! فيما يلي قائمة بـ 7 حلول فعالة لحل المشكلة؛ ستعمل جميع الطرق مع الموديلات الجديدة، مثل iPhone 15/14/13/12/11. هيا بنا نبدأ!
الحل 1: قم بتسجيل الدخول باستخدام نفس معرف Apple
الطريقة الأولى لإصلاح مشكلة عدم ظهور جهات الاتصال هي التأكد من تسجيل الدخول باستخدام معرف Apple على كلا الجهازين. لا توجد طريقة يمكنك من خلالها حفظ جهات الاتصال الخاصة بك من جهاز iPhone قديم إلى جهاز iPhone جديد إذا كان أحدهم يستخدم حساب iCloud مختلفًا. لذا، للتحقق من ذلك، يرجى الاطلاع على الدليل أدناه.
قم بتشغيل تطبيق "الإعدادات"، ثم اضغط على "الاسم" أو "معرف Apple" أعلاه. بعد ذلك، سترى حساب Apple ID الخاص بك؛ تأكد من أن هذا الحساب هو الذي تستخدمه على جهازك الآخر. إذا لم يكن الأمر كذلك، فقم بتسجيل الخروج ثم قم بتسجيل الدخول مرة أخرى باستخدام الحساب الصحيح.
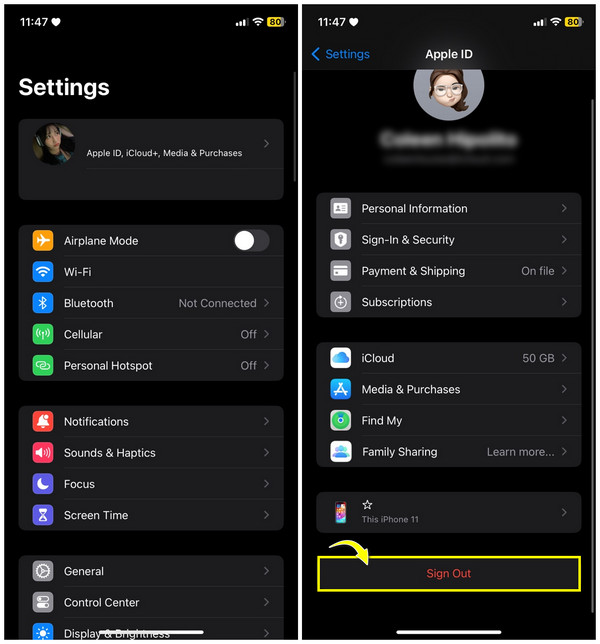
الحل 2: معرفة ما إذا كانت جهات الاتصال ممكّنة في iCloud
ثانيًا، لإصلاح مشكلة "لم يتم نقل جهات الاتصال إلى iPhone الجديد"، تحقق من تنشيط جهات اتصال iCloud. كما قيل، إذا تم إيقاف تشغيل خيار جهات الاتصال على أي جهاز، فلن تتم مزامنة أي بيانات كما تتوقع. لذلك، عليك أن ترى في إعدادات iCloud ما إذا كان خيار جهات الاتصال قيد التشغيل؛ إليك الطريقة:
افتح تطبيق "الإعدادات"، ثم اضغط على "الاسم" أعلاه، ثم انتقل إلى "iCloud". بعد ذلك، حدد خيار "جهات الاتصال" ضمن "التطبيقات التي تستخدم iCloud"؛ يرجى تشغيل مفتاح التبديل "تشغيل/أخضر اللون".
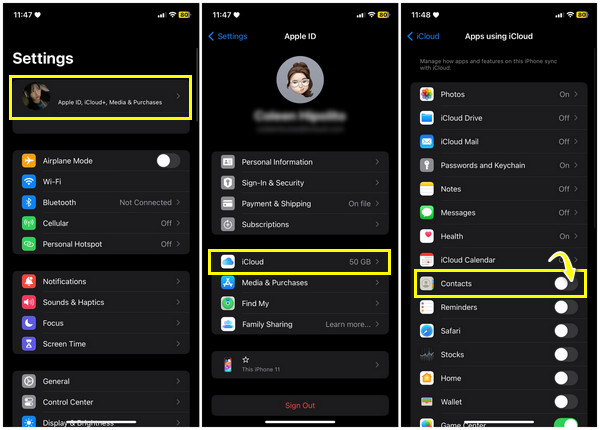
الحل 3: التحقق من الاتصال بالإنترنت
كما ذكرنا سابقًا، سيؤدي ضعف الاتصال بالشبكة إلى عدم ظهور مشكلة في جهات الاتصال، حيث تحتاج المزامنة إلى اتصال مستقر. لذلك، من الضروري فحص شبكتك والتأكد من قوتها. إذا لم يكن الأمر كذلك، ففكر في الاتصال بشبكات مستقرة أخرى متاحة، أو يمكنك أيضًا محاولة إعادة ضبط إعدادات الشبكة.
توجه إلى "الإعدادات"، ثم أدخل إلى قسم "عام". قم بالتمرير لأسفل إلى خيار "نقل أو إعادة ضبط iPhone"، ثم اضغط على خيار "إعادة الضبط" لفتح المزيد من الخيارات، وحدد "إعادة ضبط إعدادات الشبكة" من هناك.
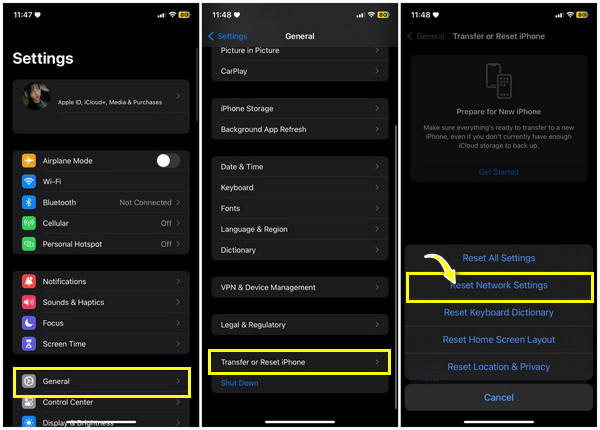
الحل 4: التأكد من وجود مساحة تخزينية كافية على iCloud
في معظم الأحيان، يمنع نقص مساحة التخزين iCloud من نسخ جهات الاتصال احتياطيًا من جهازك القديم، مما يؤدي إلى عدم نقل جهات الاتصال إلى iPhone 15/14/13/12 الجديد. وبالتالي، يعد التحقق من مساحة التخزين لديك والتأكد من وجود مساحة كافية لعمل نسخة احتياطية من جهات الاتصال الخاصة بك ومزامنتها أمرًا ضروريًا لحل مشكلتك.
انتقل إلى "الإعدادات"، وانقر على "الاسم" أو "معرف Apple" أعلاه، ثم أدخل قسم "iCloud" لرؤية كل المساحة التي استخدمتها الصور والمستندات والنسخ الاحتياطية والمزيد. إذا رأيت مساحة تخزين غير كافية، فقم بتحرير iCloud الخاص بك أولاً، ثم حاول المزامنة مرة أخرى.
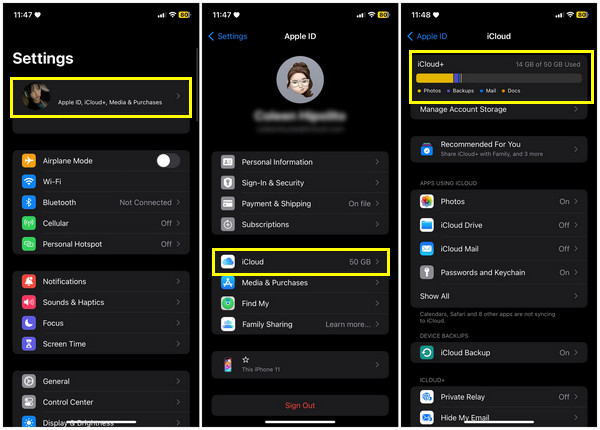
الحل 5: استخدم iCloud البديل لنقل جهات الاتصال بين أجهزة iPhone
إذا قمت باختبار جميع الطرق وما زلت لا يتم نقل جهات الاتصال إلى iPhone 15/14/13/12 الجديد، فمن المستحسن بشدة الحصول على خدمة أداة الحل الشامل هذه المسماة برنامج AnyRec PhoneMover. تساعدك هذه الأداة السهلة على نقل البيانات الحيوية من جهاز iPhone القديم إلى جهازك الجديد، بما في ذلك جهات الاتصال ومقاطع الفيديو والصور والبيانات الأخرى. لن يكون من الصعب على أي شخص مشاركة جهات الاتصال بسرعة بين أجهزة iOS، كما لن تزعجك مشكلات iCloud وAirDrop. بالإضافة إلى ذلك، يمكنك معاينة جميع البيانات وإدارتها داخل البرنامج قبل نقل البيانات. تعرف على التخصصات الأخرى التي يمكنه إنجازها عن طريق تنزيله اليوم.

دعم نقل البيانات الأساسية بين أجهزة iOS وAndroid وأجهزة الكمبيوتر.
ميزة النسخ الاحتياطي واستعادة جهات الاتصال لمزامنة جهات الاتصال بسرعة مع جهاز iPhone الجديد.
عرض وظيفة المعاينة للتحقق مما إذا كنت قد اخترت البيانات الصحيحة المراد نقلها.
حدد موقع جهات الاتصال والصور ومقاطع الفيديو المكررة وقم بإزالتها لتحرير مساحة التخزين.
100% آمن
الخطوة 1.لكي لا تكتب كل اسم ورقم لنقل جهات الاتصال إلى جهاز iPhone 15/14/13/12 الجديد، احصل على كابل USB لتوصيل كلا جهازي iPhone بجهاز Windows/Mac. ثم قم بتشغيل "AnyRec PhoneMover" على سطح المكتب.

الخطوة 2.من شاشته الرئيسية، انقر على "جهات الاتصال" من القائمة الموجودة على الجانب الأيسر. بعد ذلك، سيبدأ تلقائيًا في فحص جهات الاتصال الخاصة بك من جهازك القديم وعرضها في فئات مثل "محلي" و"Outlook" و"iCloud" وغيرها.

الخطوه 3.دون مواجهة مشكلة عدم نقل جهات الاتصال إلى iPhone الجديد، يمكنك تحديد جميع جهات الاتصال والنقر على "تصدير إلى الجهاز" لبدء المشاركة.

اختياريًا، يمكنك إنشاء جهات اتصال وإزالتها واستيرادها داخل البرنامج باستخدام الأزرار "إضافة" و"نقل" و"حذف" أعلاه.

الحل 6: قم بتعيين iCloud كحساب افتراضي
بالنسبة للطريقة السادسة، إذا لم يتم نقل جهات الاتصال إلى جهاز iPhone الجديد الخاص بك، فحاول تعيين iCloud كحسابك الافتراضي على جهاز iPhone الجديد 15/14/13/12. إذا تم ضبط جهات الاتصال للمزامنة مع حسابات أخرى، فمن المحتمل أن تواجه مشكلة عملية النقل. تستطيع ايضا استخذام iCloud لمزامنة جهات الاتصال من iPhone إلى Mac.
انتقل إلى تطبيق "جهات الاتصال"، ثم حدد "المجموعات" في الزاوية اليمنى العليا. يرجى إلغاء تحديد الكل، باستثناء خيار "All iCloud". اضغط على "تم" للتحقق، وبعد ذلك ستقوم جهات الاتصال بمزامنة جهات الاتصال من iCloud الخاص بك فقط.
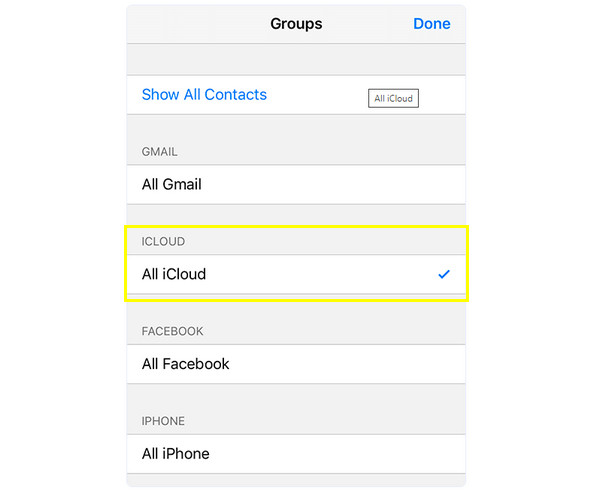
للحصول على أحدث الموديلات، انتقل إلى "الإعدادات"، ثم ابحث عن طريقك إلى "جهات الاتصال"، وحدد "الحسابات"، ثم تحقق مما إذا كان iCloud هو الحساب الافتراضي الذي قمت بتعيينه. إذا لم يكن الأمر كذلك، فاضغط على "إضافة حساب".
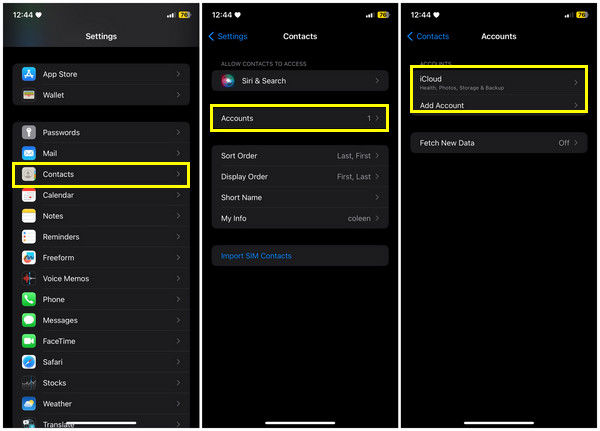
الحل 7: فحص ما إذا كان هناك خطأ أو مشكلات في الأجهزة.
يمكن أن تؤثر الأخطاء الطفيفة في iPhone على تشغيل جهازك، وهذا هو السبب وراء عدم نقل جهات الاتصال إلى iPhone جديد أو لا تتم مزامنة iMessage على نظام Mac مشكلة. في الغالب، سيتم إصلاح المشكلة عن طريق إعادة تشغيل جهاز iPhone الخاص بك لتحديث جميع الأنشطة. في أسوأ السيناريوهات، ربما واجه جهازك بعض مشكلات الأجهزة التي تمنع نقل جهات الاتصال الخاصة بك؛ اتصل بدعم Apple للحصول على المساعدة.
الأسئلة الشائعة حول كيفية إصلاح عدم نقل جهات الاتصال إلى iPhone الجديد
-
كيف يمكن لـ iTunes نقل جهات الاتصال إذا لم تخرج جهات الاتصال من جهاز iPhone القديم الخاص بي؟
عند فتح iTunes، استخدم كابلًا لربط جهاز iPhone بجهاز الكمبيوتر الخاص بك. بمجرد اكتشافه، انقر فوق جهازك، ثم انقر فوق زر "هذا الكمبيوتر"، ثم زر "النسخ الاحتياطي الآن". لاحقًا، قم بفصل جهازك القديم، ثم قم بتوصيل جهاز iPhone الجديد. بعد ذلك، انقر فوق "استعادة النسخة الاحتياطية" ضمن صفحة "الملخص"، ثم انقر فوق "استعادة" المطلوب.
-
لماذا لا يعمل iCloud BackUp/Sync على نقل جهات الاتصال؟
أحد الأسباب الشائعة هو خيار جهات الاتصال المعطل في إعدادات iCloud على جهاز iPhone الخاص بك. بالإضافة إلى ذلك، يتم تضمين ضعف الاتصال بالشبكة ووجود حسابات Apple ID مختلفة أيضًا في الأسباب.
-
ما مقدار مساحة التخزين التي يوفرها iCloud لمستخدمي iPhone؟
سيحصل كل مستخدم على سعة تخزينية تبلغ 5 جيجابايت مجانًا؛ يمكنك تخزين بيانات تصل إلى 5 جيجابايت فقط، لكن iCloud يقدم ترقية لمساحة التخزين.
-
ماذا تقصد بـ Snapchat في جهات الاتصال الخاصة بي ولكن ليس في جهات الاتصال الخاصة بي؟
هذا يعني ببساطة أن تطبيق Snapchat يعرض الأشخاص من جهات الاتصال الخاصة بك والذين ليسوا موجودين بالفعل في قائمة جهات الاتصال الخاصة بك. إذا قام الشخص بحفظ رقمك في جهات الاتصال الخاصة به، فسيقوم Snapchat بتصنيفه على أنه "في جهات الاتصال الخاصة بي".
-
ماذا تعني عبارة "بطاقة الاتصال غير متوفرة" على iPhone؟
يمكن أن تحدث هذه المشكلة إذا قام الشخص بإلغاء تنشيط FaceTime الخاص به أو حذفه. أو ليس لدى الشخص جهاز متوافق مع FaceTime.
استنتاج
هذا كل ما عليك معرفته بشأن عدم نقل جهات الاتصال إلى iPhone الجديد! جميع الطرق مخصصة لأسباب معينة تؤدي إلى حدوث المشكلة؛ يمكنك تجربتها جميعًا بشكل فردي لمعرفة أي منها يحل مشكلة نقل البيانات لديك. ومع ذلك، إذا كنت لا تريد إضاعة وقتك، تابع وجرب الحل رقم خمسة، وهو استخدام الأداة الموصى بها لنقل البيانات بين أجهزة iPhone، برنامج AnyRec PhoneMover. لن تفشل هذه الطريقة أبدًا في نقل جهات الاتصال إلى iPhone الجديد، كما أنها تساعدك على مشاركة البيانات الأساسية الأخرى مع جهازك الجديد بسرعة. علاوة على ذلك، يمكن حذف جهات الاتصال المكررة على iPhone.
100% آمن
