كيفية مزامنة رسائلك من iPhone إلى Mac - الدليل النهائي لك
إذا كنت ترغب في متابعة محادثة على جهاز كمبيوتر Mac الخاص بك ، فهذه طريقة جيدة لمزامنة الرسائل من iPhone إلى Mac. إن أداء هذه المهمة سيكون بالتأكيد مفيدًا ومفيدًا لعرض أو إرسال الرسائل النصية. علاوة على ذلك ، فهو مفيد لأنه يمكن أيضًا استخدام الرسائل المتزامنة أو المرسلة كنسخ احتياطية. تعرف على ثلاث طرق لمزامنة رسائلك من iPhone إلى Mac الآن!
قائمة الدليل
الجزء 1: 3 أفضل الطرق لمزامنة الرسائل من iPhone إلى Mac نصيحة إضافية: كيفية مزامنة رسائل iPhone مع Windows الجزء 3: الأسئلة الشائعة حول مزامنة الرسائل من iPhone إلى Macالطريقة الأولى: كيفية مزامنة الرسائل من iPhone إلى Mac باستخدام إعادة توجيه الرسائل النصية
عندما تريد إرسال رسائل واستلامها على جهاز Mac الخاص بك دون استخدام برامج أو تطبيقات أخرى ، يمكنك الإعداد إعادة توجيه الرسائل النصية لمزامنة الرسائل من iPhone إلى Mac. بعد الإعداد ، يجب عليك استخدام نفس معرف Apple ، وستتم مزامنة رسائل iPhone الخاصة بك ويمكن الوصول إليها على Mac. فيما يلي الخطوات المحددة لمزامنة الرسائل من جهاز iPhone الخاص بك إلى جهاز Mac الخاص بك بهذه الطريقة.
الخطوة 1.قبل المزامنة، يجب عليك التأكد من تسجيل الدخول إلى iMessage باستخدام حساب Apple ID نفسه على جهاز iPhone وMac الخاص بك. وتحتاج إلى فتح جهاز iPhone الخاص بك والانتقال إلى "الإعدادات". ثم اضغط على زر الرسائل لاختيار خيار "إرسال واستقبال".
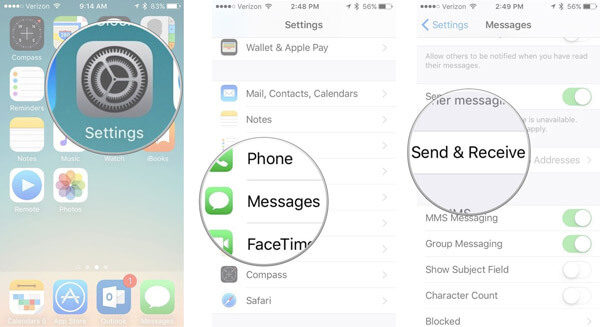
الخطوة 2.على جهاز Mac الخاص بك، يجب عليك الانتقال إلى تطبيق "الرسائل" للنقر على زر "الرسائل". انقر على زر "التفضيل" من قائمة الرسائل. ثم انقر فوق الزر "iMessage".
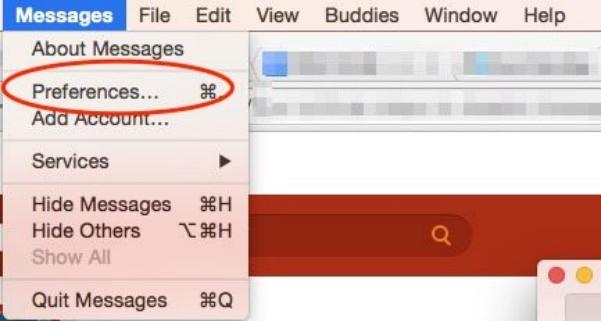
الخطوه 3.الآن، يجب عليك الانتقال إلى "الإعدادات" على جهاز iPhone الخاص بك مرة أخرى والنقر على زر "الرسائل" لاختيار خيار "إعادة توجيه الرسائل النصية". اختر جهاز Mac الخاص بك لمزامنة الرسائل النصية من جهاز iPhone الخاص بك. فأنت بحاجة بعد ذلك إلى استخدام رمز المصادقة الثنائية أو رمز التحقق للسماح بهذا الإعداد. الآن، يمكنك مزامنة الرسائل من جهاز iPhone الخاص بك إلى جهاز Mac الخاص بك.
إذا كان معرف Apple الخاص بك لا يستخدم المصادقة ذات العاملين ، فسيظهر رمز التحقق على أجهزتك الأخرى. يمكنك إدخال رمز التحقق على جهاز iPhone الخاص بك.
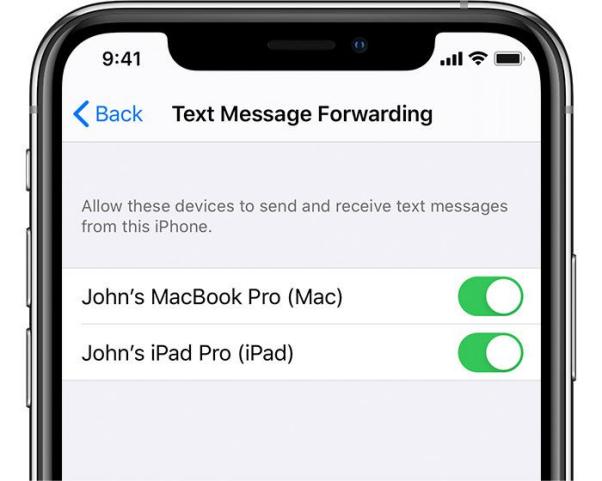
الطريقة 2: كيفية مزامنة الرسائل من جهاز iPhone إلى جهاز Mac عبر iCloud
iCloud هي أداة مشهورة لإجراء نسخ احتياطي لبياناتك ، بما في ذلك جهات الاتصال والرسائل والموسيقى. يمكنك أيضًا استخدامه لمزامنة الرسائل من iPhone إلى Mac. علاوة على ذلك ، لا تحتاج إلى كبل USB لتوصيل جهازين لنقل الرسائل. لاحظ أنك بحاجة إلى اتصال بالإنترنت وتسجيل الدخول باستخدام حساب iCloud نفسه.
الخطوة 1.قم بتشغيل تطبيق الإعدادات مباشرة على جهاز iPhone الخاص بك. اضغط على ["اسمك"] لفتح صفحة معرف Apple. ثم اضغط على زر iCloud لتشغيل الرسالة.
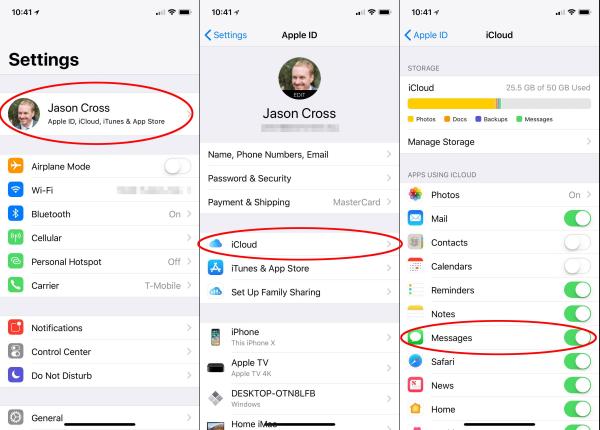
الخطوة 2.افتح تطبيق "الرسائل" على جهاز Mac الخاص بك وانقر على زر "الرسائل" في الأعلى. ثم اختر خيار التفضيلات وخيار الحسابات من القائمة. يمكنك تحديد خيار "تمكين الرسائل" على "iCloud" من نافذة الحسابات. وأخيرًا، انقر فوق الزر "Sync Now" لمزامنة الرسائل من iPhone إلى Mac.
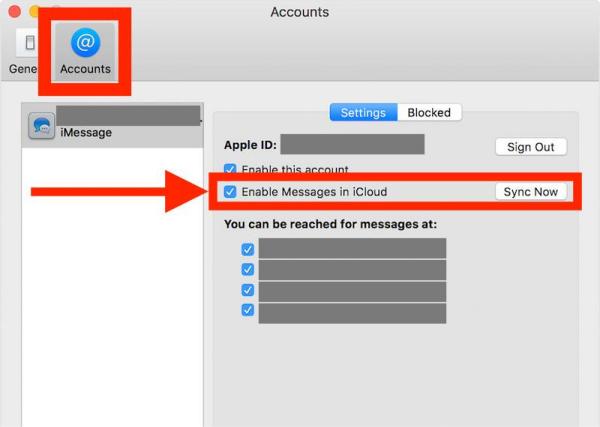
الطرق 3: كيفية استخدام Finder لمزامنة الرسائل من iPhone إلى Mac
إذا كنت تستخدم iOS 8.0 أو إصدارًا أحدث ، فيمكنك أيضًا استخدام Finder لمزامنة الرسائل من iPhone إلى Mac. إنه مدير البيانات الافتراضي ، والذي يمكنك تعديله وتنظيمه ونسخه احتياطيًا لملفاتك على iPhone / Mac.
الخطوة 1.قم بتشغيل تطبيق "Finder" على جهاز Mac الخاص بك مباشرةً. ويجب عليك توصيل جهاز iPhone وMac الخاص بك بكابل USB ثابت أولاً.
الخطوة 2.انقر فوق "اسم iPhone" على الجانب الأيسر لفتح واجهة جديدة. سترى معلومات حول جهاز iPhone الخاص بك، مثل الاسم والنوع والتخزين. ثم انقر فوق الزر "عام" للتحقق من خيار "نسخ جميع البيانات الموجودة على جهاز iPhone الخاص بك إلى جهاز Mac هذا احتياطيًا".
الخطوه 3.الإجراء الأخير هو النقر فوق الزر "النسخ الاحتياطي الآن" لمزامنة الرسائل من جهاز iPhone الخاص بك إلى جهاز Mac.
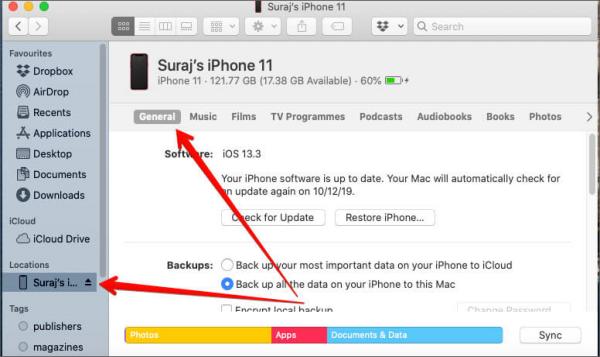
نصيحة إضافية: كيفية مزامنة رسائل iPhone مع جهاز الكمبيوتر
إذا لم تكن من مستخدمي Mac ، فيمكنك أيضًا مزامنة الرسائل من iPhone إلى جهاز الكمبيوتر الخاص بك. برنامج AnyRec PhoneMover هي أداة شاملة يمكنك من خلالها مزامنة الملفات بين أي iOS و Android وجهاز كمبيوتر. هذه الأداة الممتازة هي أيضًا مدير iPhone يسمح لك بتنظيم بياناتك ، مثل التحرير والإضافة والحذف والتغيير والنسخ واللعب.

قم بمزامنة الرسائل من جهاز iPhone الخاص بك إلى جهاز الكمبيوتر الخاص بك دفعة واحدة بنقرة واحدة.
قم بمزامنة الرسائل من جهاز iPhone الخاص بك إلى جهاز الكمبيوتر الخاص بك دفعة واحدة بنقرة واحدة.
ابحث عن الملفات المكررة واحذفها لتوفير مساحة أكبر على جهاز iPhone الخاص بك.
وظيفة قوية لإنشاء نغمات فريدة لجهاز iPhone الخاص بك.
تحميل آمن
الخطوة 1.عند تثبيت AnyRec PhoneMover، قم بتشغيله الآن. يمكنك استخدام كابل USB ضيق لتوصيل جهاز iPhone بجهاز الكمبيوتر الخاص بك. يعد مسح رمز QR طريقة أخرى لتوصيل iPhone بالكمبيوتر، لكنك تحتاج إلى تنزيل تطبيق "MobileSync".
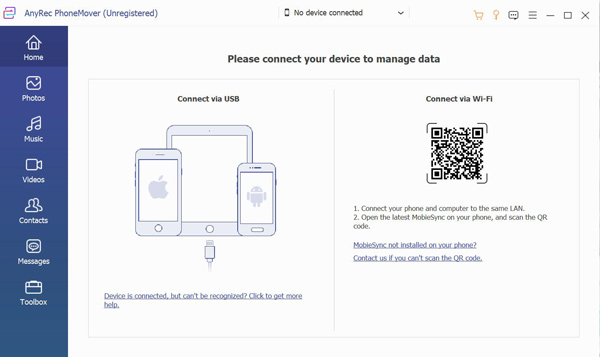
الخطوة 2.انقر فوق الزر "الرسائل" الموجود على اليسار، ثم ستعرض جميع الرسائل الواردة من جهاز iPhone الخاص بك في النافذة اليمنى. يمكنك النقر فوق مربع الاختيار لمعاينة محتوى الرسائل في الوقت الفعلي. اختر بعض الرسائل لمزامنتها على جهاز الكمبيوتر الخاص بك عن طريق النقر فوق مربع الاختيار الموجود خلف الرسالة. يمكنك أيضًا النقر فوق مربع الاختيار الأول لاختيار كافة الرسائل.
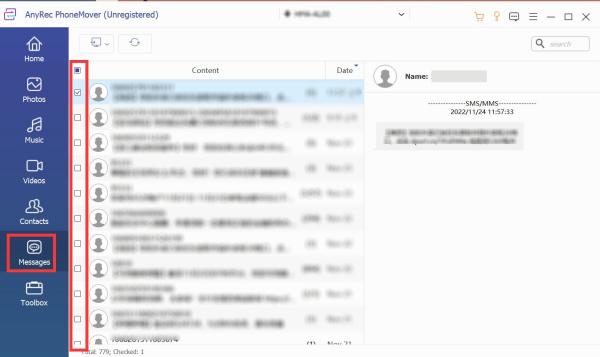
الخطوه 3.لنقل الرسائل، انقر فوق الزر "تصدير إلى جهاز الكمبيوتر". يجب عليك تحديد ثلاثة تنسيقات ملفات لتنزيل رسائلك، بما في ذلك "ملف CSV، وملف HTML"، وملف "TXT". ثم اختر مجلد الإخراج لمزامنة الرسائل من جهاز iPhone الخاص بك إلى جهاز الكمبيوتر الخاص بك.
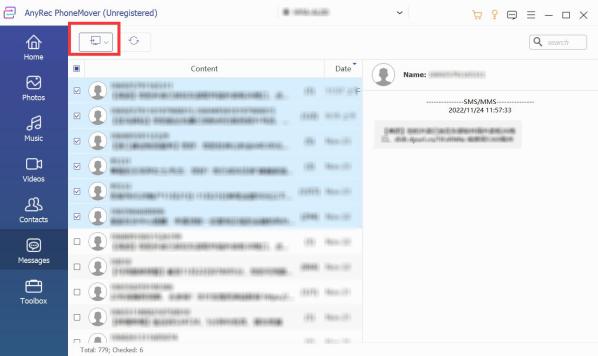
الجزء 3: الأسئلة الشائعة حول مزامنة الرسائل من iPhone إلى Mac
-
1. لماذا لا تستطيع iMessages مزامنة الرسائل من iPhone إلى Mac؟
ربما يستخدم iPhone و Mac معرّفات Apple ID مختلفة. يجب عليك التأكد من تسجيل الدخول إلى iMessages بنفس معرف Apple وكلمة المرور لمزامنة الرسائل من iPhone إلى Mac.
-
2. ما هو الفرق بين iMessage و SMS / MMS؟
يمكنك إرسال النصوص والصور ومقاطع الفيديو إلى أجهزة iOS الأخرى من خلال الشبكة باستخدام iMessage. وتكون هذه الرسائل دائمًا مشفرة. ولكن يمكنك إرسال رسائل SMS إلى أي جهاز محمول بدون تشفير.
-
3. كيف يمكن مزامنة الرسائل من iPhone إلى Mac باستخدام iTunes؟
افتح iTunes على جهاز Mac الخاص بك وقم بتوصيل iPhone و Mac. انقر فوق الزر iPhone واختر ملف هذا الحاسوب خيار لمزامنة الرسائل من iPhone إلى Mac.
استنتاج
يمكنك الآن اختيار إحدى الطرق الثلاث لمزامنة الرسائل من iPhone إلى Mac. الأهم من ذلك ، أن جميع الحلول المذكورة أعلاه منتقاة بعناية وفعالة. ولكن إذا كنت ترغب في مزامنة الرسائل من iPhone إلى Windows ، فإن AnyRec PhoneMover جاهز لانتظار اختيارك!
تحميل آمن
