كيفية مزامنة جهات اتصال iPhone مع Mac - 4 طرق تناسبك
عندما تعلم كيفية مزامنة جهات الاتصال من iPhone إلى Mac، يمكنك التواصل مع الآخرين بسهولة أكبر، حيث يمكنك الاتصال بهم على كل من جهاز iPhone وجهاز Mac الخاص بك. أيضًا، مع وجود جهازين، يكاد يكون من المستحيل أن تفقد جهات الاتصال الخاصة بك. لذلك، يمكنك الاطلاع على هذه المقالة للعثور على أفضل طريقة لمزامنة جهات الاتصال من iPhone إلى Mac مع أو بدون iCloud.
قائمة الدليل
مزامنة جهات اتصال iPhone مع Mac باستخدام Airdrop أسهل طريقة لمزامنة جهات الاتصال من iPhone إلى Mac مزامنة جهات اتصال iPhone مع Mac عبر iCloud مزامنة جهات الاتصال من iPhone إلى Mac عن طريق iTunes الأسئلة الشائعة حول مزامنة جهات اتصال iPhone 15/14/13 مع MacOS 14/13/12مزامنة جهات اتصال iPhone مع Mac باستخدام Airdrop
Airdrop هي خدمة مدمجة قوية في منتجات Apple يمكنها مساعدتك في مزامنة جهات الاتصال من iPhone إلى Mac. يمكن لهذه الخدمة إرسال الصور ومقاطع الفيديو وجهات الاتصال والمزيد لاسلكيًا إلى جهاز Apple قريب.
الخطوة 1.قم بتحريك مركز التحكم على جهاز iPhone الخاص بك. ثم قم بتشغيل شبكة WLAN والبلوتوث. بعد ذلك، اضغط مع الاستمرار على زر "WLAN" لفتح المزيد من الخيارات، والتي يمكنك من خلالها تشغيل AirDrop.
الخطوة 2.في هذه المرحلة، تحتاج أيضًا إلى الضغط مع الاستمرار على زر "AirDrop" للتأكد من أنه يسمح للجميع.
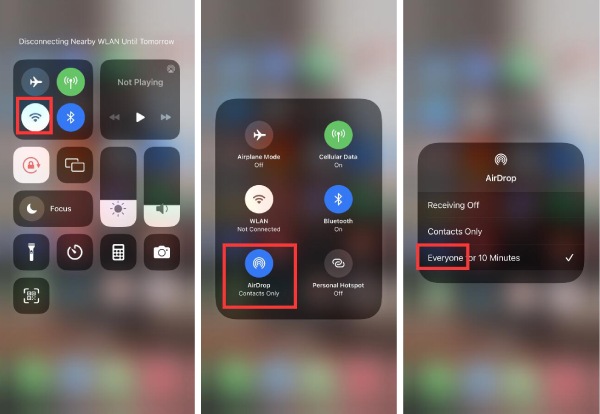
الخطوه 3.الآن، يجب عليك قم بتشغيل AirDrop على جهاز Mac. انقر فوق الزر "انتقال"، ثم انقر فوق الزر "AirDrop". تأكد لاحقًا من تشغيل البلوتوث على جهاز Mac الخاص بك. لا تنس تحديد خيار "السماح للجميع باكتشافي".
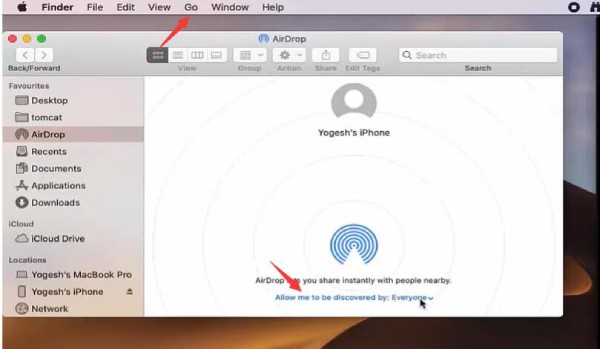
الخطوة 4.الآن، يمكنك بدء عملية نقل جهات اتصال iPhone. حدد قائمة جهات الاتصال الخاصة بك، واختر جهات الاتصال التي تريد نقلها، ثم اضغط عليها، ثم اضغط على زر "مشاركة جهة الاتصال".
الخطوة الخامسة.الآن، يمكنك رؤية العديد من طرق المشاركة. يرجى الضغط على زر "AirDrop" ثم اختيار جهاز Mac الخاص بك لنقل جهات الاتصال بنجاح من iPhone إلى Mac.
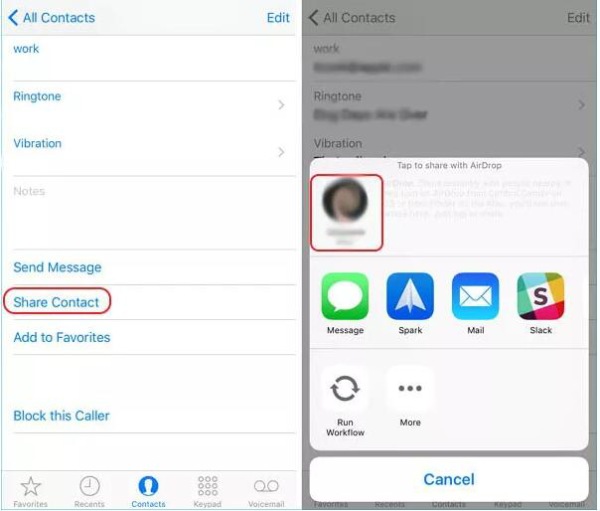
أسهل طريقة لمزامنة جهات الاتصال من iPhone إلى Mac
قد لا يساعدك AirDrop في حل مشكلة كيفية نقل جهات اتصال iPhone إلى جهاز Mac. يتطلب العديد من العمليات عبر جهاز iPhone وجهاز Mac الخاص بك. لذلك، يمكنك استخدام AnyRec PhoneMover. يعد هذا البرنامج أسهل طريقة لمساعدتك في مزامنة جهات الاتصال من جهاز iPhone إلى جهاز Mac. كما يمكنه مزامنة العديد من الملفات الأخرى مثل الصور ومقاطع الفيديو والرسائل والمزيد. يوفر لك صندوق الأدوات الخاص به أيضًا وظائف مذهلة مثل إنشاء نغمة رنين لجهاز iPhone الخاص بك.

مزامنة جهات اتصال iPhone مع جهاز Mac الخاص بك باستخدام USB بسرعة.
معاينة وتحديث وتجميع جهات اتصال iPhone على نظام Mac.
تنظيم وتصدير جهات اتصال iPhone إلى Mac أو iPad أو iPhone.
كشف وحذف جهات اتصال iPhone المكررة بذكاء.
100% آمن
الخطوة 1.تنزيل مجاني برنامج AnyRec PhoneMover وإطلاقه. يمكنك رؤية الواجهة التي تخبرك بالاتصال بجهاز iPhone الخاص بك عبر USB. لذا، يرجى توصيل جهاز iPhone الخاص بك بجهاز Mac الخاص بك. ثم أدخل كلمة المرور الخاصة بك على جهاز iPhone الخاص بك لتثق بهذا الكمبيوتر إذا لزم الأمر.
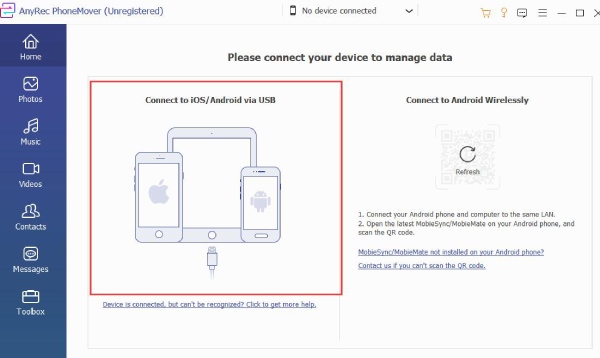
الخطوة 2.بعد أن يكتشف البرنامج جهاز iPhone الخاص بك، يمكنك النقر فوق زر "جهات الاتصال" الموجود على الجانب الأيسر لعرض جميع جهات الاتصال الموجودة في جهاز iPhone الخاص بك.
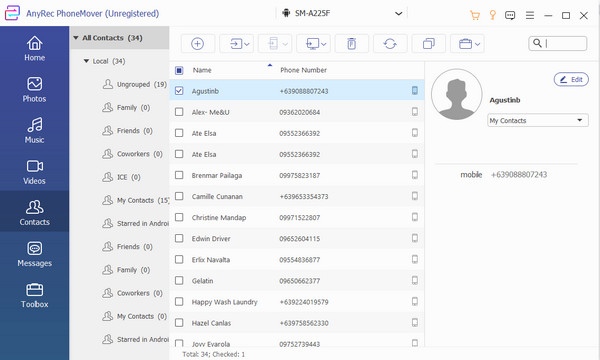
الخطوه 3.الآن، يمكنك تحديد جهات الاتصال من القائمة والنقر فوق الزر "تصدير إلى جهاز الكمبيوتر" لمزامنة جهات الاتصال من جهاز iPhone 15/14/13 إلى جهاز Mac الخاص بك بالكامل.
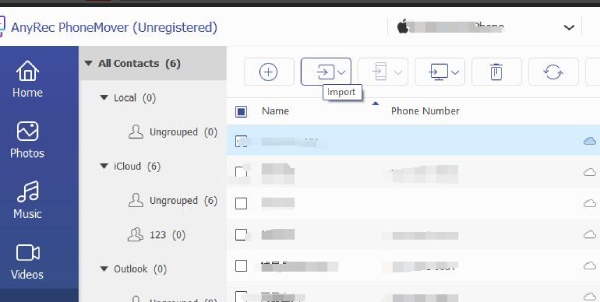
مزامنة جهات اتصال iPhone مع Mac عبر iCloud
يمكن أن يساعدك iCloud أيضًا في نقل جهات الاتصال من iPhone 15/14/13 إلى جهاز Mac. إنها خدمة مدمجة تسمح لك بتخزين الصور ومقاطع الفيديو والملفات وغيرها قم بنقلها بين جميع أجهزة Apple الخاصة بك من نفس الهوية. لذا، فإن مزامنة جهات الاتصال من iPhone إلى Mac أمر سهل أيضًا. ولكن قد يتطلب الأمر المزيد من الخطوات.
الخطوة 1.انتقل إلى "الإعدادات" بجهاز iPhone الخاص بك، ثم اضغط على معرف Apple الخاص بك.
الخطوة 2.الآن، اضغط على زر "iCloud". ثم قم بالتبديل على زر "جهات الاتصال".
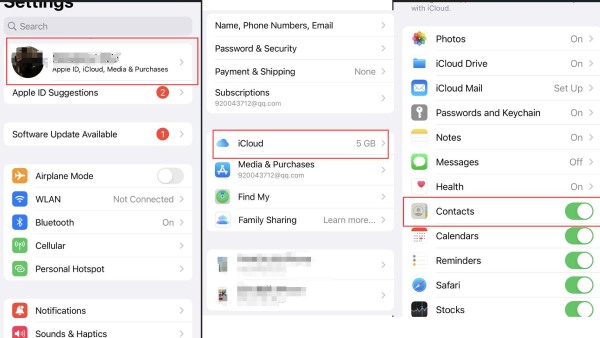
الخطوه 3.انتقل إلى جهاز Mac الخاص بك. انقر على زر "Apple" في الزاوية اليسرى العليا. ثم انقر فوق خيار "إعدادات النظام".
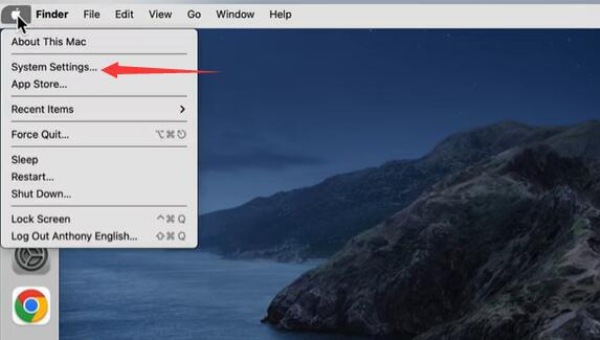
الخطوة 4.انقر فوق معرف Apple الخاص بك (نفس معرف Apple الذي تستخدمه على جهاز iPhone الخاص بك). ثم انقر فوق خيار "iCloud".
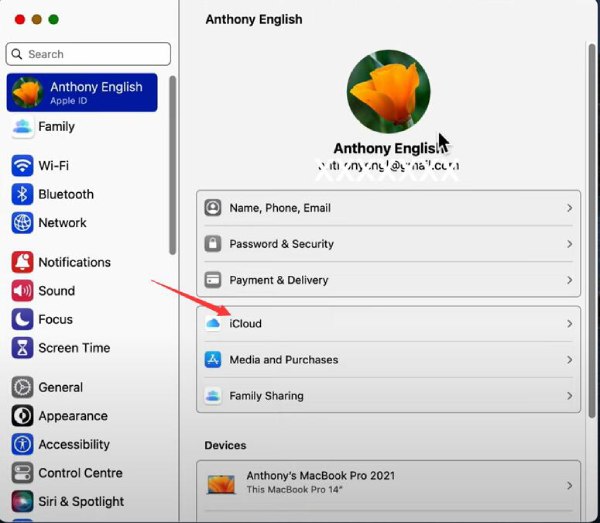
الخطوة الخامسة.قم بالتبديل إلى خيار "جهات الاتصال".
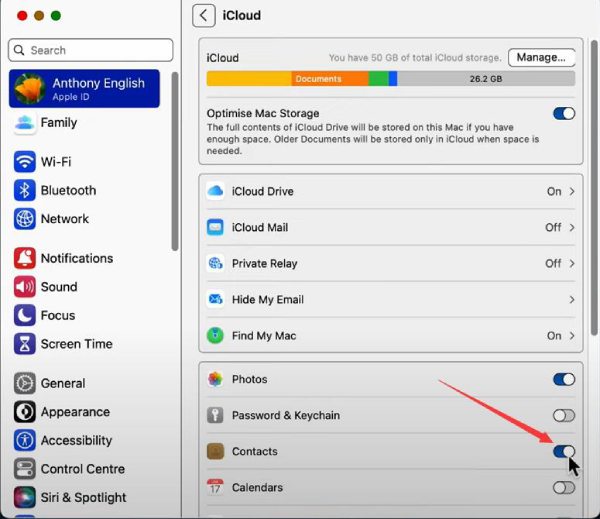
الخطوة 6.لقد قمت الآن بتفعيل خيارات "جهات الاتصال" على كلا الجهازين، ويمكنك مزامنة جهات اتصال iPhone الخاصة بك مع جهاز Mac الخاص بك بنجاح.
مزامنة جهات الاتصال من iPhone إلى Mac عن طريق iTunes
لا يزال iTunes برنامجًا مدمجًا على نظام Mac. ومع ذلك، فإن هذا البرنامج ليس مألوفًا جدًا لمستخدمي Apple، لأن عملياته معقدة. ومع ذلك، فهي لا تزال مهارة تستحق التعلم. يمكنك استخدام هذا البرنامج لإجراء نسخ احتياطي للعديد من الملفات، بما في ذلك مزامنة جهات الاتصال من جهاز iPhone 15/14/13 إلى جهاز Mac الخاص بك.
الخطوة 1.افتح جهاز Mac الخاص بك وقم بتوصيل جهاز iPhone الخاص بك باستخدام كابل USB.
الخطوة 2.قم بتشغيل iTunes على جهاز Mac الخاص بك، ثم انقر فوق زر "الجهاز" في الزاوية اليسرى العليا.
الخطوه 3.الآن، انقر فوق خيار "المعلومات" على الجانب الأيسر.
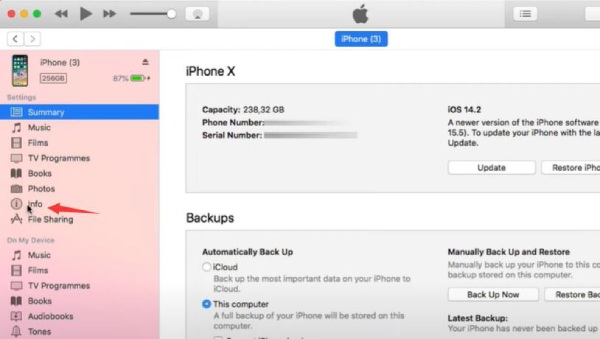
الخطوة 4.في هذه الواجهة، يجب عليك تحديد مربعي الاختيار "مزامنة جهات الاتصال" و"كافة جهات الاتصال".
الخطوة الخامسة.انقر فوق الزر "تطبيق" في الأسفل. لقد قمت الآن بنقل جهات الاتصال من جهاز iPhone الخاص بك إلى جهاز Mac الخاص بك.
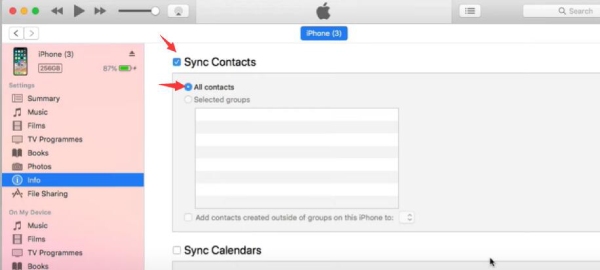
الأسئلة الشائعة حول مزامنة جهات اتصال iPhone مع Mac
-
لماذا فشلت في مزامنة جهات اتصال iPhone مع جهاز Mac الخاص بي عن طريق AirDrop؟
AirDrop لا يعمل ليس امر مهم جدا أو مو مشكلة. يجب عليك التأكد من أن الجهازين الخاصين بك قريبان من بعضهما البعض. ويجب عليك أيضًا تشغيل وظيفة AirDrop وتعديلها إلى نموذج "الجميع" على الجهازين لديك. بهذه الطريقة فقط يمكنك نقل جهات الاتصال بنجاح من جهاز iPhone 15/14/13 إلى جهاز Mac الخاص بك.
-
لماذا فشلت في استخدام iTunes لنقل جهات الاتصال من جهاز iPhone إلى جهاز Mac؟
قد تكون هذه المشكلة مرتبطة بكبل USB أو كمبيوتر Mac الخاص بك. عند توصيل كابل USB الخاص بك، يجب عليك التأكد من أن هاتفك قيد الشحن أو أن الاتصال قد فشل بالفعل. ربما يكون كابل USB الخاص بك معطلاً، أو أن منفذ USB بجهاز Mac الخاص بك معطل. لذلك، تحتاج إلى تغيير كابل USB آخر أو إرسال جهاز Mac الخاص بك للإصلاح.
-
لماذا اختفت جهات الاتصال الخاصة بي عندما قمت بتغيير هويتي مرة أخرى؟
عندما تقوم بتغيير معرف مرة أخرى، ستختفي جهات الاتصال الخاصة بك إلا إذا قمت بتحميل جهات الاتصال الخاصة بك إلى iCloud الخاص بك. ومع ذلك، هناك الفداء. يمكنك الانتقال إلى "الإعدادات" بجهاز iPhone الخاص بك وتحديد موقع "جهات الاتصال" واستيراد جهات الاتصال من بطاقة SIM الخاصة بك.
-
هل يمكنني مزامنة جهات اتصال iPhone مع حساب Google الخاص بي على جهاز Mac؟
نعم. يمكنك الانتقال إلى "الإعدادات" واختيار خيار "كلمة المرور والحسابات". بعد ذلك، اضغط على خيار "إضافة حسابات"، ثم اضغط على "Google"، وأدخل المعلومات المطلوبة، ثم اضغط على زر "حفظ". أخيرًا، قم بتشغيل زر "مزامنة جهات الاتصال" ثم اضغط على زر "حفظ" للتأكيد.
-
لماذا فشلت في استخدام iCloud لنقل جهات الاتصال والرسائل من جهاز iPhone إلى جهاز Mac؟
في الواقع، لدى iCloud مساحة صغيرة للتخزين المجاني، لذلك ربما تكون مساحة التخزين لديك ممتلئة ولا يمكن تحميل جهة الاتصال المضافة حديثًا إلى iCloud الخاص بك. يمكنك استخدام أدوات أخرى ل مزامنة الرسائل من iPhone إلى Mac، يحب برنامج AnyRec PhoneMover. أيضًا، قد يكون لديك معرفي Apple؛ يجب عليك التأكد من أن الجهازين يشتركان في نفس المعرف، وإلا فلن تتمكن من مزامنة جهات الاتصال من جهاز iPhone 15/14/13 إلى جهاز Mac الخاص بك.
استنتاج
لقد تعلمت كيفية مزامنة جهات الاتصال من جهاز iPhone الخاص بك إلى جهاز Mac الخاص بك بأربع طرق. AirDrop هو برنامج معتاد لمستخدمي Apple. يمكن لـ iCloud تخزين ملفاتك بشكل آمن ولكنه يوفر مساحة تخزين صغيرة جدًا. يعد iTunes أكثر تعقيدًا وغير مألوف للعديد من المستخدمين. برنامج AnyRec PhoneMover أسهل وأبسط بكثير لكل مستخدم Apple. لا تحتاج إلى القيام بالكثير. فهو يوفر لك واجهة واضحة، مما يقودك إلى نقل جهات الاتصال الخاصة بك على iPhone إلى جهاز Mac الخاص بك بنقرات سهلة.
100% آمن
