حدد هذا لنقل كل شيء من iPhone إلى iPhone بدون iCloud
"كيف أقوم بنقل كل شيء من iPhone إلى آخر بدون iCloud؟هذا سؤال شائع على Quora. لا داعي للقلق بشأن حل هذه المشكلة. يمكنك استخدام AirDrop لنقل البيانات بدلاً من iCloud. Finder أداة سهلة الاستخدام تساعدك على نقل جميع بياناتك من iPhone إلى iPhone 16، حتى لو لم يكن لديك iCloud. تعرّف على الخطوات المحددة بثلاث طرق. ستجد أفضل طريقة بعد القراءة!
قائمة الدليل
الجزء 1: كيفية نقل كل شيء بسرعة من iPhone إلى iPhone باستخدام AnyRec PhoneMover الجزء 2: كيفية نقل الملفات من iPhone إلى iPhone عبر AirDrop الجزء 3: نقل كل شيء من iPhone إلى iPhone باستخدام Finder الجزء 4: الأسئلة الشائعة حول نقل جميع البيانات من iPhone إلى iPhone بدون iCloudالجزء 1: كيفية نقل كل شيء بسرعة من iPhone إلى iPhone باستخدام AnyRec PhoneMover
كيف تنقل جميع الملفات من هاتف iPhone قديم إلى iOS 18 بدون iCloud؟ لا تقلق! برنامج AnyRec PhoneMover يجب أن تكون أداة لا مثيل لها يمكنك تجربتها. يدعمك هذا البرنامج الممتاز في نقل كل شيء ، بما في ذلك الصور ومقاطع الفيديو والموسيقى وجهات الاتصال والرسائل. علاوة على ذلك ، يمكنك نسخ جهات الاتصال والبيانات الأخرى احتياطيًا واستعادتها. الشيء المذهل هو أنه يمكنك استخدام AnyRec PhoneMover لعمل نغمات رنين فريدة.

قم بنقل البيانات من جهاز iPhone الخاص بك إلى جهاز iPhone 16 الجديد بنقرة واحدة بدلاً من iCloud.
قم بعمل نسخة احتياطية من بيانات iPhone الخاصة بك على جهاز كمبيوتر لتوفير مساحة أكبر.
دعم تحويل صور HEIC إلى JPG أو PNG مع الاحتفاظ ببيانات EXIF.
قم بتنظيم ملفاتك على جهاز الكمبيوتر بسهولة ، مثل التحرير والحذف والإضافة واللعب.
تحميل آمن
كيفية نقل الملفات من iPhone إلى iPhone بدون iCloud:
الخطوة 1.قم بتنزيل AnyRec PhoneMover مجانًا من الموقع الرسمي وقم بتشغيله. قم بتوصيل جهاز iPhone والكمبيوتر باستخدام كابل USB محكم. يمكنك أيضًا تنزيل تطبيق "MobieSync" على جهاز iPhone الخاص بك ومسح رمز QR ضوئيًا لتوصيل الجهازين.
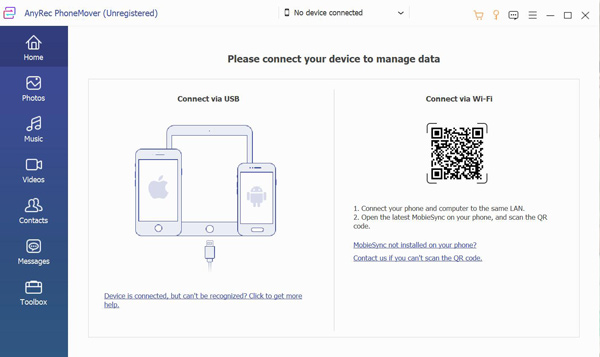
الخطوة 2.بعد توصيل جهاز iPhone الخاص بك بنجاح، سيُظهر جميع المعلومات الخاصة بجهاز iPhone الخاص بك. ثم انقر فوق الزر "توصيل جهاز جديد" الموجود على اليمين للاتصال بجهاز iPhone آخر تريد نقله.
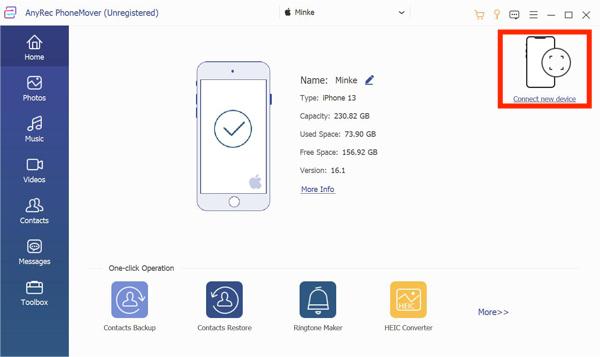
الخطوه 3.إذا كنت تريد نقل الصور من هاتف iPhone قديم إلى هاتف iPhone 16 الجديد، يمكنك النقر على زر "الصور" على اليسار. ثم سترى جميع الصور من هاتف iPhone الخاص بك في النافذة اليمنى. يمكنك تحديد خيار "تحديد الكل" لاختيار جميع الصور التي تريد نقلها.
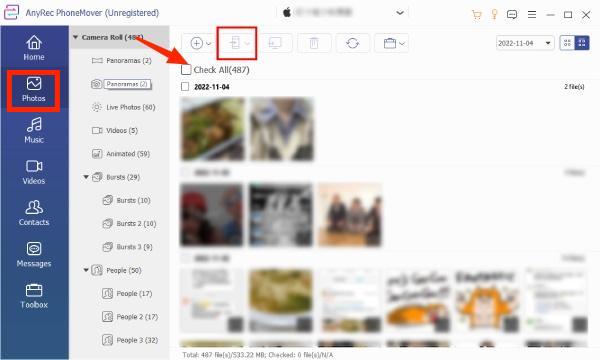
الخطوة 4.انقر فوق الزر "تصدير إلى الجهاز" لنقل الصور من جهاز iPhone الخاص بك إلى جهاز iPhone جديد بدون iCloud. يمكنك أيضًا نقل ملفات أخرى من جهاز iPhone الخاص بك إلى جهاز iPhone جديد بنفس الخطوات.
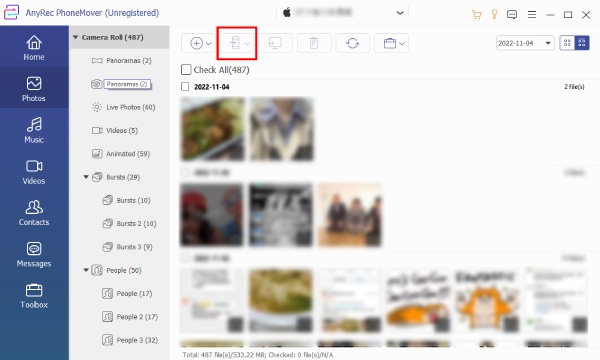
الجزء 2: كيفية نقل الملفات من iPhone إلى iPhone عبر AirDrop
يعد AirDrop أيضًا خيارًا ممتازًا لنقل كل شيء من جهاز iPhone الخاص بك إلى جهاز iPhone 16 الجديد دون الحاجة إلى iCloud. إذا كان جهاز iPhone الخاص بك يدعم AirDrop، فيمكنك استخدامه لمشاركة الصور والموسيقى والتطبيقات. يجب التأكد من تشغيل WiFi وBluetooth على جهازين. عندما تريد نقل ملفات متعددة من جهاز iPhone الخاص بك إلى جهاز iPhone جديد، فسوف يستغرق الأمر الكثير من الوقت.
الخطوة 1.تأكد من أن جهازي iPhone الخاصين بك يقومان بتشغيل WiFi وBluetooth. ثم اسحب الشاشة لأسفل لفتح "مركز التحكم". يمكنك النقر على أيقونة "AirDrop" لتشغيله. ويمكنك اختيار خيار "جهات الاتصال فقط" أو خيار "الجميع" من النافذة المنبثقة.
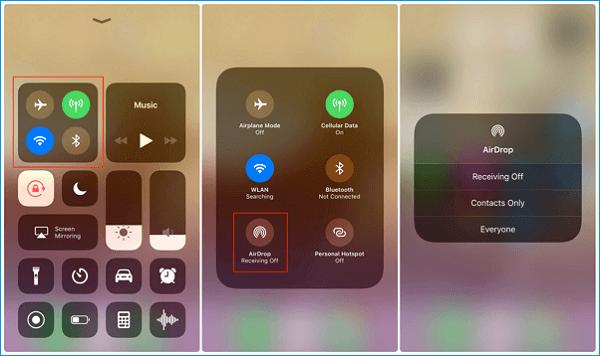
الخطوة 2.إذا كنت تريد نقل الصور من هاتف iPhone إلى هاتف iPhone جديد، يمكنك فتح تطبيق "الصور" واختيار الصور التي ترغب في نقلها. ثم اضغط على زر "مشاركة" لاختيار هاتف iPhone الخاص بك. ستظهر نافذة على هاتف iPhone 16 الجديد، وعليك الضغط على زر "قبول".
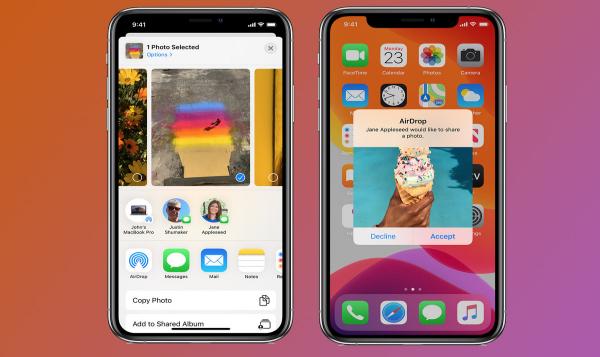
الجزء 3: نقل كل شيء من iPhone إلى iPhone باستخدام Finder
Finder هو بديل لـ iTunes ، ويمكنك استخدام Finder لنقل كل شيء من iPhone القديم إلى iPhone الجديد. علاوة على ذلك ، يتيح لك هذا التطبيق عرض محتويات جهاز Mac و iCloud Drive وأجهزة التخزين الأخرى.
الخطوة 1.افتح تطبيق Finder على جهاز Mac الخاص بك وقم بتوصيل جهاز iPhone و Mac بكابل USB محكم. يجب أن تضغط على زر Trust على شاشة iPhone للسماح بالاتصال.
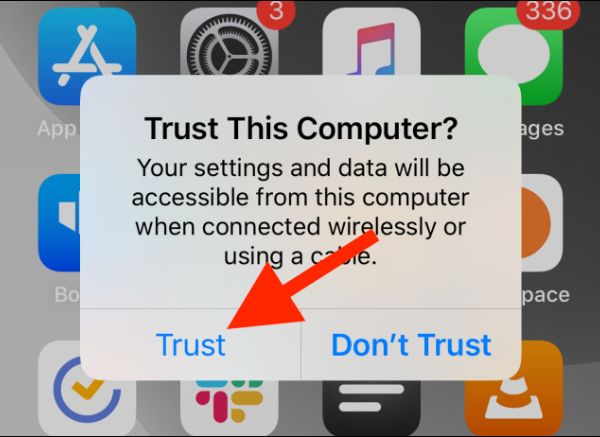
الخطوة 2.انقر على أيقونة "iPhone" ضمن قسم الموقع، وسترى جميع المعلومات المتعلقة بجهاز iPhone الخاص بك. بعد ذلك، يمكنك اختيار خيار "نسخ جميع البيانات الموجودة على جهاز iPhone الخاص بك احتياطيًا إلى جهاز Mac هذا" وإجراء نسخ احتياطي لبيانات iPhone الخاصة بك عن طريق النقر فوق الزر "Back Up Now".
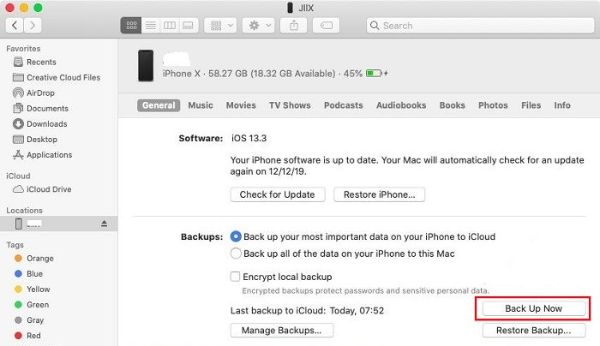
الخطوه 3.افصل جهاز iPhone الخاص بك بعد الانتهاء من النسخ الاحتياطي. ثم تحتاج إلى توصيل جهاز iPhone الجديد وجهاز Mac الخاص بك بمنفذ USB. قم بإعداد جهاز iPhone 16 الجديد الخاص بك حتى تظهر صفحة التطبيقات والبيانات. يمكنك النقر فوق الزر "استعادة من جهاز Mac أو الكمبيوتر الشخصي" لنقل كل شيء من iPhone إلى iPhone بدون iCloud ولكن عبر Finder.
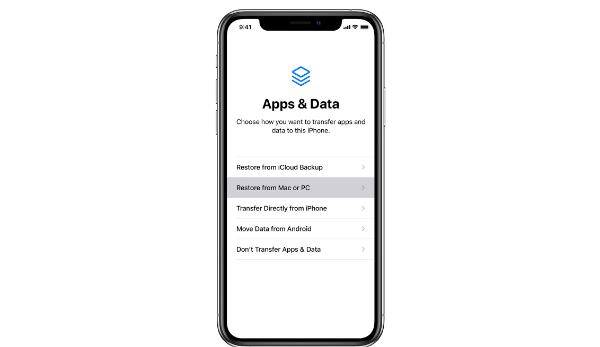
الجزء 4: الأسئلة الشائعة حول نقل جميع البيانات من iPhone إلى iPhone بدون iCloud
-
1. كيف تنقل البيانات من iPhone إلى iPhone من خلال QuickStart؟
قم بتشغيل Bluetooth على أجهزتك وقم بتجميعهما معًا. بعد ذلك ، سترى ملف بداية سريعة شاشة على جهاز iPhone القديم الخاص بك. يجب عليك التأكد من معرف Apple والنقر فوق يكمل زر. أدخل رمز المرور على iPhone الجديد واضغط على زر نقل البيانات من iPhone.
-
2. هل يمكنني نقل كل شيء من Mac إلى iPhone بدون iCloud؟
نعم بالطبع. بخطوات بسيطة ، يمكنك استخدام Finder لنقل الملفات من Mac إلى iPhone الخاص بك.
-
3. ما هي أفضل طريقة لنقل البيانات من iPhone إلى iPhone بدون iCloud؟
يجب أن يكون AnyRec PhoneMover هو الخيار الأفضل. يمكن لهذه الأداة نقل كل شيء من iPhone إلى iPhone بدون iCloud. يوفر هذا البرنامج أيضًا المزيد من الميزات ، مثل مدير الهاتف وصانع النغمات ومحول الصور.
استنتاج
لا داعي للقلق بشأن كيفية نقل أي شيء من iPhone إلى iPhone بدون iCloud. فيما يلي أفضل ثلاث طرق يمكنك اختيارها وفقًا لاحتياجاتك وتفضيلاتك. AnyRec PhoneMover هو أفضل طريقة هنا. لا يمكنه نقل الملفات بسرعة فحسب ، بل يمكنه أيضًا نسخ الملفات احتياطيًا وتحريرها وحذفها.
تحميل آمن
