إصلاح عدم مزامنة iMessage على نظام Mac [الأسباب و6 حلول]
"لقد قمت بتسجيل الدخول إلى iMessage على جهاز MacBook الخاص بي منذ بضع ساعات. عندما أذهب إلى قسم الحسابات في إعداد iMessage على جهاز Mac، لا يوجد سوى رمز دوار بجوار خيار تسجيل الخروج والذي يبدو أنه لا يتوقف أبدًا عن الدوران. هل سيفعل ذلك ببساطة؟ يستغرق الأمر بضعة أيام فقط للمزامنة؟"
في الواقع، هذا الرمز الدوار هو خطأ يعني أن iMessage غير قادر على المزامنة على جهاز Mac الخاص بك. إذا قمت مؤخرًا بتحديث جهاز iPhone الخاص بك إلى iOS 18 أو جهاز MacBook الخاص بك إلى macOS Sequoia 15، فقد يحدث هذا. يواجه العديد من المستخدمين هذه المشكلة، وقد يكون الأمر محبطًا عندما تعتمد على التكامل السلس لنظام Apple البيئي. ستستكشف هذه المقالة الأسباب المحتملة وراء عدم مزامنة iMessage على جهاز Mac الخاص بك وتوفر لك 7 حلول مباشرة لحل هذه المشكلة بسرعة.
قائمة الدليل
الأسباب المحتملة لعدم مزامنة iMessage على جهاز Mac 5 عمليات فحص بسيطة لإصلاح عدم مزامنة iMessage على جهاز Mac الخاص بك الطريقة الأكثر أمانًا لإصلاح مشكلة عدم مزامنة iMessage على نظام Mac الأسئلة الشائعة حول كيفية إصلاح عدم مزامنة iMessage من iPhone إلى Macالأسباب المحتملة لعدم مزامنة iMessage على جهاز Mac
عندما يتعلق الأمر بمشكلة عدم مزامنة iMessage على جهاز Mac، يمكن أن تساهم عدة عوامل في هذه المشكلة المحبطة:
1. تسجيل الدخول بمعرف Apple: أحد الأسباب الرئيسية لعدم مزامنة iMessage على جهاز Mac الخاص بك هو عدم تسجيل الدخول باستخدام معرف Apple الخاص بك على جهاز Mac أو أجهزة Apple الأخرى. يعد هذا المعرف ضروريًا لمزامنة الرسائل عبر نظام Apple البيئي الخاص بك.
2. تم تعطيل مزامنة رسائل iCloud: تأكد من تمكين iCloud لمزامنة الرسائل على أجهزة Mac وiPhone وiPad. بدون تشغيل هذه الميزة، لن تتم مزامنة رسائلك بين أجهزتك.
3. اتصال إنترنت ضعيف: يعد الاتصال المستقر بالإنترنت أمرًا ضروريًا لكي تعمل عملية المزامنة بسلاسة. إذا كنت تواجه مشكلات في الشبكة، فقد يؤدي ذلك إلى عدم مزامنة iMessage على جهاز Mac الخاص بك.
4. أخطاء الخادم أو مواطن الخلل: في بعض الأحيان، قد لا تكون المشكلة في نهايتك. يمكن أن تتعرض خوادم Apple لأخطاء أو خلل من حين لآخر، مما يؤدي إلى تعطيل عملية المزامنة.
في حين أن هذه المشكلات قد تبدو شاقة، كن مطمئنًا إلى أن الحلول متاحة لمعالجتها. في الأقسام التالية، سيرشدك المنشور عبر سلسلة من الخطوات المضمنة لحل مشكلة عدم مزامنة iMessage على نظام Mac وإعادة رسائلك إلى المسار الصحيح.
6 عمليات فحص بسيطة لإصلاح عدم مزامنة iMessage على جهاز Mac الخاص بك
لمعالجة مشكلة عدم مزامنة iMessages عبر أجهزة Apple الخاصة بك، اتبع هذه الفحوصات والحلول الستة القابلة للتطبيق:
الحل 1. تحقق من اتصالك بالإنترنت
الخطوة الأولى في استكشاف مشكلة عدم مزامنة iMessage على جهاز Mac وإصلاحها هي التأكد من استقرار اتصالك بالإنترنت. تعتمد الرسائل على شبكة قوية للمزامنة عبر الأجهزة. للتحقق من اتصالك، اتبع الخطوات التالية:
الخطوة 1.تأكد من تشغيل شبكة Wi-Fi أو البيانات الخلوية وتنشيطها.
الخطوة 2.يمكنك التحقق من الاتصال بالإنترنت من خلال البحث عن "الشبكة" في تطبيق "الإعدادات".
الخطوه 3.تأكد من أن أجهزة Apple الأخرى لديك تتمتع أيضًا باتصال إنترنت فعال.
الحل 2. أعد تشغيل جهازك
في بعض الأحيان، إذا واجهت توقف iPhone عند نقل البيانات أو المشاكل على حد سواء، يمكن لإعادة تشغيل الجهاز البسيطة حل مشكلة عدم مزامنة iMessage على جهاز Mac وإزالة أي مواطن خلل غير معروفة. لإعادة تشغيل جهاز Mac الخاص بك، اتبع الخطوات التالية:
الخطوة 1.انقر على زر "قائمة Apple" في الزاوية العلوية اليسرى من شاشتك.
الخطوة 2.انقر فوق الزر "إعادة التشغيل" من القائمة المنسدلة. اسمح لجهاز Mac الخاص بك بإيقاف التشغيل وإعادة التشغيل تلقائيًا.
الخطوه 3.بمجرد إعادة تشغيل جهازك، افتح تطبيق الرسائل للتحقق مما إذا كانت رسائلك تتم مزامنتها بشكل صحيح.
الحل 3. تحقق من معرف Apple الخاص بك
يجب أن يتطابق معرف Apple الذي تستخدمه على جهاز Mac الخاص بك مع المعرف المستخدم على أجهزة Apple الأخرى. يمكن أن تؤدي معرفات Apple غير المتطابقة إلى تعطيل العملية وتؤدي إلى عدم مزامنة iMessage على جهاز Mac. للتأكد من استخدام نفس معرف Apple عبر أجهزتك، اتبع الخطوات التالية:
الخطوة 1.قم بتشغيل تطبيق الرسائل على جهاز Mac الخاص بك. انقر على زر "الرسائل" الموجود في الزاوية العلوية اليسرى من سطح المكتب.
الخطوة 2.انقر فوق الزر "التفضيلات" من قائمة السياق.
الخطوه 3.انتقل إلى علامة التبويب "iMessages" لعرض معرف Apple الذي قمت بتسجيل الدخول به.
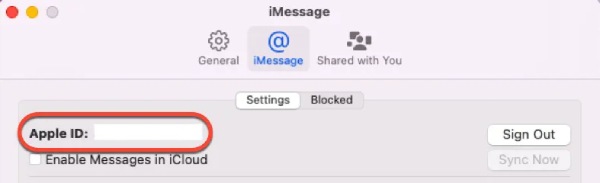
الحل 4. تمكين مزامنة رسائل iCloud
يعد التأكد من أنك سمحت لـ iCloud بمزامنة iMessages الخاصة بك أمرًا ضروريًا للمزامنة الصحيحة. إذا لم يكن الأمر كذلك، فقد يؤدي ذلك إلى مشكلة عدم مزامنة iMessages بنجاح على جهاز Mac. اتبع هذه الخطوات للتحقق من هذه الميزة وتمكينها:
الخطوة 1.قم بتشغيل تطبيق الرسائل على جهاز Mac الخاص بك وانقر فوق الزر "الرسائل".
الخطوة 2.انقر على زر "التفضيلات" وانتقل إلى علامة التبويب "iMessages". حدد زر "تمكين الرسائل في iCloud".
الخطوه 3.حدد زر "تمكين الرسائل في iCloud".
الخطوة 4.إذا تم تحديده بالفعل، فانقر على "المزامنة الآن" لبدء مزامنة أخرى على iCloud.
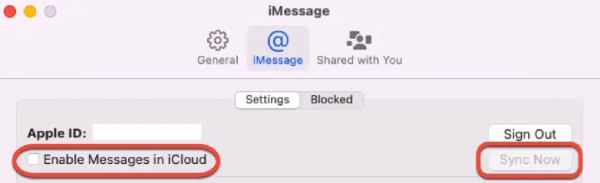
إذا لم يعمل iCloud، فيمكنك استخدام محركات الأقراص السحابية الأخرى مثل Google Drive للقيام بذلك نقل كل شيء من iPhone إلى iPhone بدون iCloud.
الحل 5. تحقق من حالة خادم Apple
في بعض الأحيان، يمكن أن تُعزى مشكلات عدم مزامنة iMessage على جهاز Mac إلى مشكلات مؤقتة في خوادم Apple. يمكنك التحقق من حالة خوادم Apple للتأكد من أن هذه هي الحالة:
الخطوة 1.افتح متصفح الويب وقم بزيارة صفحة حالة خوادم Apple.
الخطوة 2.حدد موقع قسم iMessages في نافذة حالة نظام Apple.
الخطوه 3.تشير النقطة الخضراء إلى أن الرسائل تعمل بشكل صحيح.
الخطوة 4.إذا لم يظهر باللون الأخضر، فقد يكون سبب المشكلة هو الخادم.
الخطوة الخامسة.كل ما يمكنك فعله هو انتظار الإصلاح الرسمي.
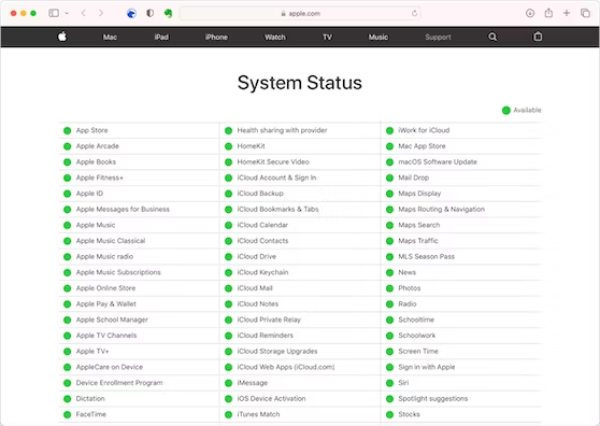
بعد التحقق من الطرق المذكورة أعلاه واستخدامها، يجب الآن إصلاح مشكلة عدم مزامنة iMessage. ومع ذلك، فإن استخدام هذه الطرق لإصلاح هذه المشكلة قد يؤدي إلى خطر فقدان بياناتك. استمر في القراءة إذا كنت بحاجة إلى حلول أفضل.
الطريقة الأكثر أمانًا لإصلاح مشكلة عدم مزامنة iMessage على نظام Mac
إحدى الطرق الأكثر أمانًا وفعالية لحل هذه المشكلة هي استخدام أداة احترافية أفضل لنقل الرسائل كبديل. برنامج AnyRec PhoneMover، وهي أداة موثوقة مصممة لإدارة بياناتك ونقلها بسلاسة، وهي واحدة من تلك الأدوات الرائعة. باستخدام هذه الأداة، يمكنك معاينة رسائلك وفرزها بشكل أكثر عقلانية حسب جهات الاتصال أو من وقت لآخر. نقل جهات الاتصال يتم دعمه أيضًا بواسطة هذه الأداة. إليك دليل خطوة بخطوة:

اتصال مستقر لتجنب مشكلة مماثلة مثل عدم مزامنة iMessage على جهاز Mac.
قم بتنظيم رسائلك حسب جهة الاتصال أو حسب الوقت من اليوم لتسهيل فرزها.
مثل iMessage، فهو يدعم عمليات النقل بين جميع أجهزة Apple وإصدارات النظام.
دمج أو حذف الرسائل المكررة المخفية لتحرير مساحة التخزين.
تحميل آمن
الخطوة 1.أكمل اتصال iPhone بجهاز Mac USB
قم بتشغيل AnyRec PhoneMover وقم بتوصيل iPhone الخاص بك بالكمبيوتر باستخدام كابل USB. اتبع التعليمات للوثوق بالكمبيوتر الموجود على جهاز iPhone الخاص بك.
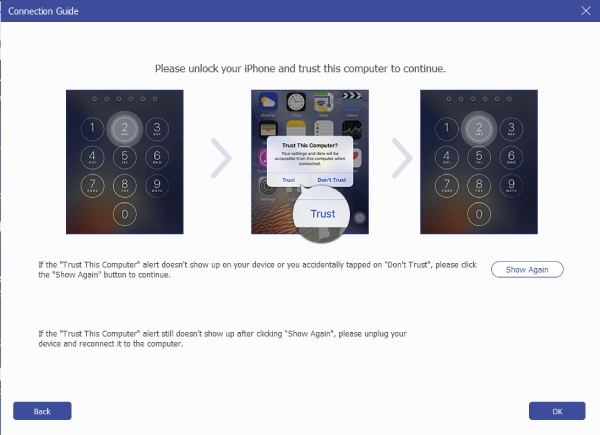
الخطوة 2.حدد الرسائل النصية
انقر فوق الزر "الرسائل" وحدد الرسائل التي تريد مزامنتها على جهاز Mac الخاص بك. يمكنك اختيار محادثات محددة أو رسائل فردية أو سلاسل الرسائل بأكملها. بعد تحديد اختياراتك، انقر فوق الزر "تصدير إلى جهاز الكمبيوتر".
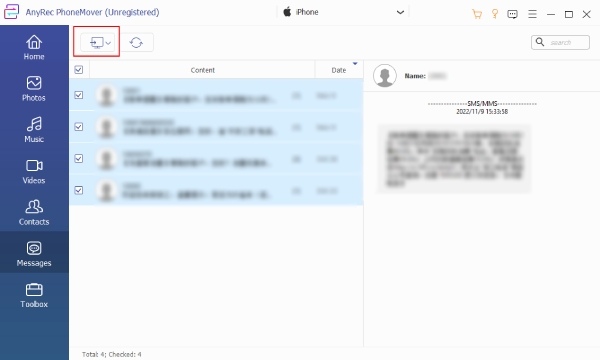
الخطوه 3.نقل الرسائل النصية من iPhone إلى Mac
ستظهر نافذة تسمح لك باختيار المجلد الوجهة على جهاز الكمبيوتر الخاص بك حيث تريد حفظ الرسائل. قم بتأكيد اختيارك بالنقر فوق الزر "تحديد مجلد". بمجرد تأكيد الوجهة، انقر فوق الزر "ابدأ" لمزامنة الرسائل على جهاز Mac الخاص بك.
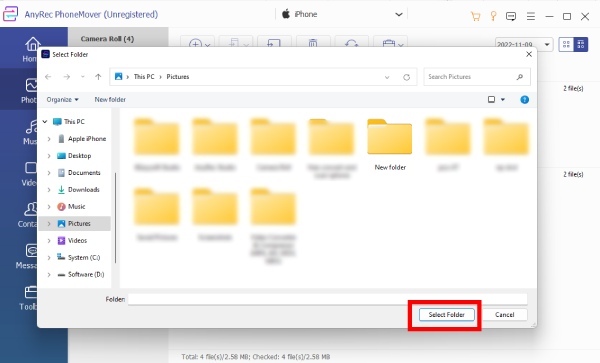
تحميل آمن
الأسئلة الشائعة حول كيفية إصلاح عدم مزامنة iMessage من iPhone إلى Mac
-
1. ما هي مدة الفاصل الزمني لمزامنة iMessage من جهاز iPhone إلى جهاز Mac؟
طالما قمت بتنشيط المزامنة التلقائية، سيتم تشغيل عملية المزامنة يوميًا عندما يكون جهاز iPhone الخاص بك قيد التشغيل ومتصلاً بالإنترنت.
-
2. كيف يمكنني تشغيل مزامنة iMessage على جهاز Mac؟
يمكنك تشغيل الرسائل على جهاز Mac الخاص بك. انقر على زر "التفضيلات" وانقر على زر "iMessage". ثم قم بتشغيل الوظيفة بالنقر فوق الزر "مزامنة الآن".
-
3. هل يمكنك استقبال رسائل iMessages من iPhone إلى أكثر من جهازي Mac؟
إذا كان لديك ما يكفي من الأجهزة وقمت بتشغيل وظيفة المزامنة عليها جميعًا، فستتمكن من مزامنة iMessage بين أجهزة Apple المختلفة.
-
4. هل تدعم Apple Watch مزامنة iMessage؟
نعم، في تطبيق الرسائل على Apple Watch Ultra، تكون وظيفة iMessage كاملة مثل أي جهاز Apple آخر. يمكنك إنشاء وإرسال رسائل لا تحتوي على نص فحسب، بل تحتوي أيضًا على صور ورموز تعبيرية وملصقات Memoji ومقاطع صوتية.
-
5. لماذا لا يعمل تطبيق iMessage الخاص بي مع شخص واحد؟
قد يكون سبب هذه المشكلة هو الحالة غير المسجلة لهذا الشخص. يمكنك التحقق من أن جهة الاتصال التي تحاول إرسال رسالة إليها مسجلة في iMessage.
استنتاج
في الختام، قد تكون عدم مزامنة iMessage على جهاز Mac الخاص بك مشكلة محبطة، ولكن باستخدام الخطوات والأدوات الصحيحة، يمكنك حلها بكفاءة من خلال تحديد الأسباب المحتملة والتحقق من الخيارات المهملة. للحصول على حل آمن وموثوق، فكر في استخدام AnyRec PhoneMover، الذي يوفر طريقة مباشرة لإدارة ونقل رسائل iMessages بين جهاز iPhone والكمبيوتر. جرب استخدام برنامج AnyRec PhoneMover لمعالجة المشكلة ومزامنة iMessages على جهاز Mac الخاص بك بسلاسة مرة أخرى.
تحميل آمن
