4 حلول متميزة لتحويل TIFF إلى JPG أو العكس بالعكس
تنسيق ملف TIFF هو تنسيق نادر وآمن للغاية ويحتوي على بيانات أولية في كل ملف. لكن بعض الأشخاص يريدون تحويل TIFF إلى JPG لتوفير مساحة التخزين. لأن TIFF يخزن معلومات الصورة والرسومات النقطية ، بخلاف تنسيقات الصور الأخرى ، مما يتيح صورًا عالية الجودة. نظرًا لأن التنسيق يستهلك مساحة تخزين كبيرة ، فإن أفضل طريقة لتقليل حجم الملف مع الاحتفاظ بالجودة هي تحويل TIFF إلى JPG. في بعض الحالات ، تحتاج أيضًا إلى تحويل JPG إلى TIFF للمعالجة اللاحقة والمزيد. أيا كان ، فقط تابع القراءة واحصل على 4 حلول سهلة.
قائمة الدليل
الجزء 1: أداة AnyRec المجانية لتحويل التنسيقات بين TIFF و JPG الجزء 2: فوتوشوب للتغيير بين TIFF و JPG على Windows / Mac الجزء 3: Pixillion لك لتحويل TIFF إلى JPG والتحويل مرة أخرى الجزء 4: حفظ الصور بتنسيق TIFF أو JPG في تطبيق الرسام على Windows الجزء 5: أسئلة وأجوبة حول TIFF و JPGالجزء 1: أداة AnyRec المجانية لتحويل التنسيقات بين TIFF و JPG
بدلاً من تنزيل برنامج لتحويل TIFF إلى JPG ، يمكنك استخدام أداة عبر الإنترنت للتحويل ، وأفضل خيار هو برنامج AnyRec Free Image Converter عبر الإنترنت. يحتوي هذا المحول عبر الإنترنت على واجهة مستخدم سهلة الاستخدام دون تعقيد ، مما يسمح للمستخدمين بالتحويل بسرعة. وهو يدعم تنسيقات صور الإدخال مثل TIFF و PNG و BMP ويحولها إلى مخرجات شائعة ، بما في ذلك JPG و GIF وما إلى ذلك. AnyRec Free Image Converter Online هو محول مجاني لا يتطلب أي تسجيل أو مشغل.
سمات:
- قم بتحويل TIFF إلى JPG بسرعة دون فقدان الجودة الأصلية.
- دعم تحويل الدُفعات بعملية سريعة.
- اسمح للمستخدمين بتحميل ما يصل إلى 40 ملف صورة من الجهاز.
- تنزيل بنقرة واحدة لحفظ جميع ملفات JPG المحولة لتوفير الوقت.
الخطوة 1.عند زيارتك لبرنامج AnyRec Free Image Converter Online، حدد تنسيق الإخراج من قائمة "تحويل" إلى. ثم انقر فوق الزر "إضافة صور" لفتح المجلد المحلي الخاص بك. ابحث عن ملف TIFF الذي تريد تحويله إلى JPG. انقر فوق الزر "فتح" لتأكيد الملف المحدد.
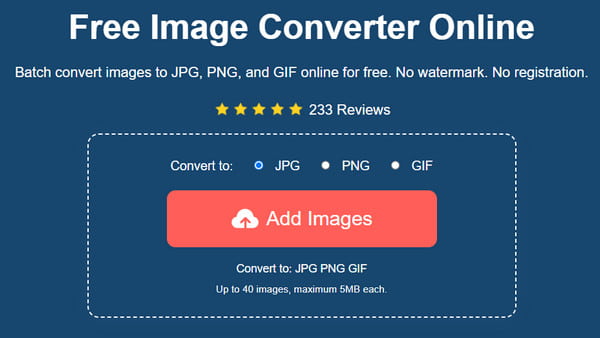
الخطوة 2.بمجرد رؤية التحميل على واجهة المحول عبر الإنترنت، سيقوم بمعالجة التحويل على الفور. يمكنك متابعة التقدم المحرز في كل تحويل. انقر فوق الزر "إضافة صور" مرة أخرى لإضافة المزيد من الصور من جهازك.
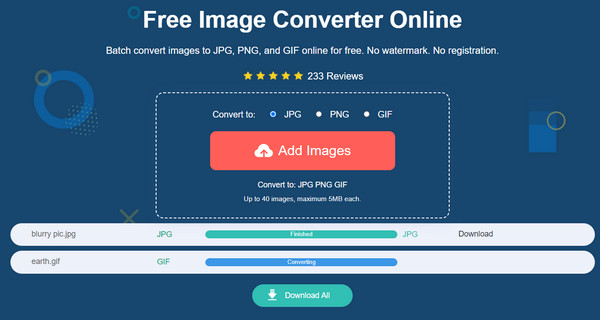
الخطوه 3.بعد كل التحويلات، انقر فوق الزر "تنزيل الكل" لحفظ جميع المخرجات على جهاز الكمبيوتر الخاص بك. سيتم حذف جميع الصور التي تم تحميلها وتحويلها من الموقع بعد بضع ساعات. كرر تحويل TIFF إلى JPG كما تريد.
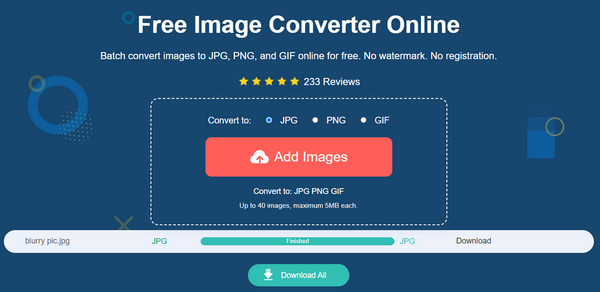
الجزء 2: فوتوشوب للتغيير بين TIFF و JPG على Windows / Mac
يمتلك Adobe Photoshop الآن تنسيق TIFF ، لذا فإن تحويل TIFF إلى JPG أو JPG إلى TIFF ، يعد Photoshop دائمًا الحل الأول الذي يفكر فيه العديد من المستخدمين. لا يُعرف البرنامج فقط بواجهته المخيفة وإعداداته المتقدمة ، ولكن يمكنك بسهولة تصدير الصور إلى تنسيق الإخراج المطلوب دون تأخير. فيما يلي الخطوات السهلة لاستخدام Photoshop لتحويل TIFF إلى JPG.
الخطوة 1.بمجرد إعداد Photoshop، توجه إلى القائمة "ملف" وانقر فوق الزر "فتح" لتحميل ملف TIFF من المجلد الخاص بك. وبدلاً من ذلك، يمكنك استيراد الصورة عن طريق سحبها وإسقاطها على واجهة البرنامج.
الخطوة 2.انتقل إلى القائمة "ملف" مرة أخرى ولكن انقر فوق الزر "حفظ باسم" هذه المرة. اختر تنسيق JPG من القائمة، ثم اضبط جودة الصورة. بمجرد الانتهاء من كل شيء، انقر فوق الزر "موافق" لتحويل الصورة إلى JPG.
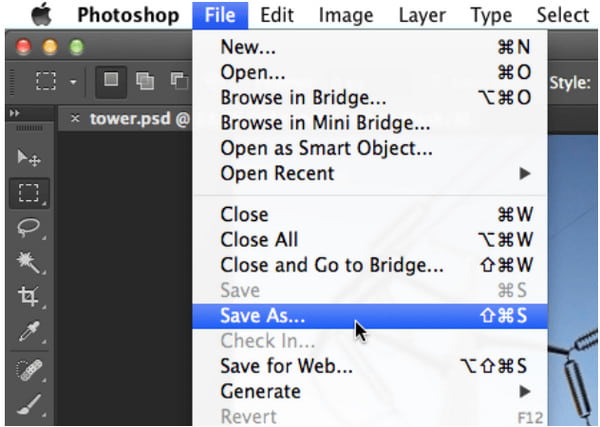
إضافي: لإجراء تحويل دفعة، افتح قائمة "ملف" وانقر على زر "البرامج النصية". انقر فوق الزر "معالج الصور" واختر ملفات TIFF. ضمن قسم "نوع الملف"، حدد مربع الاختيار الخاص بخيار "حفظ بتنسيق JPEG" لبدء تحويل الدفعة باستخدام الزر "تشغيل".
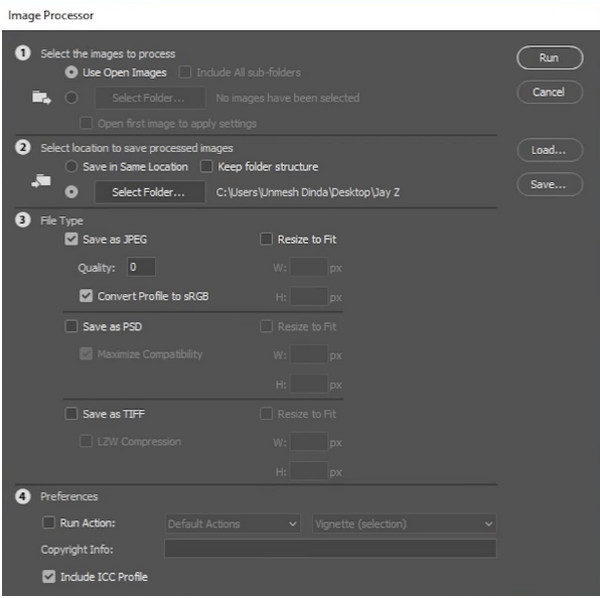
الجزء 3: Pixillion لك لتحويل TIFF إلى JPG والتحويل مرة أخرى
Pixillion هو برنامج سطح مكتب يحول TIFF إلى JPG. يمكنك استخدام محولاته الشاملة متعددة التنسيقات ، المصممة لمساعدتك على تحويل الملفات بسرعة وبشكل حدسي. أفضل جزء هو أنه يمكنك استيراد مجموعات من الملفات مع الاحتفاظ بالصور المحولة في غضون دقائق ، تمامًا مثل ملف حجم الصورة الأكبر. يوفر هذا المحول الرائع أدوات تحرير أساسية لتدوير الصور الرقمية وتغيير حجمها وضغطها قبل التحويل. يمكنك تنزيل Pixillion على جهازك مجانًا ، لكنك تحتاج إلى شراء الإصدار المتميز لإلغاء قفل الميزات الأخرى.
الخطوة 1.ابحث عن مصدر موثوق لتنزيل Pixillion وتثبيته على جهازك. بمجرد تشغيل البرنامج، انقر فوق الزر "إضافة ملف" أو "إضافة مجلد" لاستيراد الملفات إلى البرنامج.
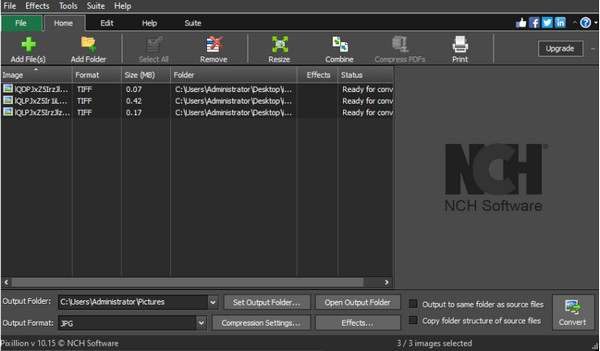
الخطوة 2.استخدم وظائف التحرير مثل تغيير الحجم والدمج وغيرها لإجراء تعديلات على الصور. اختر خيار "JPEG" من قائمة التنسيق وانقر فوق الزر "تحويل" لتغيير التنسيق.
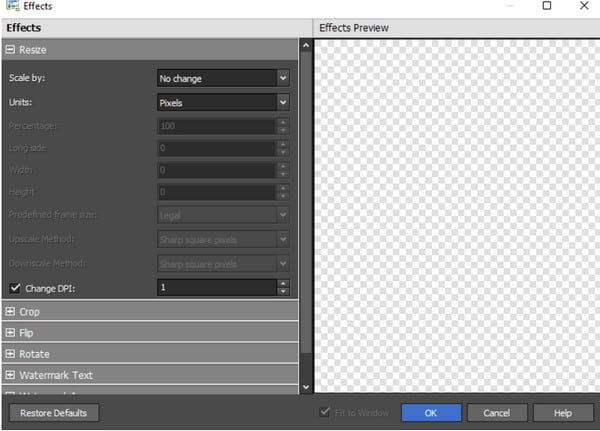
الجزء 4: حفظ الصور بتنسيق TIFF أو JPG في تطبيق الرسام على Windows
تطبيق الرسام هو محرر الصور الافتراضي لنظام Windows. يتيح لك تحرير الصور بميزات مثل الفرش والألوان والأشكال وغيرها من الأدوات القابلة للتكوين. يوفر أيضًا وظيفة الرسام ثلاثي الأبعاد ، حيث يمكنك إضافة عناصر إلى صورك ، بما في ذلك الملصقات والأشكال ثلاثية الأبعاد والتأثيرات. يستخدم العديد من مستخدمي Windows أيضًا برنامج الرسام لتحويل TIFF إلى JPG وأنواع أخرى من الصور لأنه يدعم مجموعة كبيرة من تنسيقات الإخراج للتصدير. هذا التطبيق مجاني ومثالي لطريقة سهلة لتحويل الصور.
الخطوة 1.اضغط على مفتاح Windows بلوحة المفاتيح لفتح نافذة "ابدأ". اكتب "الرسام" في شريط البحث وافتح التطبيق. انتقل إلى قائمة "ملف" وحدد خيار "فتح" للكشف عن المجلد المحلي الخاص بك (استخدم مفاتيح الاختصار "Ctrl + O"). ابحث عن صورة TIFF التي تريد تحويلها، ثم انقر فوق الزر "فتح" للتأكيد.
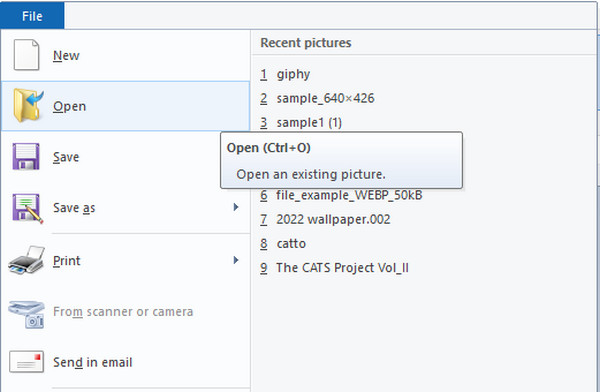
الخطوة 2.قم بإجراء بعض التعديلات على الصورة باستخدام الأدوات المتوفرة. ثم انتقل إلى القائمة "ملف" وانقر فوق الزر "حفظ باسم" (اضغط على المفتاح F12 للوصول بشكل أسرع). أعد تسمية الملف في النافذة الجديدة، ثم حدد القائمة "حفظ بنوع". ابحث عن تنسيق JPG وحدده من القائمة، ثم انقر فوق الزر "حفظ" لتحويل التنسيق.
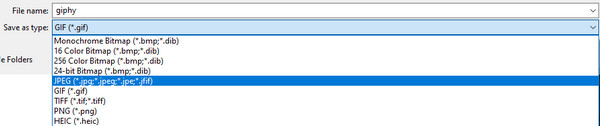
الجزء 5: أسئلة وأجوبة حول TIFF و JPG
-
لماذا أحتاج إلى تحويل TIFF إلى JPG؟
TIFF هو تنسيق ملف نادر ، ويجد العديد من المستخدمين بعض المشكلات في استخدامه لتخزين الصور. تتمثل إحدى مشكلاته في الحجم الزائد للملف وكيف يصعب إنشاء مدونات بملفات TIFF. سبب آخر لتحويل TIFF إلى JPG هو نقص برامج التحرير التي تدعم التنسيق.
-
هل يعمل ملف TIFF على تحسين الجودة عند تحويله إلى JPG؟
لا. TIFF أفضل من JPG. لذلك ، لا يؤدي تحويله إلى JPG إلى تحسين الجودة. ومع ذلك ، يمكن أن يساعدك التحويل في تقليل أحجام الملفات وجعل صورك في متناول برامج التحرير. إذا كنت تريد التفاصيل الدقيقة من TIFF ، فقم بتحويلها إلى JPG على AnyRec Free Image Converter Online مجانًا.
-
هل TIFF مناسب للطباعة؟
نعم. يعد ملف TIFF أفضل لطباعة الملصقات أو القطع الفنية نظرًا لوضوحه وتفاصيله الرائعة. نظرًا لأن التنسيق يحتفظ ببيانات صورة تفصيلية مهمة ، يمكن أن يساعد ضغط الملفات السائد بدون فقد بشكل كبير المحررين والمصورين المحترفين. لسوء الحظ ، لا يُنصح باستخدام TIFF للصور الرقمية وإنشاء الويب ونقل الملفات.
استنتاج
TIFF هو تنسيق رائع للاحتفاظ بتفاصيل صورك. يعد تنسيق TIFF اختيارًا ممتازًا إذا كنت مصورًا وتريد الحصول على لقطات عالية الجودة ، ولكن هذا يعني أنك تقوم بتخزين ملفات ضخمة. هذا يعني فقط أن صورك تستهلك مساحة كبيرة جدًا على جهازك ، لذا فإن تحويل TIFF إلى JPG هو الحل. باستخدام الأدوات المتوفرة ، يمكنك تقليل أحجام الملفات بدون ضغط TIFF ولا تزال تتمتع بجودة الصورة. للحصول على طريقة أسرع للتحويل ، فإن AnyRec Free Image Converter Online مفتوح دائمًا للتحويل اللانهائي.
