خطوات سهلة لتحويل HEIC إلى JPG على جهاز iPhone 16/15 الخاص بك
عندما تم إصدار iOS لأول مرة في عام 2017 ، كان يحتوي على HEIC كتنسيق ملف الصورة للصور الملتقطة. هناك العديد من الأشخاص الذين يرغبون في تحويل HEIC إلى JPG على أجهزة iPhone الخاصة بهم ، على الرغم من ادعاء العديد أن هذا التنسيق الجديد أفضل من JPG بطرق مختلفة. يمكن لـ HEIC تخزين ألوان 16 بت ولكن لا يشغل سوى نصف مساحة التخزين بتنسيق JPG. إنه مناسب للمصورين أو الأشخاص الذين يحبون التقاط صور سيلفي. لسوء الحظ ، لا تزال الأجهزة وأنظمة التشغيل التي لا تمثل نظامًا بيئيًا لشركة Apple غير مدعومة بتنسيق الصورة الجديد. لذا ، فإن الشيء الوحيد الذي يريد الكثير من الناس فعله هو تحويل HEIC إلى JPG على iPhone. دعونا نرى كيف يعمل.
قائمة الدليل
كيفية تحويل HEIC إلى JPG على iPhone تحويل HEIC إلى JPG عند نقل iPhone إلى Mac الأسئلة الشائعة حول تحويل HEIC إلى JPG على iPhoneكيفية تحويل HEIC إلى JPG على iPhone
هناك طريقتان مناسبتان لتحويل HEIC إلى JPG على جهاز iPhone الخاص بك ، ويمكنك القيام بذلك بحرية دون تثبيت تطبيق تابع لجهة خارجية. يمكنك الاحتفاظ بنسخة من صورة HEIC أو تغيير التنسيق بشكل دائم إلى JPG.
1. قم بتغيير صورة HEIC المحددة في تطبيق الصور
يعد تطبيق الصور أداة افتراضية ممتازة لتخزين ملفات الصور والفيديو. كما يوفر أدوات تحرير أساسية لاقتصاص ملفات الوسائط أو تدويرها أو تطبيق مرشح عليها. تتمثل إحدى طرق تعظيم ميزاته في تحويل HEIC إلى JPG بمساعدة تطبيق الملفات. اتبع الخطوات أدناه لتحويل HEIC إلى JPG على iPhone باستخدام تطبيق الصور.
الخطوة 1.افتح تطبيق الصور على جهازك. حدد صور HEIC التي تريد تحويلها إلى JPG.
الخطوة 2.اضغط على زر "المشاركة" في الجزء السفلي من الشاشة. اضغط على زر "نسخ الصورة" لنسخ الصور الموجودة في الحافظة الخاصة بك.
الخطوه 3.قم بتشغيل "تطبيق الملفات" واضغط لفترة طويلة على أي منطقة فارغة. انقر فوق الزر "لصق" من القائمة المنبثقة. بعد ذلك، سترى الصور بتنسيق JPG حيث يتم تحويلها تلقائيًا.
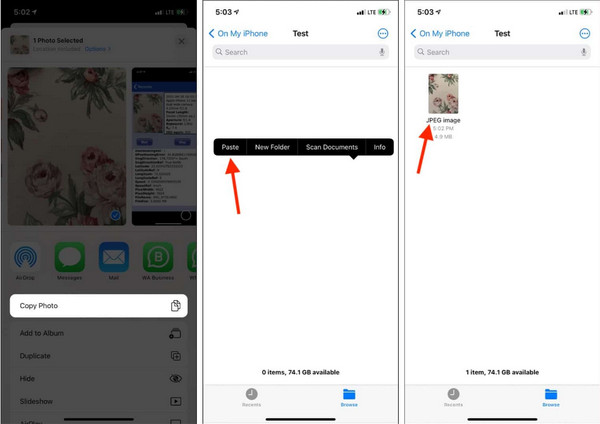
2. تحويل HEIC إلى JPG بشكل دائم في الكاميرا من الإعدادات
كان تنسيق الصور الأول لنظام iOS هو JPG قبل إطلاق الإصدار 11 مع HEIC كمعيار جديد. لحسن الحظ ، لا يزال المطورون يسمحون للمستخدمين بتغيير التنسيق إلى JPG ، وهي طريقة ممتازة لإرسال الصور إلى الأجهزة الأخرى دون تحويلها. إليك كيفية تحويل HEIC إلى JPG عن طريق تغيير التنسيق في إعدادات iPhone.
الخطوة 1.افتح "الإعدادات" على هاتفك وتوجه إلى زر "الكاميرا" الموجود أسفل القائمة.
الخطوة 2.اضغط على زر التنسيق ثم اضغط على الزر "الأكثر توافقًا" لحفظ الصور الملتقطة بتنسيق JPG.
الخطوه 3.يمكنك محاولة التقاط صورة على تطبيق الكاميرا والبحث عن تفاصيل الصورة. بعد ذلك ، يمكنك إرسال الملف بحرية إلى أجهزة أخرى دون تحويله.
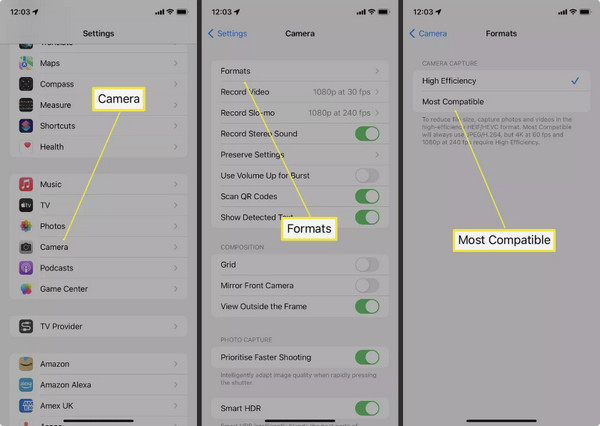
تحويل HEIC إلى JPG عند نقل iPhone إلى Mac
لنفترض أنك بحاجة إلى نقل ملفات HEIC على جهاز Mac أو الكمبيوتر الشخصي من جهاز iPhone الخاص بك. يمكنك استخدام هذه الطريقة الفعالة لتحويل HEIC إلى JPG للسماح لك بفتح الملفات دون قلق. اتبع الخطوات أدناه لتحويل HEIC إلى JPG من جهاز iPhone الخاص بك إلى جهاز الكمبيوتر الخاص بك.
الخطوة 1.إذا كنت بحاجة إلى نقل ملفات HEIC إلى جهاز Mac أو Windows PC من هاتفك، فانتقل إلى إعدادات iPhone وانتقل لأسفل للنقر على زر "الصور".
الخطوة 2.ضمن "النقل إلى جهاز Mac أو الكمبيوتر الشخصي"، اضغط على الزر "تلقائي". ستظهر لك علامة اختيار تشير إلى تحديد الخيار.
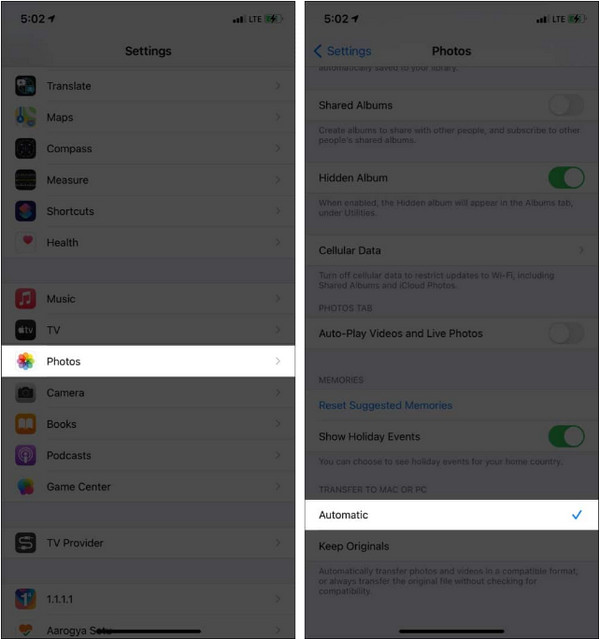
الخطوه 3.تابع إرسال أو نقل ملفات HEIC إلى جهاز Mac أو جهاز الكمبيوتر الخاص بك ، وسترى الملفات بتنسيق JPG.
نصائح إضافية: كيفية تحويل HEIC / HEIF إلى JPG على جهاز الكمبيوتر مجانًا؟
إذا كان لديك ملفات HEIC على جهاز الكمبيوتر الخاص بك وتحتاج إلى فتحها ، برنامج AnyRec Free HEIC Converter عبر الإنترنت هو الحل الموصى به لتحويل HEIC إلى JPG. إنه برنامج مجاني قائم على الويب يساعد في تغيير التنسيق إلى JPG ، وهو تنسيق الصور الأكثر توافقًا بجهازك. الجزء الممتاز من المحول عبر الإنترنت هو أنه يمكنك تحديد صور متعددة من مجلدك وتحويلها في وقت واحد. الدفع برنامج AnyRec Free HEIC Converter عبر الإنترنت اليوم!
سمات
◆ يحتوي المحول عبر الإنترنت على خوارزمية قائمة على الذكاء الاصطناعي للحفاظ على جودة الصورة الأصلية للملفات المحولة.
◆ لا يُطلب من المستخدمين إنشاء حساب أو التسجيل في صفحة الويب لتحويل HEIC إلى JPG.
◆ 100% مجاني للاستخدام وآمن حيث سيقوم البرنامج بحذف التحميلات والملفات المحولة في غضون ساعتين.
قم بتحويل ملفات الصور بسرعة مع الاحتفاظ بنفس وحدات البكسل دون فقدان الجودة.
كيفية تحويل HEIC إلى JPG باستخدام AnyRec Free HEIC إلى JPG:
الخطوة 1.انقر https://www.anyrec.io/free-online-heic-converter/ للذهاب إلى الموقع الرسمي. انقر فوق الزر "إضافة ملفات HEIC/HEIF" لتحميل الصور من جهازك. انقر فوق الزر مرة أخرى إذا كنت ترغب في استيراد صور متعددة.
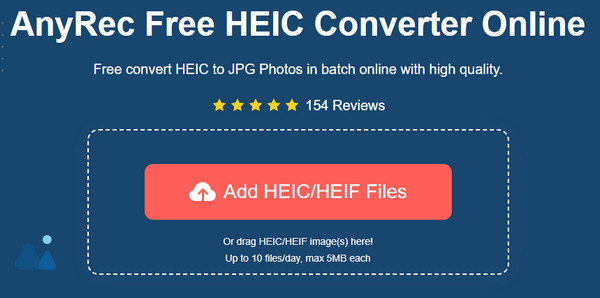
الخطوة 2.بمجرد تحميل الملف ، سيقوم المحول عبر الإنترنت بالتحويل تلقائيًا. سترى التقدم عندما تتغير كلمة التحويل إلى انتهى. .
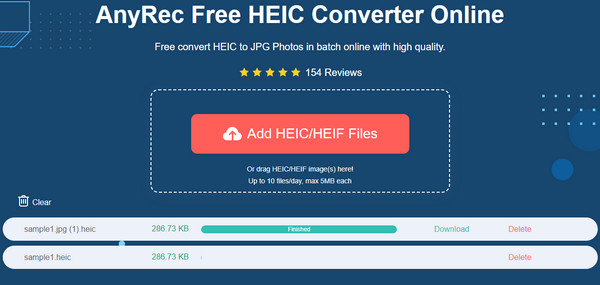
الخطوه 3.انقر فوق الزر "تنزيل" لحفظ ملفات الإخراج على جهاز الكمبيوتر الخاص بك. يمكنك أيضًا النقر فوق الزر "حذف" لإزالة الملفات غير المرغوب فيها من موقع الويب. كرر الإجراء إذا لزم الأمر.
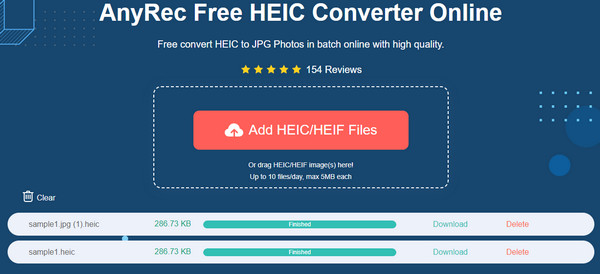
الأسئلة الشائعة حول تحويل HEIC إلى JPG على iPhone
-
هل يدعم Windows 10 HEIC؟
للأسف، لا يدعم Windows 10 ملفات HEIC، لذلك لا يمكنك فتحها على التطبيقات الافتراضية مثل الرسام أو الصور أو Snip & Sketch. ومع ذلك ، يمكنك تثبيت امتدادات HEIC من متجر Microsoft ، والتي ستحتاج إليها لشراء البرنامج.
-
هل HEIC أفضل من JPG؟
HEIC له اليد العليا على JPG في معظم المكونات ، وقد يعجبك ما يقدمه. إلى جانب التقاط الألوان 16 بت ، يعد HEIC أيضًا أصغر حجمًا ويسهل فتحه على منتجات Apple. تحتاج فقط إلى تحويل الملفات إلى JPG إذا كنت تواجه مشكلة في فتحها على جهاز أو برنامج لا يزال لا يدعم تنسيق الصورة.
-
هل أفقد جودة الصورة عند تحويل HEIC إلى JPG؟
نعم ، يؤدي تحويل HEIC إلى JPG إلى فقدان بعض جودة الصورة. ذلك لأن JPG يستخدم خوارزمية ضغط مع فقدان البيانات لإزالة المعلومات. ومع ذلك ، لا يزال من الممكن الحفاظ على الجودة باستخدام محول موثوق به مثل AnyRec Free HEIC Converter Online. خلاف ذلك ، عليك أن تفعل زيادة الدقة من صورتك.
استنتاج
لدى HEIC ما تقدمه أكثر من JPG ، ولكن نظرًا لأن العديد من الأجهزة المحمولة وأنظمة التشغيل لا تدعمها ، فقد تحتاج إلى تحويل HEIC إلى JPG على iPhone. سيوفر لك المزيد من الفرص لفتح الملفات ومشاركتها دون مشاكل. إذا كنت محبطًا من ملفات HEIC غير المدعومة على جهاز الكمبيوتر الخاص بك ، فيمكنك استخدام ملفات برنامج AnyRec Free HEIC Converter عبر الإنترنت للتغيير إلى تنسيق الصورة الأكثر دعمًا بسرعة. قم بزيارة الموقع وقم بتحويل الملفات على الفور مجانًا!
