قم بتقصير مقطع فيديو على iPhone عن طريق تقليل الطول أو حذف الإطارات
يختار العديد من الأشخاص تقصير الفيديو على iPhone إذا اعتقدوا أن المدة طويلة جدًا أو أن هناك بعض الصور التي لا يريدون رؤيتها. وأنت تعلم أن تطبيق الصور يوفر لك وظائف بسيطة لتحرير الفيديو. يمكنك بسهولة قطع طول الفيديو لتقليل المدة. ولكن إذا كنت بحاجة إلى المزيد من عمليات تحرير الفيديو الاحترافية مثل قطع الفيديو إلى وقت محدد أو إطار محدد. هناك أيضًا أداة بديلة مقدمة في هذا المنشور. وإذا كنت تفضل استخدام iMovie لتقصير الفيديو على iPhone ، فيمكنك معرفة كيفية استخدامه في هذه المقالة طالما أنك لن تربكك وظائفه المعقدة.
قائمة الدليل
الجزء 1: اجعل وقت الفيديو أقصر باستخدام تطبيق الصور الجزء 2: قم بتقصير الفيديو إلى إطار معين باستخدام AnyRec الجزء 3: محرر فيديو iMovie لاقتطاع الفيديو الجزء 4: الأسئلة الشائعة حول تقصير الفيديو على iPhoneالجزء 1: اجعل وقت الفيديو أقصر باستخدام تطبيق الصور
لا يعد تطبيق الصور أداة متقدمة لتحرير الفيديو ، ولكنه يسمح ببعض عمليات تحرير الفيديو السهلة عندما يكون كل ما تريده هو إجراء إصلاح سريع قبل التحميل على الوسائط الاجتماعية. شيء واحد هو أن تطبيق الصور سهل للغاية لتقصير مقطع فيديو على iPhone. باستخدام تطبيق الصور ، يمكنك قص أي من طرفي مقطع الفيديو باتباع الإرشادات التالية:
الخطوة 1.افتح الفيديو الذي تريد تحريره في تطبيق الصور ثم انقر فوق تحرير.
الخطوة 2.وبعد ذلك يمكنك رؤية شريط التمرير أسفل الفيديو. ضع إصبعك على أي من الأسهم وحركهما للداخل لتقصير مقطع الفيديو بشكل فعال.
الخطوه 3.عند الانتهاء، اضغط على تم. ستظهر قائمة منبثقة. اضغط على "حفظ الفيديو" أو "حفظ الفيديو كمقطع جديد"، حسب تفضيلاتك. تقصير-الفيديو على-الصورة-app.jpg
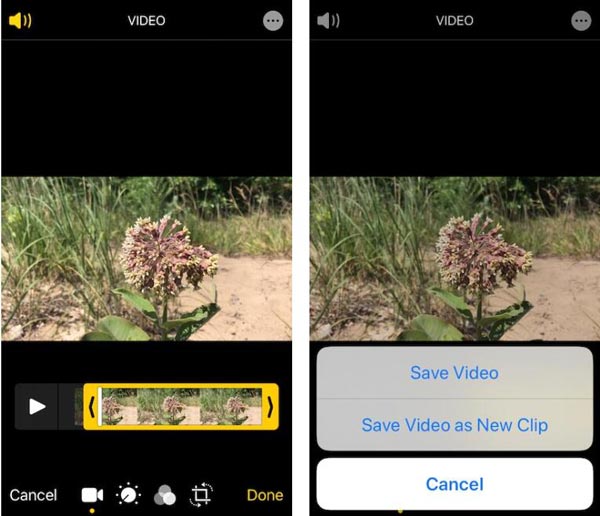
الجزء 2: قم بتقصير الفيديو إلى إطار معين باستخدام AnyRec
إذا كنت تريد أداة تحرير فيديو احترافية لمساعدتك في تقصير مقطع فيديو على جهاز iPhone الخاص بك إلى إطار ووقت محددين ، فيمكنك استخدام AnyRec Video Converter. على الرغم من أن هذا برنامج على جهاز الكمبيوتر ، إلا أنه ليس معقدًا مقارنة بتطبيق iPhone. يحتوي هذا البرنامج على وظائف سهلة ولكنها قوية لتحرير مقاطع الفيديو. عندما تقوم بقص الفيديو به ، يمكنك التحقق من إطار الفيديو الخاص بك بإطار واختيار الوقت الذي تريد أن تبدأ فيه وتنتهي. والتطبيقات الموجودة على أجهزة iPhone مثل الصور يمكنها فقط تقصير الفيديو إلى وقت محدد. ربما يمكنهم تقصير الطول ، لكن لا يمكنهم التعامل مع مقاطع فيديو مثل AnyRec Video Converter لحذف الإطار الذي لا تريد الاحتفاظ به على وجه التحديد.
إلى جانب ميزات الفيديو الأساسية هذه ، هناك أيضًا العديد من الوظائف القوية الأخرى. إذا كانت مقاطع الفيديو الخاصة بك في بعض التنسيقات الخاصة مثل MOV ، فلا يمكنك تشغيلها إلا على منتجات Apple. تستطيع ايضا استخذام AnyRec Video Converter لتحويله إلى تنسيقات أخرى. ولا داعي للقلق بشأن فقد الجودة عند نقل الملفات إلى جهاز كمبيوتر ، يمكن لتقنية الذكاء الاصطناعي تحسين الدقة لك بعد تقصير الفيديو على جهاز iPhone الخاص بك.

تقصير مدة الفيديو إلى وقت محدد وإطار محدد.
تمتع بسرعة أكبر 50 مرة عند التعامل مع فيديو كبير الحجم.
قم بتحرير الفيديو بالعديد من التأثيرات والفلاتر بعد تقصير المدة.
احتفظ بجودة الأصل حتى إذا قمت بنقل الفيديو بين iPhone وجهاز الكمبيوتر.
تحميل آمن
تحميل آمن
فيما يلي خطوات استخدام AnyRec Screen Recorder لتقصير مقطع فيديو على iPhone:
الخطوة 1.عند إرسال الفيديو الخاص بك إلى جهاز الكمبيوتر، يمكنك فتحه في "AnyRec Video Converter". ثم انقر فوق الزر "قص" مع أيقونة المقص.
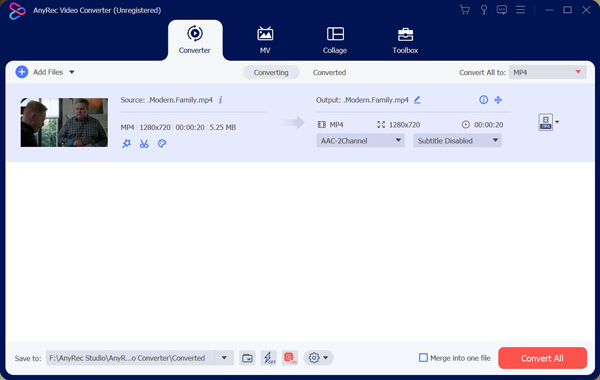
الخطوة 2.وبعد ذلك يمكنك حذف المقاطع غير المرغوب فيها باستخدام أداة تشذيب الفيديو بشكل مجمّع أو فردي. إنه مدعوم لضبط وقت البدء والتوقف يدويًا. أو يمكنك سحبه باستخدام شريط التمرير بدلاً من ذلك. وإذا كان بإمكانك أيضًا النقر فوق الزر "Fade in" أو "Fade out" لضبط تأثير الفيديو.

الخطوه 3.بعد الإعداد، يمكنك النقر فوق الزر "حفظ" لتصدير الفيديو الخاص بك.
الجزء 3: محرر فيديو iMovie لاقتطاع الفيديو
هناك أيضًا بعض التطبيقات الجيدة التي تستخدم لتقصير مقطع فيديو على iPhone. أفضل تطبيق قدمته شركة Apple Inc لتحرير الفيديو هو تطبيق iMovie. التطبيق ليس متاحًا لأجهزة iPhone فحسب ، بل لأجهزة iOS الأخرى أيضًا. بمساعدة هذا التطبيق ، يمكنك معرفة كيفية قص منتصف مقطع فيديو على iPhone ، وإنشاء مقطورات على غرار هوليوود ، وتخصيص سمات الفيديو ، وتطبيق المرشحات ، وغير ذلك الكثير. فيما يلي خطوات استخدام iMovie لتقصير الفيديو على iPhone:
الخطوة 1.افتح مشروع iMovie. أضف الفيديو الذي تريد قصه إلى المشروع.
الخطوة 2.بمجرد ظهور الفيديو في المخطط الزمني ، انقر فوق الفيديو. سترى الآن مقابض تقليم صفراء على حافتي المقطع.
الخطوه 3.اسحب مقبض القطع الأصفر للأمام أو للخلف لاختيار الجزء الذي تريد الاحتفاظ به.
الخطوة 4.بمجرد تحديد الجزء المطلوب ، انقر فوق تم لحفظ المشروع.
الخطوة الخامسة.الآن، قم بتصدير فيديو المشروع من خلال النقر على "مشاركة". اختر خيار حفظ الفيديو. سيتم الآن حفظ الفيديو المقطوع كمقطع منفصل في تطبيق الصور.
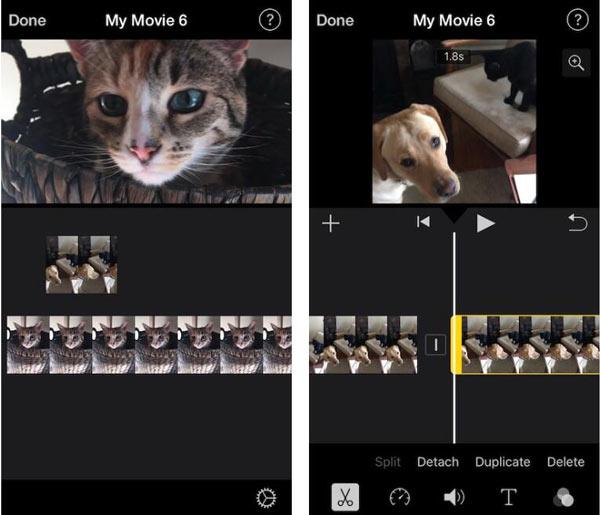
الجزء 4: الأسئلة الشائعة حول تقصير الفيديو على iPhone
-
هل يمكنني تقليل حجم ملف الفيديو على iPhone؟
لا ، لا توجد ميزة iOS مدمجة تسمح لك بضغط الفيديو. يمكنك ضبط حجم تسجيلات الفيديو في إعدادات الكاميرا الخاصة بهم قبل التسجيل. واستخدام تطبيق تابع لجهة خارجية مثل AnyRec Video Converter سيسمح لك بتقليل حجم ملف الفيديو بعد تسجيله.
-
كيف أقوم بتمديد مقطع فيديو قصير؟
هناك طرق عديدة لتمديد مقطع فيديو قصير. يمكنك إضافة مقدمة وخاتمة أو إضافة المزيد من مقاطع الفيديو والصور أو إبطاء الفيديو أو حلقة الفيديو.
-
كيف تقصر الفيديو إلى أجزاء مختلفة؟
إذا كنت تريد تقصير مقطع فيديو على iPhone بتقسيمه ، فلا يمكنك القيام بذلك مباشرة على iPhone. يجب عليك تقصير الفيديو الأصلي واحدًا تلو الآخر. ولكن يمكنك استخدام ملفات AnyRec Video Converter لتقسيم الفيديو الخاص بك.
استنتاج
عندما تعتقد أن مدة الفيديو طويلة جدًا ، يجب أن تعرف كيفية تعديل الفيديو الخاص بك. إذا كنت تريد فقط قطع الفيديو، يمكنك فقط تقصير الفيديو الخاص بك على جهاز iPhone الخاص بك باستخدام تطبيق الصور. ولكن إذا كنت تريد إطارًا ونقطة زمنية محددة ، فإن أفضل خيار هو استخدام AnyRec Video Converter.
تحميل آمن
تحميل آمن
