طريقتان سهلتان لطمس الخلفية في Webex [سطح المكتب/الهاتف المحمول]
يعد تعلم كيفية تعتيم الخلفيات في Webex للتخلص من البيئة المحيطة الفوضوية أمرًا ضروريًا. قد يكون إجراء اجتماع عبر الإنترنت، مثل Webex، بمثابة أزمة بالنسبة للبعض، حيث تحتاج إلى إعداد خلفية أنيقة وذات مظهر احترافي. ستوافق على أن وجود خلفية غير مناسبة يمكن أن يؤثر سلبًا على المشاركين. بفضل هذا المنشور، ستتعرف على كيفية تعتيم الخلفية في Webex دون إضاعة أي وقت.
قائمة الدليل
كيفية طمس الخلفيات في Webex على نظامي التشغيل Windows/Mac طمس الخلفية في Webex لحماية الخصوصية (Android/iPhone) نصائح لتسجيل Webex بخلفية ضبابية FAQsكيفية طمس الخلفيات في Webex على نظامي التشغيل Windows/Mac
لقد ولت الطرق التي تشعر فيها بالخجل من فتح الكاميرا بسبب خلفيتك الفوضوية أثناء اجتماع في Webex. يمكنك الآن البدء في الحد من خصوصية البيئة المحيطة بك والحفاظ عليها من خلال تعلم كيفية تعتيم الخلفية في Webex.
الإجراء هو نفسه بالنسبة لأجهزة الكمبيوتر التي تعمل بنظامي التشغيل Windows وMac، لذلك لن يكون هناك ما يدعو للقلق. إذا كنت جاهزًا، فإليك كيفية الوصول إلى خلفيات Webex على نظامي التشغيل Windows وMac، قبل الانضمام إلى الاجتماع وأثناءه:
قم بطمس الخلفية في Webex على نظامي التشغيل Windows/Mac قبل الانضمام إلى الاجتماع:
الخطوة 1.قم بتشغيل تطبيق Webex على سطح المكتب الخاص بك. انقر فوق الزر "الاجتماع" لإعادة توجيهك إلى صفحة "المعاينة".
الخطوة 2.من هناك، انقر فوق الزر "تغيير الخلفية" الموجود في الزاوية العلوية من نافذة المعاينة. بمجرد ظهور مربع منبثق، حدد خيار "التعتيم" لجعل الخلفية غير واضحة. يمكنك أيضًا اختيار أي خلفيات افتراضية متوفرة في القائمة.
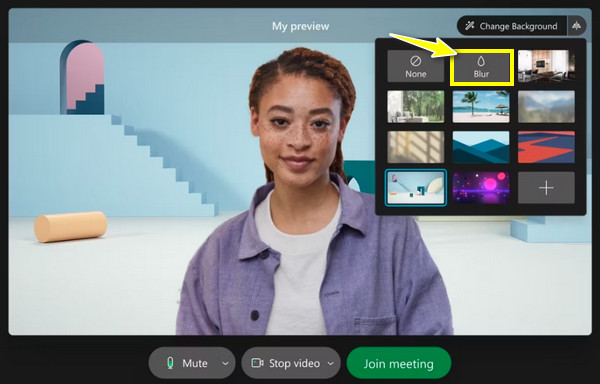
كيف يمكنك تعتيم الخلفية في Webex على نظامي التشغيل Windows/Mac أثناء الاجتماع؟
الخطوة 1.بعد بدء الاجتماع، قم بتمرير مؤشر الماوس فوق أزرار "المزيد"، ثم حدد "تغيير الخلفية الافتراضية" في القائمة.
الخطوة 2.الآن، في نافذة "الإعدادات" الصغيرة، حان الوقت لتحديد "الكاميرا" الخاصة بك؛ ثم سترى أدناه كيف يبدو الفيديو الخاص بك على الطرف الآخر.
الخطوه 3.أسفل قائمة الخلفية، اختر خيار "Blur" من السطر الأول. لاحقًا، انقر فوق الزر "تطبيق" لحفظ التحديد وطمس الخلفية.
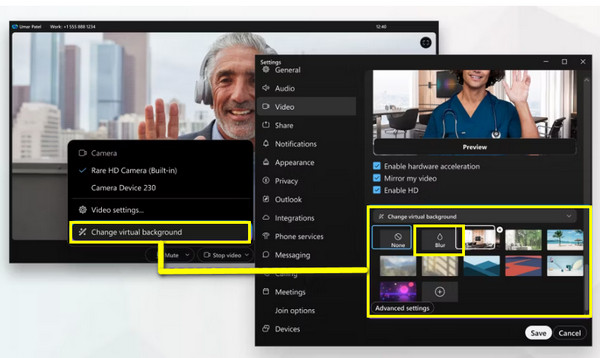
طمس الخلفية في Webex لحماية الخصوصية (Android/iPhone)
لنفترض أنك لا تملك جهاز كمبيوتر، وأن جهازي Android وiPhone فقط هما من يساعدك في الانضمام إلى اجتماع Webex. هل يمكنك طمس الخلفية في إصدار Webex للجوال؟ نعم! اتبع الخطوات التفصيلية أدناه.
كيف يمكنك طمس الخلفية في Webex على iPhone؟
قبل الاشتراك في Webex وبدء اجتماعك، تأكد من أنك تستخدم طراز iPhone 7 والإصدارات الأحدث. إذا كان الأمر كذلك، فإليك كيفية استخدام الخلفية غير الواضحة في Webex على iPhone:
الخطوة 1.بمجرد تشغيل تطبيق Webex على جهاز iPhone الخاص بك، اضغط على زر "الفيديو" وانتقل إلى خيار "الخلفية الافتراضية".
الخطوة 2.من بين جميع خيارات الخلفية، انقر فوق الزر "Blur" لإخفاء المناطق المحيطة بك عن طريق جعلها غير واضحة.
الخطوه 3.بعد كل شيء، اضغط على زر "تطبيق" وابدأ في إضافة أو دعوة المشاركين المقصودين.
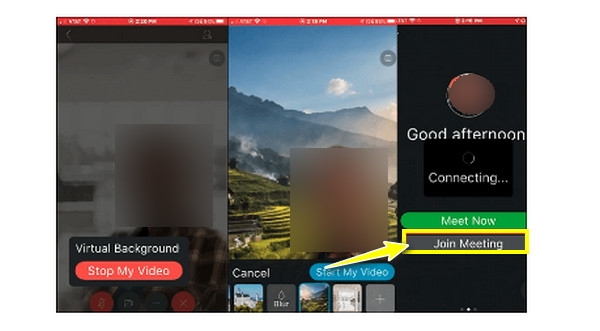
كيف يمكنك جعل خلفية Webex ضبابية على نظام Android؟
على Android، لديك خيارات لاستخدام صورتك أو طمسها لاستبدال محيطك الفوضوي. للحصول على هذه الإمكانية، تأكد من أن جهاز Android الخاص بك يعمل بالإصدار 9.0 والإصدارات الأحدث. في هذه الحالة، تعرف أدناه على الطريقتين السهلتين حول كيفية تعتيم الخلفية في إصدار Webex Android:
طريقة 1: إذا كنت في نافذة "المعاينة"، فتأكد من النقر على "الخلفية الافتراضية". من بين جميع الخيارات، اختر الخلفية "التعتيم".
الطريقة الثانية: إذا كنت قد انضممت بالفعل إلى اجتماع، فانقر على زر "الفيديو"، وحدد "الخلفية الافتراضية"، وحدد تأثير "التمويه".
وأخيرًا، انقر فوق الزر "بدء الفيديو الخاص بي" وأظهر للمشاركين خلفيتك غير الواضحة في Webex.
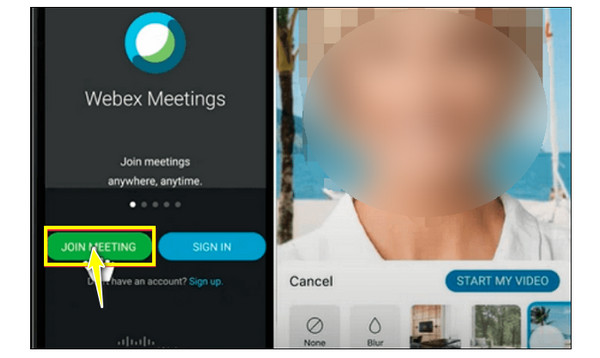
نصائح لتسجيل Webex بخلفية ضبابية
إنه لأمر رائع أنك تعلمت أخيرًا كيفية تعتيم الخلفية في Webex على إصدارات سطح المكتب والجوال. ومع ذلك، إذا كنت بحاجة أيضًا إلى تسجيل اجتماع Webex لأن أحد الأعضاء لا يمكنه الحضور، فهذا هو المكان AnyRec Screen Recorder يأتي هذا. يوفر مسجل الشاشة المذهل هذا خيارات تسجيل شاملة لالتقاط جميع اجتماعات Webex الخاصة بك مع الحفاظ على تأثير الخلفية غير الواضح. يتيح لك التقاط كل من الشاشة وكاميرا الويب في وقت واحد دون التأثير على الجودة. بالإضافة إلى ذلك، بفضل ميزاته القوية، فإنه يضمن تجربة تسجيل سلسة طوال الوقت. استخدمه لتسجيل Webex بخلفيتك غير الواضحة الآن.

قم بتسجيل اجتماع Webex والصوت وكاميرا الويب بخلفية غير واضحة.
يتم تقديم العديد من تنسيقات الإخراج لتصدير اجتماعات Webex المسجلة.
اضبط حجم كاميرا الويب وموضعها والمزيد أثناء تسجيل Webex.
قم بإزالة الأجزاء غير الضرورية من Webex في البداية والنهاية.
100% آمن
100% آمن
الخطوة 1.بعد الافتتاح AnyRec Screen Recorder، حدد خيار "مسجل الفيديو" على الشاشة الرئيسية. ثم إذا كنت ترغب في ذلك سجل اجتماع Webex مع الشاشة بأكملها، اختر الخيار "كامل".
الخطوة 2.وفي كلتا الحالتين، يرجى المتابعة لتمكين الخيارات، مثل "صوت النظام" لالتقاط صوت الاجتماع، وزر تبديل "الميكروفون" لتسجيل صوتك، ومفتاح "كاميرا الويب" لالتقاط الفيديو.
الخطوه 3.بعد كل ذلك، اضغط على زر "REC" مرة واحدة أو قبل بدء الاجتماع. تأكد من إعداد الخلفية غير الواضحة على Webex. أثناء وجودك في الاجتماع، يمكنك التقاط لقطات شاشة وزيادة/خفض مستوى الصوت وما إلى ذلك.
الخطوة 4.في حالة الانتهاء، انقر فوق الزر "إيقاف" لإعادة توجيهك إلى "المعاينة". شاهد اجتماع Webex المسجل هناك، واعرف ما إذا كانت هناك إضافات يجب القيام بها. انقر فوق الزر "تم" لحفظ ملفك.
FAQs
-
ما هي الأدوات الأخرى التي يمكن أن تشكل خلفية لـ Webex؟
للحصول على خلفيات مخصصة فريدة من نوعها، فكر في استخدام AnyRec Video Converter لإنشاء واحدة. يأتي هذا المحرر المجاني وخفيف الوزن مزودًا بجميع وظائف التحرير التي يمكنك رؤيتها مع المنافسين الآخرين المدفوعين.
-
ما هي متطلبات عمل خلفية غير واضحة على أجهزة الكمبيوتر؟
للحصول عليه على نظام التشغيل Windows، تأكد من أن جهاز الكمبيوتر الخاص بك يعمل بنظام التشغيل Windows 10 64 بت والإصدارات الأحدث. يحتوي على ذاكرة وصول عشوائي (RAM) بسعة 4 جيجابايت أو أعلى. أما بالنسبة لبرنامج تشغيل الرسومات Intel، فيجب استخدام الإصدار 26.20 أو الأحدث.
-
لماذا أحتاج إلى تعتيم الخلفية في Webex؟
يجب عليك مراعاة الخلفية غير الواضحة لتقليل عوامل التشتيت المرئية على خلفيتك والتركيز على مقدم العرض أو المحتوى. كما يمكنك الحفاظ على خصوصيتك أثناء وجودك في الاجتماع؛ إنه يصرخ بالاحترافية أيضًا، حيث أنك تأخذ وقتًا للحصول على محيط خالٍ من التشتيت.
-
هل يمكنني تسجيل اجتماع Webex مباشرة؟
نعم. من الممكن تسجيل اجتماع Webex إذا كنت تريد مشاركته أو مشاهدته لاحقًا. ومع ذلك، يمكن القيام بذلك إذا كنت مضيف الاجتماع أو المضيف المشارك. إذا لم يكن الأمر كذلك، فيمكنك التفكير في مسجل الشاشة المتاح.
-
ما التنسيق الذي يدعمه Webex في إضافة خلفية صورة بنفسي؟
إذا كنت تريد إضافة خلفية افتراضية للصورة أو الفيديو، فتأكد من حفظها بتنسيق JPG، وJPEG، وJPE، وPNG، وGIF، وMOV، وMP4.
استنتاج
كما ترى، في كلا الاتجاهين، الكمبيوتر والهاتف المحمول، يأتي الأمر واضحًا جدًا في اختيار الخلفية الافتراضية. لذلك، للحصول على تجربة اجتماع افتراضي رائعة عبر Webex بدون خلفيتك المزدحمة، قم بطمس الخلفية في Webex اليوم. علاوة على ذلك، إذا كنت بحاجة إلى تسجيل اجتماع Webex المهم أو الأنشطة الأخرى التي تظهر على الشاشة، فإن أفضل مسجل للشاشة وكاميرا الويب، اسمه AnyRec Screen Recorder، لن يخيب. من المؤكد أنك ستندهش أكثر عندما تختبر مدى سلاسة وجودة تسجيل الفيديو. قم بتنزيله الآن مجانًا طمس المعلومات الحساسة في تسجيل الشاشة!
100% آمن
100% آمن
