4 طرق لطمس تسجيل الشاشة وإخفاء المعلومات الشخصية
يمكن لتسجيل الشاشة التقاط أي معلومات على شاشتك طالما أنها نشطة. في بعض الأحيان، قد ترغب في معرفة كيفية طمس تسجيل الشاشة للحفاظ على أمان معلوماتك الخاصة أو إخفاء شيء ما بعيدًا. سواء كنت تقوم بإنشاء مقطع فيديو حول برنامج تعليمي أو طريقة لعب أو مناقشة عبر الإنترنت، فمن الأفضل طمس العناصر غير الضرورية. إذا كنت تبحث عن حل، فإن هذه المقالة ترشدك إلى كيفية تعتيم جزء من تسجيل الشاشة.
قائمة الدليل
الجزء 1: استخدم AnyRec لتسجيل الشاشة بجودة عالية الجزء 2: 3 طرق لطمس مقاطع فيديو تسجيل الشاشة الجزء 3: الأسئلة الشائعة حول تعتيم تسجيل الشاشةالجزء 1: استخدم AnyRec لتسجيل الشاشة بجودة عالية
AnyRec Screen Recorder هو تطبيق سطح مكتب من الدرجة الأولى لنظامي التشغيل Windows وmacOS. فهو لا يوفر أفضل مسجل فيديو فحسب، بل يحتوي أيضًا على مسجلات للصوت والألعاب وكاميرا الويب وغير ذلك الكثير. إعدادات الإخراج قابلة للتكوين، في حين أن تنسيق الفيديو، وبرنامج الترميز، والدقة، ومعدل الإطارات لها خيارات أخرى لتحسين جودة الفيديو. علاوة على ذلك، فهو مناسب لملفات الفيديو المختلفة، بما في ذلك البرنامج التعليمي وwebster وما إلى ذلك. يمكن أن يساعد AnyRec Screen Recorder في التقاط مخرجات عالية الجودة، وهو الأفضل قبل تشويش خلفية الفيديو.

مسجل شاشة متعدد الوظائف لالتقاط الفيديو والصوت ولقطات الشاشة.
لا توجد قيود على التسجيل على طول الفيديو ودقته وجودته والإعدادات الأخرى.
مفاتيح اختصار قابلة للتخصيص للبدء والإيقاف المؤقت والتوقف أثناء تسجيل الشاشة.
توفير تأثير سلس دون إسقاط الإطارات أثناء تسجيل الشاشة.
100% آمن
100% آمن
الخطوة 1.انقر فوق الزر "تنزيل مجاني" لتنزيل البرنامج على جهاز الكمبيوتر الخاص بك. بعد التثبيت، انقر فوق الزر "مسجل الفيديو" من القائمة الرئيسية لالتقاط شاشتك.
100% آمن
100% آمن
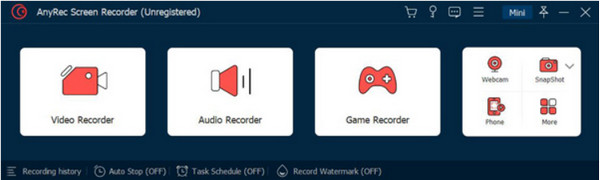
الخطوة 2.قم بإعداد دقة الفيديو و"صوت النظام" و"الميكروفون". يمكن العثور على إعدادات أخرى في "التفضيلات". انقر فوق الزر "REC"، وسيبدأ العد التنازلي.
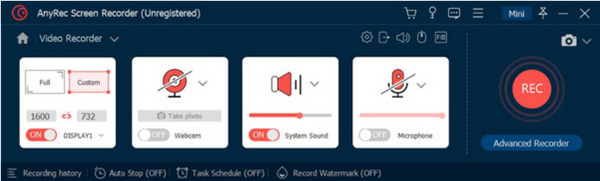
الخطوه 3.أثناء تسجيل الشاشة، تظهر قائمة عناصر واجهة المستخدم على الشاشة، والتي تحتوي على أزرار لإيقاف الفيديو وإيقافه مؤقتًا وSnapShot. بمجرد الانتهاء من التسجيل، انقر فوق الزر "إيقاف".
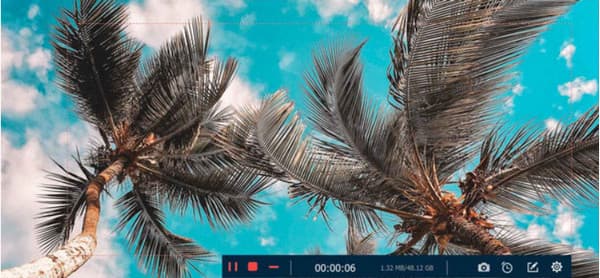
الخطوة 4.ستتيح لك النافذة التالية قص الفيديو. حرك شريط التمرير من أجزاء البداية والنهاية للمقطع أو استخدم خيار "Set" في أسفل اليسار. وانقر على زر "حفظ" لحفظ الإخراج.
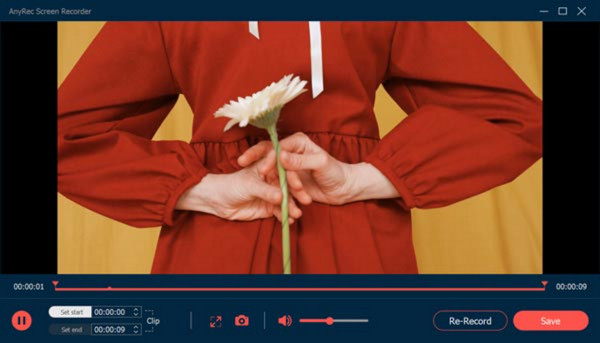
100% آمن
100% آمن
الجزء 2: 3 طرق لطمس مقاطع فيديو تسجيل الشاشة
بعد الحصول على أفضل مسجل شاشة، حان الوقت لنتعرف على كيفية تعتيم تسجيل الشاشة. يعرض هذا الجزء ثلاثة تطبيقات مفيدة لتحرير الفيديو من خلال تطبيق تأثير التمويه. يمكن تنزيل أدوات سطح المكتب التالية على نظامي التشغيل Windows وmacOS.
1. طمس أجزاء من الفيديو باستخدام AnyRec Video Converter
يُنتج مسجل الشاشة أفضل جودة للفيديو، بينما AnyRec Video Converter يطبق تأثير التمويه على الفيديو المسجل. توفر أداة سطح المكتب هذه العديد من الوظائف، بما في ذلك مزيل العلامات المائية للفيديو. يمكن تطبيق هذه الميزة على العلامات المائية والأيقونات وطوابع التاريخ والكائنات الأخرى غير المرغوب فيها. تتيح لك إعداداته المرنة تغيير موضع مزيل العلامة المائية وتطبيق تأثيرات متعددة على أي منطقة من الفيديو. أفضل جزء من محول الفيديو هو مجموعته الواسعة من تنسيقات الإدخال المدعومة، بما في ذلك MKV وMP4 وAVI وHEVC وWMV وMOV وما إلى ذلك. فيما يلي كيفية جعل تسجيل الشاشة ضبابيًا باستخدام AnyRec Video Converter:
الخطوة 1.قم بتنزيل التطبيق وتثبيته من الموقع الرسمي. بعد ذلك توجه إلى قائمة Toolbox. انقر على مزيل العلامات المائية للفيديو زر وأضف اللقطات المسجلة على الشاشة.
100% آمن
100% آمن
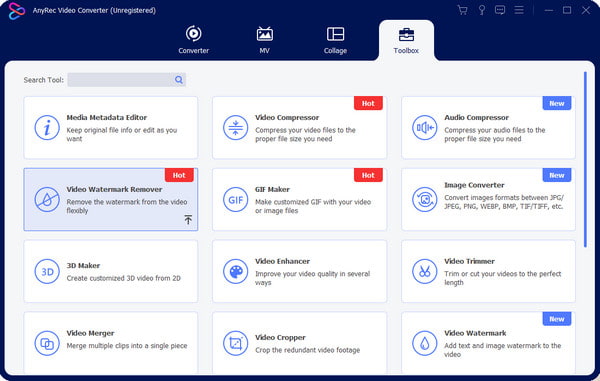
الخطوة 2.للكشف عن الإعدادات، انقر فوق الزر "إضافة منطقة إزالة العلامة المائية". ثم قم بضبط الحجم والموضع باستخدام الخيارات الموجودة في الجزء الأيمن من الواجهة.
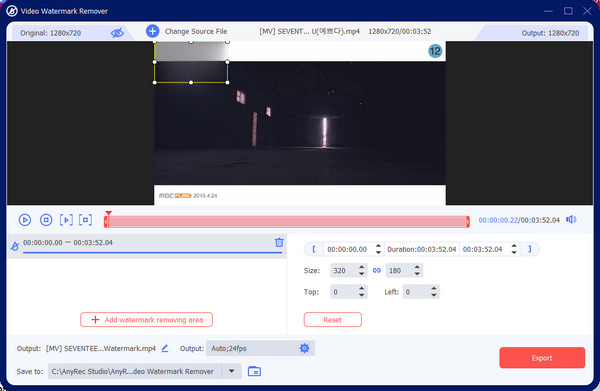
الخطوه 3.انتقل إلى الإخراج وقم بتغيير إعدادات الفيديو وفقًا لتفضيلاتك. انقر فوق الزر "موافق" لحفظ التغييرات. وأخيرا، انقر فوق الزر "تصدير" لحفظ الفيديو غير الواضح.
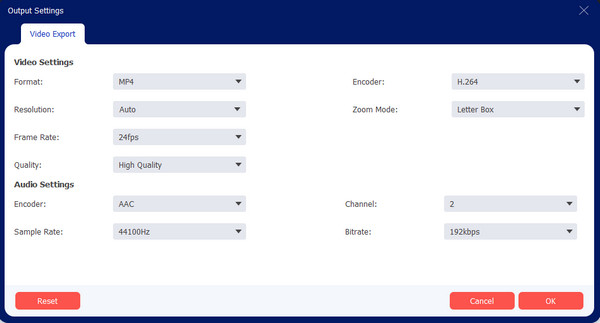
100% آمن
100% آمن
2. طمس الخلفيات على برنامج Adobe Premiere
للحصول على طريقة احترافية لطمس خلفيات الفيديو، استخدم Adobe Premiere على نظام التشغيل Windows أو Mac. نظرًا لأنه معروف بميزاته المخيفة، فيمكنه توفير تأثير ضبابي كامل أو لأجزاء معينة فقط من الفيديو. قد لا يكون هذا حلاً مثاليًا للمبتدئين، ولكن يمكنك اتباع الخطوات الموضحة أدناه حول كيفية تعتيم تسجيل الشاشة:
الخطوة 1.افتح التطبيق على جهاز الكمبيوتر الخاص بك وقم بتنزيل ملف الفيديو. توجه إلى قائمة "التأثيرات" وقم بالتمرير فوق "تأثيرات الفيديو". انقر فوق الزر "التعتيم والحدة". افتح Gaussian Blur واسحب التأثير إلى المقطع.
الخطوة 2.من قائمة Effect Controls، استخدم أداة القناع لوضع قناع حول المنطقة التي تريد تعتيمها. استخدم الأزرار الموجودة في مسار القناع لتتبع الكائن. قد يستغرق هذا بعض الوقت حيث يجب عليك التأكد من بقاء القناع حيث يذهب الكائن. بمجرد الانتهاء من ذلك، احفظ الإخراج على جهازك.
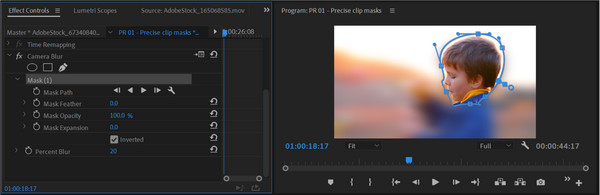
3. طمس كاميرا الويب باستخدام Finecam
هل تريد طمس خلفية الفيديو أو طمس الوجه في الفيديو كلما كنت تقوم بالتسجيل؟ هذا هو الغرض الأساسي من Finecam. يعد التطبيق أحد برامج الذكاء الاصطناعي المتقدمة لاكتشاف الموضوع الرئيسي للفيديو. سيتم تعتيم الخلفية تلقائيًا مع الحفاظ على شفافية الكائن. إنها الأداة المثالية للأنشطة عبر الإنترنت، مثل الاجتماعات والبث المباشر ومواقع الويب، دون الحاجة إلى شاشة خضراء. فيما يلي كيفية تعتيم تسجيل الشاشة باستخدام Finecam:
الخطوة 1.قم بتنزيل وتثبيت Finecam من الموقع الرسمي. افتح التطبيق وانقر على أيقونة النقاط الثلاث الموجودة أسفل الشاشة. انقر فوق الزر "تحديد الكاميرا" واختر مصدر الوسائط كالكاميرا.
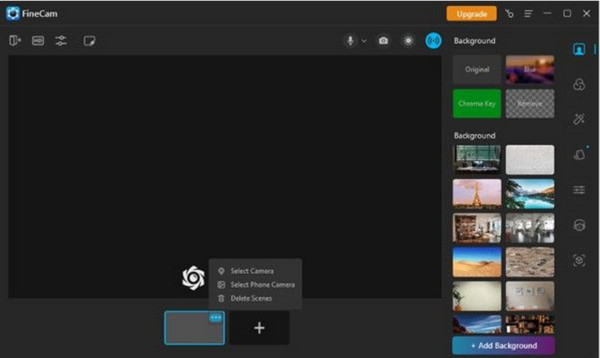
الخطوة 2.توجد خيارات الخلفية على اللوحة اليمنى، والتي يمكنك استخدامها لتصميم الخلفية الخاصة بك أثناء تسجيل الشاشة. اختر Blur لتطبيق التأثير. ابدأ التسجيل بمجرد الانتهاء.
الجزء 3: الأسئلة الشائعة حول تعتيم تسجيل الشاشة
-
كيفية طمس تسجيل الشاشة على ماك؟
يمكنك استخدام iMovie على نظام Mac. يحتوي محرر الفيديو الافتراضي على العديد من الأدوات، بما في ذلك تأثير صورة داخل صورة. يسمح لك بحظر مناطق الفيديو عن طريق تراكب التصحيح على الشاشة.
-
كيفية تسجيل مقطع فيديو بتأثير ضبابي على iPhone؟
إذا كان لديك iPhone 13 أو 14، فيمكنك استخدام الوضع السينمائي لطمس الخلفية. إنها ميزة رائعة لأحدث إصدارات iOS. لسوء الحظ، الوضع السينمائي غير متوفر في الإصدارات الأحدث من iPhone.
-
هل لدى Google Meet تأثير ضبابي لتسجيل الشاشة؟
نعم. يمكنك تفعيل تأثير التمويه عن طريق فتح اجتماع. من الجزء السفلي الأيمن من عرضك الذاتي، حدد تطبيق التأثيرات المرئية. هناك خيارات لتأثير التمويه، مثل Blur وSlightly وإضافة خلفية تم تحميلها مسبقًا.
استنتاج
الآن بعد أن عرفت كيفية طمس تسجيل الشاشة، أنت تستطيع طمس الفيديو لحظر المعلومات غير ذات الصلة أو السرية. الأدوات المذكورة في هذا المنشور تناسب أيضًا الأنشطة الأخرى مثل الاجتماعات والبرامج التعليمية. ولكن للحصول على أفضل نتيجة، استخدم AnyRec Screen Recorder و محول الفيديو للحصول على فيديو غير واضح عالي الجودة. تنزيل التطبيقات مجانًا من الموقع الرسمي.
100% آمن
100% آمن
