برنامج تعليمي مفصل للتسجيل على Firestick على الكمبيوتر والتلفزيون
من خلال توفير عدد كبير من مقاطع الفيديو عبر الإنترنت من خلال Disney Plus وYouTube وNetflix وغيرها الكثير، أصبح Amazon Fire Stick من بين أفضل أجهزة البث. في حين أن مقاطع الفيديو المتوفرة على الإنترنت تجلب لك المتعة، فماذا لو تعطل الإنترنت لديك فجأة؟ كما ذكرنا سابقًا، من الضروري تعلم كيفية التسجيل على Firestick للمشاهدة في وضع عدم الاتصال. لذلك، تحقق من الطرق الموجودة في هذا المنشور إلى جانب الخطوات الشاملة للتسجيل على Firestick. هيا بنا نبدأ!
قائمة الدليل
كيف يعمل Fire Stick على الكمبيوتر والتلفزيون طريقتان لتسجيل الأفلام على Fire TV Stick أسهل طريقة لتسجيل Fire Stick على جهاز الكمبيوتر الأسئلة الشائعة حول كيفية التسجيل على Fire TV Stickكيف يعمل Fire Stick على الكمبيوتر والتلفزيون
قبل الإجابة على كيفية التسجيل على Firestick، سيكون من الرائع أن تفهم الجهاز.
كما ذكرنا سابقًا، يعد Amazon Firestick جهازًا للبث المباشر يوفر الفيديو من منصات البث مثل Netflix وYouTube وAmazon Prime وDisney Plus والمزيد. بالإضافة إلى ذلك، يمكنك أيضًا الاستمتاع بالصور والألعاب والموسيقى المفضلة لديك. من الأشياء الأخرى الجديرة بالذكر حول Firestick هو أنه يمكنه تسجيل المحتوى المفضل لديك لمشاهدته في وضع عدم الاتصال، مما يسمح لك بالمشاهدة في أي مكان وفي أي وقت تريده.
فيما يتعلق بعملية الإعداد، يمكن لـ Amazon Fire TV Stick تحويل أي تلفزيون إلى تلفزيون ذكي. إنه يشبه محرك أقراص USB المحمول الذي يمكن توصيله مباشرة بالتلفزيون أو بمنفذ HDMI بجهاز الكمبيوتر الخاص بك. يجب تشغيل التلفزيون وAmazon Firestick، ويجب أن تقترن وحدة التحكم عن بعد مع Fire TV Stick. لنفترض أنه لا يتطابق؛ اضغط على زر الصفحة الرئيسية واستمر في الضغط عليه لمدة 10 ثوانٍ لتعيينه على وضع الاكتشاف. لاحقًا، سيرحب بك جهاز التحكم عن بعد للتعليمات التي تظهر على شاشتك.
مما لا شك فيه أن جهاز البث هذا يوفر للعملاء طريقة ملائمة للاستمتاع بالمحتوى عبر الإنترنت دون الاتصال بالإنترنت على أجهزة التلفزيون الخاصة بهم. يمكنك شراء Firestick في نسختين: 4K والإصدار الأساسي. الأمر متروك لك إذا كنت ترغب في البث بدقة 4K أم لا. الآن، حان الوقت لمعرفة كيفية التسجيل على Firestick؛ المضي قدما في الأجزاء التالية.
طريقتان لتسجيل الأفلام على Fire TV Stick
بينما يمكنك التسجيل على Firestick، تقدم بعض خدمات البث أيضًا مسجلات لمساعدتك في تسجيل العروض والأفلام. ومن ثم، يركز هذا القسم على طريقتي التسجيل على Amazon Fire TV Stick؛ معرفة أي واحد يناسبك بشكل أفضل.
1. مسجل دي في دي
البدء بمسجل DVD. يعد مسجل DVD خيارًا مثاليًا لتسجيل Firestick. لاستخدام هذه الطريقة، يجب عليك إعداد مسجل DVD وإنشاء اتصال بجهاز Firestick الخاص بك. بعد ذلك، اتبع الدليل أدناه حول كيفية التسجيل على Firestick باستخدام مسجل DVD:
الخطوة 1.قم بربط المسجل بجهاز Firestick الخاص بك عبر كابل عملي. قم بتوصيل الجانب الآخر من كابل "Component Video" و"RCA" بمخرجات المسجل، وقم بتوصيل أحد الجانبين بالتلفزيون.
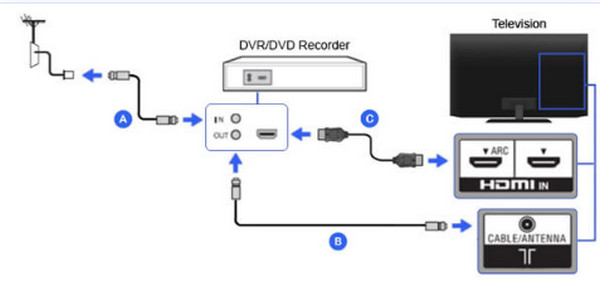
الخطوة 2.بعد التوصيل والتأكد من وصول التلفزيون الخاص بك عبر المُسجل، اختر إدخال المُسجل، عادةً L1 أو L3 للمدخل الخلفي، بينما يكون L2 للمدخل الأمامي. بعد ذلك، قم بضبط الإدخال المناسب، مثل الفيديو 1 أو 2.
الخطوه 3.بعد ذلك، قم بتعيين قرص DVD على القناة 3 أو 4، أو استخدم محول DTV أو جهاز فك التشفير للبحث عن المحتوى الذي ترغب في مشاهدته وتشغيله. بمجرد الانتهاء، سيبدأ المُسجل في تسجيل الفيديو على Firestick.
2. مسجل مدمج
أنت تعلم بالفعل أن Firestick يمكنه تسجيل الأفلام والبرامج التلفزيونية، ولكن هل يحتوي على ميزة تسجيل مدمجة؟ نعم! يوفر مسجل الفيديو الرقمي مساحة تخزين تبلغ 8 جيجابايت حيث يمكنك تخزين ملفات الوسائط الخاصة بك، مثل جميع العروض المسجلة. لإكمال المهمة بكفاءة، اتبع الخطوات التفصيلية أدناه حول كيفية التسجيل على Firestick باستخدام المسجل المدمج:
الخطوة 1.يمكنك البحث عن المحتوى الذي ترغب في تسجيله على Firestick بمجرد البحث باستخدام لوحة المفاتيح التي تظهر على الشاشة أو استخدام المساعد الرقمي "Alexa" لعرض النتائج.
الخطوة 2.بمجرد تشغيل الفيديو، اضغط على زر "القائمة" الموجود على جهاز التحكم عن بُعد لفتح قائمة الخيارات الموجودة أسفل يمين الشاشة. حدد "Recorder" لبدء تسجيل Amazon Fire TV Stick.
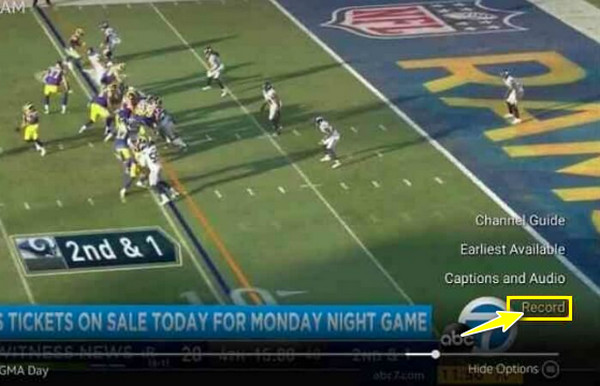
أسهل طريقة لتسجيل Fire Stick على جهاز الكمبيوتر
لنفترض أنك غير راضٍ عن عمل قرص DVD والمسجلات المدمجة في تسجيل Firestick. ومع ذلك، فإن اكتشاف أداة تشبه الكنز، AnyRec Screen Recorder، أمر حيوي. إنه برنامج لتسجيل الشاشة يسمح لك بتسجيل أي لحظات Firestick على الشاشة، سواء في وضع ملء الشاشة أو النافذة النشطة أو المنطقة المخصصة. يظل متفوقًا من حيث الأداء الوظيفي والجودة على تلك المذكورة. علاوة على ذلك، فهو يمنحك القدرة الكاملة على التحكم في مقاطع الفيديو الخاصة بك عبر الإنترنت، بدءًا من التسجيل وحتى التحرير. لاستكشاف المزيد منه، قم بتنزيل مسجل الشاشة السهل الاستخدام هذا للجميع، ومعًا، تجيبون على كيفية التسجيل على Firestick دون عناء.

سجل Firestick بجودة لا تفقد بياناتها واحفظها بتنسيق MP4/MKV/AVI.
توفير مفاتيح التشغيل السريع لسهولة التحكم، مثل البدء والإيقاف المؤقت والإيقاف وما إلى ذلك.
لا يوجد حد زمني، والإعلانات، والعلامات المائية المقدمة.
قم بقص تسجيلات Firestick وتبقى فقط الأجزاء المطلوبة.
100% آمن
100% آمن
الخطوة 1.بعد توصيل Firestick بالكمبيوتر، قم بتشغيل AnyRec Screen Recorder. ثم انقر فوق الزر "مسجل الفيديو" الموجود على الشاشة وتأكد من أن محتوى الفيديو جاهز.

الخطوة 2.انتقل إلى الاختيار بين الزرين "كامل" أو "مخصص". لنفترض أنك حددت "مخصص" واخترت "تحديد المنطقة/النافذة" الذي يمنحك المزيد من الحرية للتحكم في المنطقة المراد تسجيلها.

أما بالنسبة للصوت، قم بتفعيل "System Sound". التقاط صوت الكمبيوتر. إذا كنت في حاجة إليها أيضًا، فقم بتشغيل خيار "الميكروفون".

الخطوه 3.الآن بعد أن انتهيت من الإعدادات، انقر فوق الزر REC لبدء العد التنازلي لمدة 3 ثوانٍ. أثناء هذه العملية، يمكنك التقاط لقطات شاشة، وإضافة تعليقات توضيحية، وما إلى ذلك.

الخطوة 4.في النهاية، انقر فوق الزر "إيقاف" ليتم نقلك إلى نافذة "المعاينة"، حيث يمكنك قص الأجزاء غير المفيدة قبل النقر فوق "تم" لحفظ الفيديو المسجل على Firestick.

الأسئلة الشائعة حول كيفية التسجيل على Fire TV Stick
-
كيفية التسجيل من Firestick إلى مسجل DVD؟
يجب عليك استخدام كابل الفيديو المركب المناسب، وكابل RCA، وS-video لإجراء اتصال بين التلفزيون ومسجل DVD. ثم قم بإعداد Amazon Fire TV Stick وفقًا لذلك. لمزيد من التفاصيل، يمكنك العودة إلى الجزء الثاني من هذه التدوينة.
-
ما هو DVR مع Firestick؟
يشير DVR إلى مسجل فيديو رقمي، وهي إحدى ميزات Firestick التي تساعد المستخدمين في تسجيل البرامج التلفزيونية والأفلام المفضلة لديهم. يمكنك العثور عليه بالضغط على زر الصوت وقول "DVR".
-
هل Firestick متوافق مع أجهزة الكمبيوتر؟
نعم. كما ترون، إلى جانب التلفزيون، يمكنك ربط جهاز البث بجهاز الكمبيوتر الخاص بك ومشاهدة مقاطع الفيديو من مجموعة متنوعة من منصات البث. يجب عليك تصحيح المعدات، مثل سلك USB، وجهاز التقاط الفيديو، وما إلى ذلك.
-
هل يمكنني التسجيل من Firestick على القرص الصلب؟
نعم. من خلال توصيل Firestick ومنفذ HDMI والاحتياجات الأخرى بالترتيب، يمكنك التسجيل من Firestick إلى محرك أقراص ثابت خارجي. بخلاف ذلك، انقل مقاطع فيديو Firestick إلى محرك أقراص ثابت خارجي من جهاز الكمبيوتر الخاص بك.
-
هل يُسمح لي برؤية الكاميرات على Amazon Fire TV؟
نعم. لا يقتصر استخدام Firestick على مشاهدة المحتوى عبر الإنترنت فحسب، بل يسمح لك أيضًا بمشاهدة الكاميرات. يمكنك مراقبة الكاميرات المنزلية الخاصة بك من FIrestick دون أي مشكلة.
استنتاج
هل يمكنك إبداء أفكارك حول الإجابة التي حصلت عليها هنا بخصوص "كيفية التسجيل على Firestick؟" نأمل أن يكون هذا المنشور قد ساعدك على الاستمتاع بسهولة ببرامجك التلفزيونية وأفلامك المفضلة دون الاتصال بالإنترنت إذا قمت بتسجيلها باستخدام مسجل DVD أو المدمج. بالإضافة إلى هذين الاثنين، للحصول على تسجيلات عالية الجودة، اختر AnyRec Screen Recorder. إنها مسجل الشاشة بدون حد زمني ولا توجد علامة مائية على التسجيلات المصدرة. إذا كنت ترغب في معرفة المزيد عن هذا البرنامج الرائع، قم بتنزيله اليوم واستمتع بالمشاهدة دون الاتصال بالإنترنت!
100% آمن
100% آمن
