كيفية تسجيل التجمعات المتراخية مع جميع المحادثات المهمة
هل تريد تسجيل مراسلات Slack حيث تتكشف المناقشات المهمة والتوقف عن القلق بشأن فقدان التفاصيل المهمة؟ لا تقلق! يستكشف هذا الدليل ثلاث طرق عملية لتسجيل مراسلات Slack على أجهزة مختلفة، مما يضمن حصولك على كل جزء من المعلومات القيمة. سواء كنت تستخدم جهاز كمبيوتر شخصيًا أو جهاز Mac أو جهازًا محمولاً، فإن هذا المنشور يغطي احتياجاتك. تابع القراءة لاكتشاف كيفية تحسين تجربة Slack Huddle باستخدام طرق التسجيل الفعالة.
قائمة الدليل
الحل المدمج لتسجيل مراسلات Slack على جهاز الكمبيوتر/جهاز Mac كيفية تسجيل التجمعات البطيئة على هاتفك المحمول الطريقة النهائية لتسجيل التجمعات الركود بحرية الأسئلة الشائعة حول تسجيل Slack Huddleالحل المدمج لتسجيل مراسلات Slack على جهاز الكمبيوتر/جهاز Mac
إذا كنت تريد تسجيل مراسلات Slack بسرعة، فإن Slack لديه ميزة تسجيل مدمجة متاحة على نظامي التشغيل Windows وMacOS. على الرغم من أنه مريح، إلا أن هذا الحل المدمج يسمح لك بحد تسجيل قدره 3 دقائق فقط. يجب عليك الانتباه إلى الدردشات المهمة طوال الوقت والبدء في التقاطها. إليك كيفية تسجيل مراسلات Slack باستخدام الحل المدمج الخاص بها:
الخطوة 1.قم بتشغيل تطبيق Slack وانضم إلى مراسلة أو ابدأها. ثم انقر فوق الزر "الكاميرا" ثم الزر "تسجيل". بامكانك ايضا خذ لقطات شاشة عالية الدقة في هذه الواجهة.
الخطوة 2.يمكنك النقر فوق زر "Background Blur" أو "Screen Sharing" لاختيار ما إذا كنت تريد استخدام بعض الميزات الإضافية لتحسين تأثير التسجيل.
الخطوة 2.ضمن علامة التبويب "الإعدادات"، انقر لضبط إعدادات الكاميرا والميكروفون. الآن، يمكنك النقر فوق الزر "تسجيل" لبدء تسجيل مراسلاتك على Slack. عند الانتهاء، انقر فوق "إيقاف التسجيل".
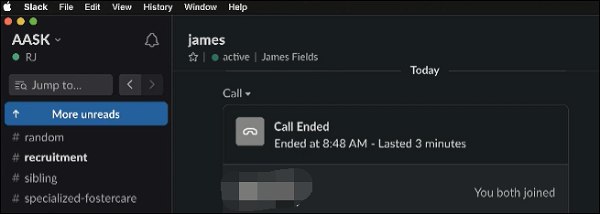
كيفية تسجيل التجمعات البطيئة على هاتفك المحمول
وبالمثل، يوفر تطبيق الهاتف المحمول الخاص بها طريقة مدمجة للمستخدمين لتسجيل مراسلات Slack. يمكنك استخدام هذه الطرق المضمنة للتسجيل على هاتف iPhone أو Android الخاص بك. ومع ذلك، قد تختلف طريقة التسجيل بالهاتف عن الأنظمة المختلفة. كما هو الحال مع جانب الكمبيوتر، يكون التسجيل على جانب الهاتف المحمول عبارة عن ملف مسجل شاشة بدون تأخير على الرغم من ذلك، لديها أيضا حد زمني معين. إليك كيفية تسجيل مراسلات Slack على iPhone وAndroid بكل الطرق:
للآيفون:
الخطوة 1.افتح Slack وانتقل إلى القناة المطلوبة أو المراسلة المباشرة التي تريد تسجيلها.
الخطوة 2.اضغط على زر "الكاميرا" للتحضير للتسجيل. ثم اضغط على زري "الفيديو" و"التسجيل" لبدء تسجيل مراسلاتك على Slack.
الخطوه 3.اضغط على زر "تسجيل" مرة أخرى لإنهاء عملية التسجيل. بمجرد الانتهاء من التسجيل، اضغط على زر "استخدام الفيديو" أو "إرسال" لمشاركته.
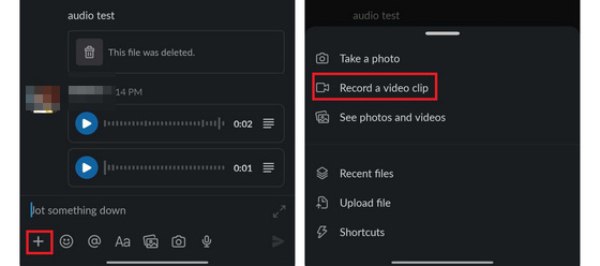
لأجهزة الأندرويد:
الخطوة 1.افتح Slack على جهاز Android الخاص بك وأدخل رسالة مباشرة أو قناة تريد تسجيل مراسلات Slack فيها.
الخطوة 2.اضغط على زر "الكاميرا" في حقل الرسالة. ثم اضغط على زر "كاميرا الفيديو" لاختيار "تسجيل" من خلال النقر على الزر لبدء تسجيل الفيديو.
الخطوه 3.ابدأ تسجيل الفيديو بالضغط على زر "تسجيل" ثم النقر على زر "إرفاق". أكمل رسالتك حسب الحاجة، وأرسل الفيديو بالضغط على زر "مشاركة".
الطريقة النهائية لتسجيل التجمعات الركود بحرية
إذا كنت تبحث عن أداة احترافية لتسجيل مراسلات Slack دون حد زمني، إذن AnyRec Screen Recorder قد يكون البرنامج الذي تبحث عنه. باستخدام هذا البرنامج، لا يمكنك فقط تسجيل مراسلات Slack في أي وقت، بل يمكنك أيضًا التأكد من جودة الرسائل اجتماع مسجل عبر الإنترنت هي نفس الجودة الأصلية. بالإضافة إلى ذلك، يتيح لك البرنامج تحرير المحتوى المسجل. بهذه الطريقة، يمكنك بسهولة إضافة تعليقات توضيحية إلى مراسلات Slack المهمة أو تسجيلها لمراجعتها لاحقًا. إليك كيفية تسجيل مراسلات Slack باستخدام AnyRec Screen Recorder:

سجل مراسلاتك على Slack دون أي قيود زمنية.
حافظ على الجودة العالية الأصلية للمراسلات أثناء التسجيل.
قم بتدوين الملاحظات باستخدام النصوص والإبرازات والمزيد عند التسجيل.
القدرة على التقاط لقطات الشاشة أثناء التسجيل لحفظ المعلومات المهمة.
تحميل آمن
تحميل آمن
الخطوة 1.قم بتشغيل AnyRec Screen Recorder وانقر على زر "Video Recorder". ثم انتقل إلى مراسلات Slack التي تريد تسجيلها.
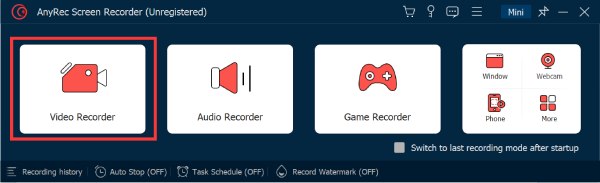
الخطوة 2.انقر فوق الزر "كامل" أو "مخصص" لاختيار المنطقة المحددة التي تحتوي على مراسلات Slack الخاصة بك. يمكنك أيضًا النقر فوق أزرار "كاميرا الويب" و"صوت النظام" و"الميكروفون" لفتح ميزات إضافية.
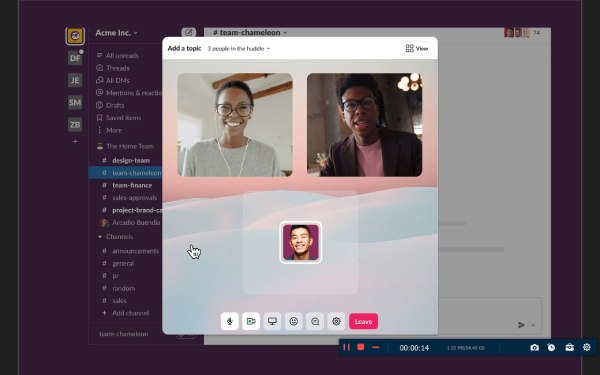
الخطوه 3.انقر فوق الزر "تسجيل" لبدء تسجيل مراسلات Slack. بمجرد الانتهاء، انقر فوق الزر "إيقاف". ثم انقر فوق الزر "تم" لحفظ الفيديو المسجل.
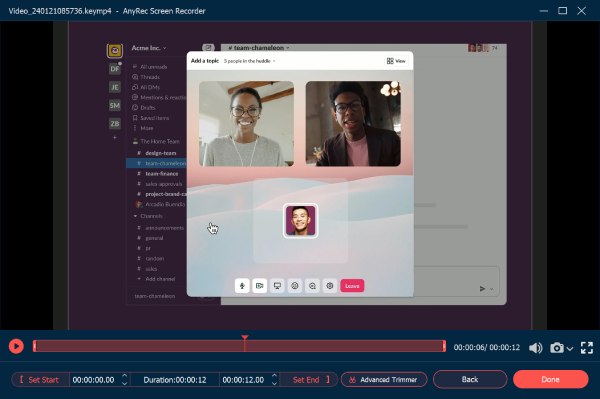
الأسئلة الشائعة حول تسجيل Slack Huddle
-
هل هناك أي قيود عند تسجيل مراسلات Slack باستخدام الطرق المضمنة؟
نعم. يسمح لك Slack فقط بتسجيل ثلاث دقائق من المحتوى. إذا كنت تريد التحرر من قيود الوقت، فأنت بحاجة إلى بعض أدوات التسجيل الاحترافية الأخرى.
-
هل يقوم Slack بإعلام المشاركين عند تسجيل مراسلة؟
لا، أنت فقط تعلم أنك تقوم بتسجيل مراسلات Slack. لا يعلم المشارك في المراسلة أن شخصًا آخر يقوم بتسجيل المراسلة.
-
هل يمكنني مشاركة مراسلاتي المسجلة على Slack مباشرة؟
لا، عادةً ما يتم حفظ مراسلات Slack المسجلة كملف فيديو. يمكنك مشاركة هذا الفيديو مع الآخرين من خلال مشاركته.
استنتاج
في الختام، يمكن تسجيل مراسلات Slack بسهولة من خلال الميزات المضمنة أو الأدوات الاحترافية. توفر خيارات التسجيل الأصلية على كل من أجهزة سطح المكتب والأجهزة المحمولة حلولاً سريعة. للحصول على تجربة أكثر تنوعًا وتعزيزًا للحرية، أثبت استخدام AnyRec Screen Recorder أنه مفيد. بفضل ميزاته القوية وسهولة الاستخدام، يوفر AnyRec طريقة موثوقة لالتقاط مناقشات Slack القيمة وتحريرها ومشاركتها بسلاسة. إذا كنت ترغب في الحصول على طريقة خالية من المتاعب مع الحفاظ على الجودة العالية والتحرير بحرية، فلا تتردد في الاختيار AnyRec Screen Recorder لتسجيل مراسلاتك على Slack! قم بتنزيل هذه الأداة القوية وجربها الآن!
تحميل آمن
تحميل آمن
