مراجعة ScreenRec: كل ما تريد معرفته عنه!
هل ScreenRec آمن؟ عندما تريد اختبار ScreenRec لتسجيل شاشتك لمشروع للأمان الشخصي والمهني، فيجب أن تكون آمنة من أي فيروسات أو برامج ضارة. لحسن الحظ، ScreenRec آمن لتسجيل البرامج التعليمية والعروض التقديمية ومقاطع الفيديو والأنشطة الأخرى على الشاشة. ما هو المزيد حول ScreenRec الذي سيجعلك تستمتع باستخدامه؟ استمر في قراءة هذه المقالة للحصول على مراجعة ScreenRec مفصلة، والإجابة على جميع المخاوف المتعلقة بالمسجل، وتغطية الميزات والإيجابيات والسلبيات والمزيد. هيا بنا نبدأ!
قائمة الدليل
مراجعة ScreenRec: الميزات الرئيسية المراجعات الشاملة على ScreenRec: الإيجابيات والسلبيات والاستخدامات أفضل بديل لـ ScreenRec مع أدوات التحرير الأسئلة الشائعة حول برنامج ScreenRec على نظامي التشغيل Windows/Macمراجعة ScreenRec: الميزات الرئيسية
كما يوحي الاسم، فإن ScreenRec مخصص لتسجيل شاشة جهاز الكمبيوتر الخاص بك، مما يتيح لك توفير الوقت الثمين في تنفيذ مشاريع الفيديو الخاصة بك. كما يتيح لك التواصل بشكل جيد للغاية من خلال مشاركة رسائل الفيديو بالإضافة إلى لقطات الشاشة الملتقطة. سواء كان الصوت يأتي من جهاز الكمبيوتر الخاص بك أو الميكروفون، يمكن لـ ScreenRec تسجيله في وقت واحد أو على التوالي.
إضافة إلى مراجعة ScreenRec هذه هو أنه لا يوجد منحنى تعليمي حاد لاستخدام هذا على الإطلاق. بعد تنزيله، يجب عليك إنشاء حساب، ومن ثم يمكنك البدء في التقاط شاشتك. على عكس البرامج المجانية الأخرى، لا يمكن العثور على أي فيروسات أو برامج ضارة في البرنامج. أما بالنسبة لوقت التحميل، فلا داعي للقلق بشأن أي شيء حيث يمكنك نسخ رابط المشاركة ولصقه مباشرة في محادثة خاصة. تطبق روابط الفيديو هذه نموذج تشفير AES، مما يتيح لك وضع كلمة مرور فيها.
أيضًا، سيكون من دواعي سرور مراجعة ScreenRec أن تخبرك أنه نظرًا لتحليلاتها العميقة، يمكنك معرفة من شاهد تسجيل شاشتك، وحتى عدد مرات مشاهدته، والأجزاء التي تخطاها، والمزيد. وبهذا، يمكنك تحسين مشاريع تسجيل الفيديو التالية. لفهم ScreenRec بعمق، تابع القراءة للحصول على المزيد من الوظائف الأساسية.
تسجيل الشاشة وكاميرا الويب
مما يجعله مثاليًا للاستخدام الشخصي والأعمال، يمكن لـ ScreenRec تسجيل الشاشة وكاميرا الويب في وقت واحد. إنها وظيفة ممتازة بالنسبة لك لإنشاء مقاطع فيديو سريعة سيكون من السهل جدًا تحميلها.
التسجيل السحابي
تتيح لك تقنية التسجيل السحابي الخاصة بـ ScreenRec إمكانية التحميل إلى منصة فيديو محمية أثناء التسجيل. لن تضطر إلى الانتظار إلى الأبد حتى يتم تحميله، حتى لو كان التسجيل طويلاً.
تسجيل الصوت
إنه قادر على تسجيل الصوت القادم من نظامك والميكروفون (للسرد الصوتي) مع شاشتك. بنقرة بسيطة، يمكن أن يساعدك ScreenRec في الحصول على أفضل تسجيل للشاشة والصوت على نظامي التشغيل Windows وMac.
تأثيرات الماوس
إلى جانب الصوت، يتيح لك ScreenRec تمييز المؤشر والتقاط صوت النقر. بمجرد تمكين قائمة الماوس المحيطة، سيتم إخفاء شريط الحالة، ويمكنك التسجيل بأصوات النقر التي ستجذب تركيز المشاهدين.
مشاركة سريعة
نظرًا لأن ScreenRec يستخدم تقنية التسجيل السحابي، يمكنك الاستمتاع بالمشاركة الفورية. سرها هو أن الفيديو يتم حفظه تدريجيًا على السحابة أثناء التسجيل للحصول على رابط مشاركة تم إنشاؤه مباشرة بعد التسجيل.
المراجعات الشاملة على ScreenRec: الإيجابيات والسلبيات والاستخدامات
مراجعة ScreenRec هذه لا تنتهي عند هذا الحد بعد؛ يمكنك فهم كيفية تسجيل الشاشة باستخدام برنامج ScreenRec في هذا القسم. هل تستمتع بجميع الميزات المذكورة في ScreenRec؟ إذا كان الأمر كذلك، تعرف على المزايا والعيوب الأخرى التي يمكنك توقعها.
- الايجابيات
- هل ScreenRec آمن للاستخدام؟ البرنامج آمن تماما ومجاني للاستخدام.
- تمكين المستخدمين من تسجيل الشاشات بنقرة واحدة أو باستخدام مفتاح تشغيل سريع واحد.
- لا تقدم أي إعلانات أو علامات مائية، على عكس المنافسين المدفوعين الآخرين.
- قم بتأمين جميع تسجيلاتك من خلال تشفير البيانات، مما يضمن سلامة البيانات.
- المشاركة الفورية بسبب الرابط الخاص الذي يتم إنشاؤه تدريجياً.
- دعم التقاط صوت الكمبيوتر والميكروفون في نفس الوقت.
- سلبيات
- يأتي بدون ميزات التحرير، وهو ما يمثل قيدًا كبيرًا يواجهه.
- تتيح لك التسجيل لمدة 5 دقائق فقط ما لم تقم بإنشاء حساب مجاني إلى الأبد.
- يمثل شريط أدوات التعليقات التوضيحية تحديًا كبيرًا في التشغيل.
كيفية تسجيل الشاشة باستخدام ScreenRec:
الخطوة 1.قم بتثبيت برنامج ScreenRec على جهاز الكمبيوتر الخاص بك. إطلاقه الآن. اضغط على مفتاحي "Alt + S" لتحديد منطقة الالتقاط، تمامًا مثل ميزة الاقتصاص.
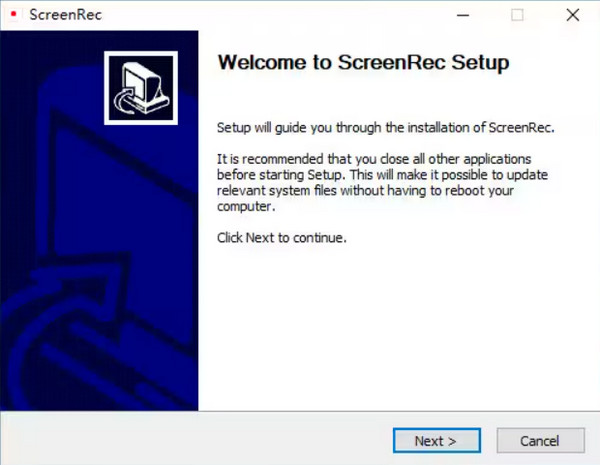
الخطوة 2.لاحقًا، انقر فوق الزر "كاميرا الفيديو" لبدء التسجيل. لا تنس النقر على زر "مكبر الصوت" لالتقاط صوت النظام أو زر "الميكروفون" لتسجيل صوتك.
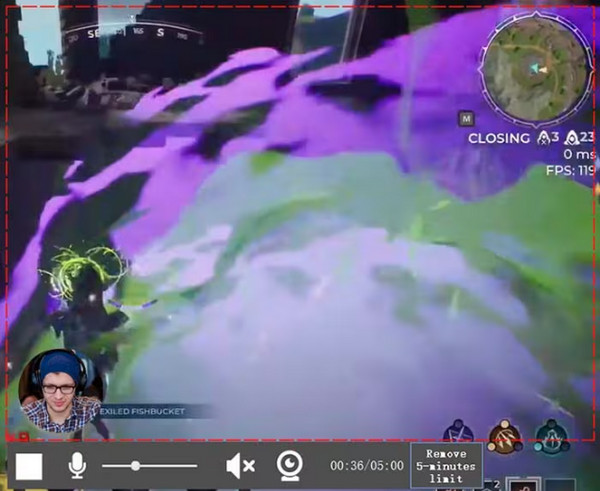
الخطوه 3.بمجرد الانتهاء، سيُعرض عليك "عنوان URL"، والذي يعمل بمثابة "رابط المشاركة" الذي يمكنك إرساله إلى أي شخص أو أي منصة. ما عليك سوى نسخ الرابط ولصقه لمشاركة الفيديو المسجل.
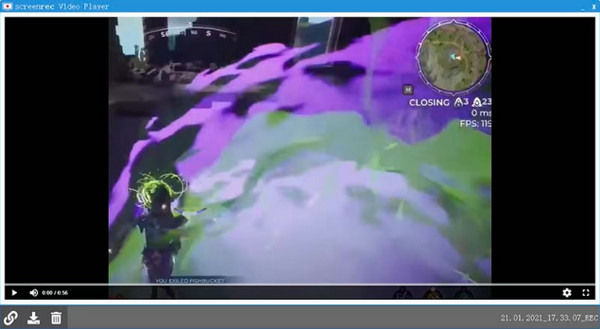
أفضل بديل لـ ScreenRec مع أدوات التحرير
نظرًا لأن ScreenRec لديه حد تسجيل مدته خمس دقائق، ولا توجد به ميزات تحرير. AnyRec Screen Recorder - أ مسجل الشاشة بدون حد زمني يمكن أن يكون بديلاً جيدًا لتسجيل الأنشطة التي تظهر على الشاشة باستخدام صوت النظام والميكروفون دون عناء. أدوات التحرير للتمييز والتعليق والتشذيب وغيرها تجعله الخيار الأفضل لتسجيل البرامج التعليمية ومشاريع الفيديو والاجتماعات والفصول الدراسية عبر الإنترنت وما إلى ذلك. علاوة على ذلك، لا يحتوي بديل ScreenRec هذا على علامة مائية في التسجيل والإعلانات المنبثقة التي يمكن أن تدمر تسجيلاتك .

التقط الشاشة والميكروفون وصوت النظام في وقت واحد بالجودة الأصلية.
من السهل إضافة رسومات في الوقت الفعلي باستخدام شريط الأدوات العائم المنظم.
احصل على أدوات تحرير متقدمة لتحسين تسجيل الفيديو الخاص بك.
لا يوجد حد زمني للتسجيل. لا اعلانات. لايوجد علامة مائية.
تحميل آمن
تحميل آمن
الخطوة 1.بعد تشغيل AnyRec Screen Recorder، ابدأ بالنقر فوق خيار "مسجل الفيديو" على الشاشة الرئيسية. ثم اختر الخيار "مخصص" أو "كامل".

الخطوة 2.بمجرد الانتهاء من إعداد المنطقة، قم بتمكين خيارات الصوت مثل "صوت النظام" لها التقاط صوت الكمبيوتر. إذا كنت على وشك القيام بالسرد، قم بتمكين خيار "الميكروفون".

الخطوه 3.إذا قمت بتحديد جميع الإعدادات، فانقر فوق "REC" لبدء أو استخدام المفاتيح المركبة "Ctrl + Alt + R". أثناء العملية، يمكنك التقاط لقطات شاشة، وإضافة تعليقات توضيحية، وضبط مستوى الصوت، وما إلى ذلك، باستخدام "شريط الأدوات العائم" في بديل ScreenRec هذا.

الخطوة 4.لاحقًا، بعد النقر فوق الزر "إيقاف"، تحقق مما إذا كان يجب إجراء أي تغييرات في التسجيل؛ اسحب "الشريط الأحمر" لقص الأجزاء عديمة الفائدة. وأخيرًا، انقر على "تم" للحصول على التسجيل الخاص بك!

تحميل آمن
تحميل آمن
الأسئلة الشائعة حول برنامج ScreenRec على نظامي التشغيل Windows/Mac
-
متى سأستخدم برنامج ScreenRec؟
سيتعين عليك استخدام ScreenRec إذا كنت ترغب في تسويق منتجك، حيث أنه يحتوي على وظائف للتسجيل وتمكين المستخدمين من المناقشة عن طريق إضافة أصواتهم. يمكنك أيضًا استخدامه للقيام بعملية تفصيلية حول كيفية القيام بالأشياء للتدريس.
-
هل يمكنني الوثوق بـ ScreenRec في تسجيل شاشتي؟
نعم. كما ترون، يؤكد ScreenRec على أمانه وخصوصيته، لذا فهو برنامج شرعي لن يؤثر على جهاز الكمبيوتر الخاص بك بأي فيروس أو برامج ضارة.
-
هل لدى ScreenRec حد زمني؟
نعم. بالنسبة لشخص لم يقوم بتسجيل الدخول، سوف تحصل على حد تسجيل مدته 5 دقائق. وفي الوقت نفسه، إذا قمت بالتسجيل، سوف تحصل على وقت تسجيل لا نهاية له.
-
كيف يمكنني استخدام ScreenRec على جهاز Mac الخاص بي؟
للبدء، افتح ScreenRec، ثم اضغط على مفتاحي Command + S معًا على لوحة المفاتيح لبدء التسجيل. اسحب الماوس لتحديد منطقة التسجيل، ثم اختر "كاميرا الصور" لالتقاط لقطات الشاشة أو "كاميرا الفيديو" لتسجيل الشاشة.
-
إلى أي تنسيق يقوم ScreenRec بتصدير التسجيل؟
يمكن لـ ScreenRec تسجيل مقاطع الفيديو وحفظها بتنسيق MP4 افتراضيًا. يمكنك العثور على الفيديو المسجل على محرك الأقراص الثابتة المحلي لديك داخل مجلد ScreenRec. علاوة على ذلك، يمكنك العثور على تسجيلات الشاشة ولقطات الشاشة في سحابة ScreenRec أيضًا.
استنتاج
بشكل عام، ليس هناك شك في أن ScreenRec هو حل موثوق لتسجيل الشاشات بسرعة لدروسك، أو الفصول الدراسية عبر الإنترنت، أو مشاريع الفيديو الأخرى. بعد هذه المراجعة التفصيلية لـ ScreenRec، نأمل أن تتمكن من استخدام المُسجل بسهولة، لأنه يحتوي على سياسة خصوصية صارمة، وشاشة رئيسية سهلة الفهم، والمزيد من وظائف التسجيل. ومع ذلك، إذا كنت تريد ملء سلبيات ScreenRec، AnyRec Screen Recorder موصى به. إنه خيارك الأفضل لتسجيل الشاشات إذا كنت ترغب في إجراء تعديلات على الفيديو الخاص بك. وللحصول على خيارات فيديو وصوت أكثر قوة، لا تتردد في الاعتماد على هذا البرنامج.
تحميل آمن
تحميل آمن
