كيفية إضافة نص إلى Final Cut Pro وإبراز الفيديو الخاص بك
إذا كنت قد شاهدت واجهة Final Cut Pro X، فهي ليست بديهية بدرجة كافية لتحرير الفيديو الخاص بك. حتى أن بعض الأشخاص لا يعرفون كيفية إضافة نص إلى Final Cut Pro. ولكن نظرًا لأن مقاطع الفيديو يمكن أن تكسبك رؤية ومتابعين، فمن المهم أن تتمتع بمهارات تحرير الفيديو. لذلك، تحتوي هذه المقالة على خطوات تفصيلية حول كيفية إضافة نص في Final Cut Pro. على الرغم من أن هذا مجرد تعليم أساسي، إلا أنه لا يزال من الضروري وضع الترجمات والعناوين على الفيديو الخاص بك.
قائمة الدليل
الجزء 1: كيفية إضافة نص في Final Cut Pro الجزء 2: 3 بدائل لبرنامج Final Cut Pro لإضافة النص والعناوين الجزء 3: الأسئلة الشائعة حول إضافة نص في Final Cut Proالجزء 1: كيفية إضافة نص في Final Cut Pro
تبدو إضافة النص في Final Cut Pro أمرًا سهلاً نسبيًا، لكن لا يزال بعض المستخدمين يجدون صعوبة في هذه العملية. علاوة على ذلك، يقدم البرنامج العديد من الطرق لإضافة النص، وهو أمر ليس بالأمر السهل بالنسبة للمبتدئين. سيوضح لك هذا الجزء خطوات إضافة نص وتعزيز مهاراتك لتمكين الجمهور من فهم الهدف من الفيديو الخاص بك.
الخطوة 1.قم بتشغيل Final Cut Pro على جهازك. توجه إلى قائمة "ملف" وحرك مؤشر الماوس فوق خيار "استيراد" لفتح القائمة الفرعية الخاصة بها. حدد "الوسائط" لإضافة الفيديو من مجلدك. قم بسحب وإسقاط مقطع الفيديو إلى المخطط الزمني في الجزء السفلي من الواجهة.
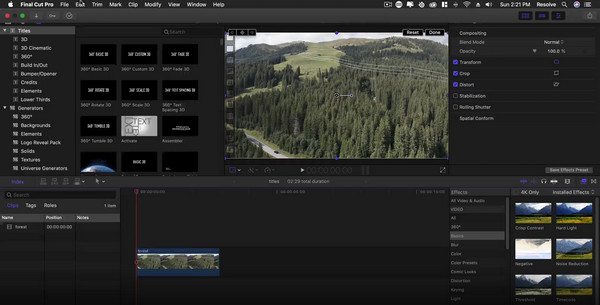
الخطوة 2.بعد ذلك، انتقل إلى قائمة "العنوان" التي تحتوي على أيقونة T من الزاوية اليسرى العليا. اختر نوع النص واسحبه إلى المخطط الزمني، ثم ضعه في الجزء المطلوب من المقطع. انقر نقرًا مزدوجًا فوق النص من نافذة المعاينة للكشف عن أدوات التحرير. انتقل إلى قائمة "Text Teacher" لتغيير خط النص وحجمه.
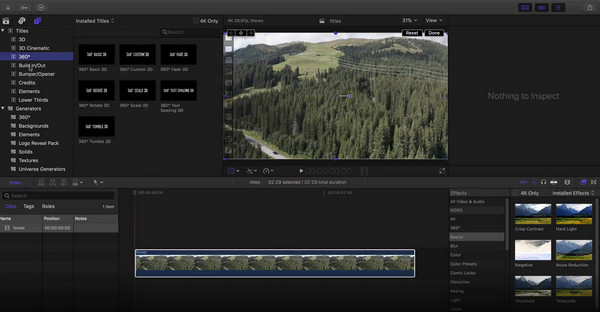
الخطوه 3.إذا كنت ترغب في بدء الفيديو بعنوان، ضع نوع النص على المخطط الزمني قبل مقطع الفيديو الذي تم تحميله. يمكنك أيضًا تعديل مظهر العنوان باستخدام "مفتش النص". أو اضبط العنوان بطبقات متعددة من قائمة "طبقة النص". بعد ذلك، قم بمعاينة جميع التغييرات، ثم انقر فوق الزر "تصدير" لحفظ الفيديو الخاص بك.
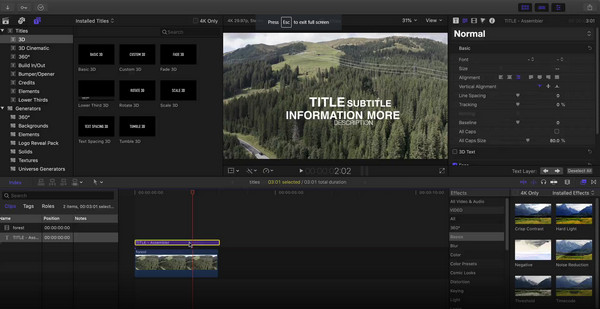
الجزء 2: 3 بدائل لبرنامج Final Cut Pro لإضافة النص والعناوين
وبصرف النظر عن حقيقة أن محرر الفيديو من Apple ليس سهل الاستخدام، فهو أيضًا لا يأتي مجانًا. لذا، حتى لو تعلمت كيفية إضافة نص إلى Final Cut Pro، فسوف تبحث في النهاية عن بديل. فيما يلي برامج تحرير الفيديو الثلاثة الموصى بها لإضافة نص إلى الفيديو الخاص بك.
1. برنامج AnyRec Video Converter
إنه محرر سطح مكتب احترافي يدعم تنسيقات الفيديو المختلفة، مثل MOV وMP4 وAVI وWebM وما إلى ذلك. وبصرف النظر عن العنوان، يوفر AnyRec Video Converter أيضًا أداة إنشاء العلامات المائية، والتي يمكنك من خلالها تحرير ألوان النص وخطوطه. يمكنك أيضًا إضافة صورة كتأثير إضافي للتسمية التوضيحية الخاصة بك. تدعم إضافة الترجمات تنسيقات الملفات مثل SSA وSRT والمزيد.

أضف نصًا إلى مقاطع الفيديو بدون بشرة كبديل لـ Final Cut Pro.
احصل على الخط واللون والحجم والإعدادات الأخرى عند إضافتها إلى الفيديو.
قم بتحسين جودة الفيديو بعد إضافة النص باستخدام أحدث تقنيات الذكاء الاصطناعي.
لا توجد قيود على تنسيقات الفيديو لتحريرها وإخراجها بأي تنسيق.
تحميل آمن
تحميل آمن
الخطوة 1.سيتم تشغيل البرنامج تلقائيًا بمجرد انتهاء التثبيت. انقر فوق الزر "زائد" من القائمة الرئيسية لفتح المجلد المحلي. اختر مقطع الفيديو المطلوب وانقر فوق الزر "فتح" لتأكيد العنصر المحدد.
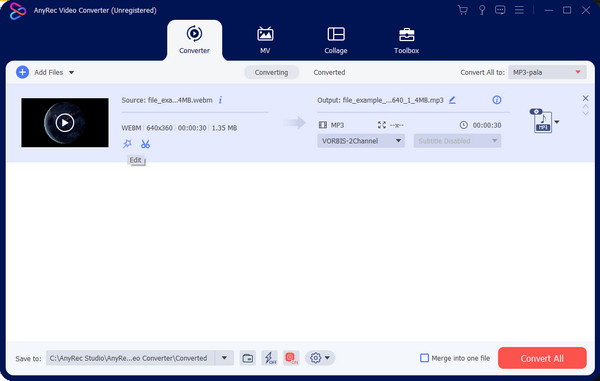
الخطوة 2.انقر فوق الزر "تحرير" الموجود على أيقونة العصا النجمية لفتح نافذة أخرى. انتقل إلى قائمة "العلامة المائية" وانقر على زر "النص". اكتب الكلمة في حقل النص وتابع تعديل الخط والحجم واللون وما إلى ذلك. وستعمل قائمة "الترجمة" عند النقر فوق الزر "زائد".
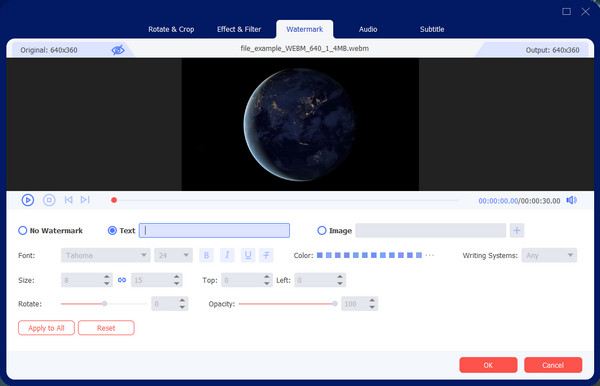
الخطوه 3.انقر فوق الزر "موافق" لحفظ التغييرات والعودة إلى القائمة الرئيسية. حدد القائمة المنسدلة "تحويل الكل إلى" واختر تنسيق الإخراج المطلوب. انتقل إلى قائمة "حفظ إلى" واختر المجلد الوجهة. أخيرًا، انقر فوق الزر "تحويل الكل" لمعالجة ملف الفيديو.
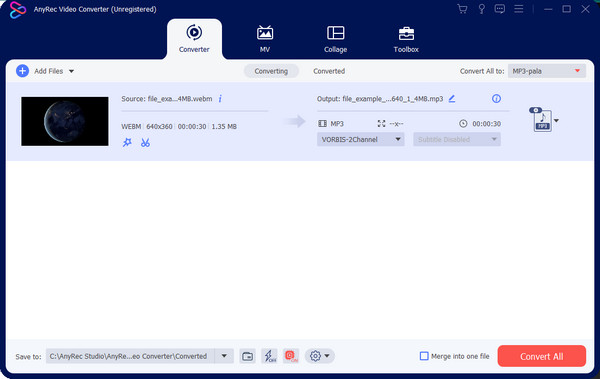
تحميل آمن
تحميل آمن
2. برنامج Adobe Premiere
محرر فيديو احترافي آخر كبديل لإضافة نص إلى الفيديو في Final Cut Pro. فهو يساعد المستخدمين على تقديم أفضل رواية للقصص بكل ميزاته. يعد Adobe Premiere أداة قابلة للشراء، لذا إذا كان بإمكانك الوصول إليها، فيمكنك اتباع الخطوات الموضحة أدناه حول كيفية إضافة نص إلى مقطع الفيديو الخاص بك.
الخطوة 1.افتح المقطع على واجهة Adobe وانتقل إلى قائمة أداة الكتابة. اختر إطار النص واسحبه إلى المخطط الزمني. اكتب التسمية التوضيحية في حقل النص.
الخطوة 2.لتحرير خط النص ولونه وحجمه والعناصر الأخرى، توجه إلى قسم "الرسومات" وقسم "الرسومات الأساسية". يمكن العثور على المزيد من نص الرسوم المتحركة في قائمة "عناصر التحكم بالتأثير".
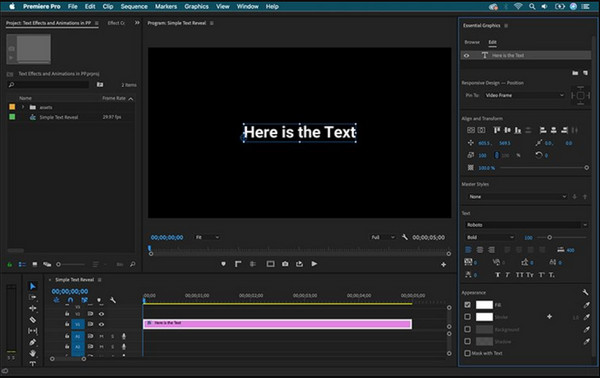
3. حجاب
ومن بين أدواته، يوفر VEED تطبيقًا مجانيًا عبر الإنترنت كبديل لإضافة فيديو نصي على Final Cut Pro. تعد الأداة عبر الإنترنت أسهل بكثير في التنقل، وتساعد المبتدئين والمتوسطين والمحترفين على ذلك إضافة علامات مائية للفيديو. لن تنفد منك أفكار التسميات التوضيحية؛ حتى أنه يسمح لك بإنشاء ترجمات يدويًا أو تحميل ملف.
الخطوة 1.قم بزيارة الأداة عبر الإنترنت وانقر فوق الزر "اختيار فيديو" للتوجيه إلى صفحة ويب أخرى. قم بتحميل مقطع فيديو من نظامك أو استخدم مقطع عينة.
الخطوة 2.من اللوحة اليسرى، حدد قائمة "النص" واختر قالبًا للتسمية التوضيحية. يوفر خيار "الترجمة" خيارًا يدويًا أو تحميلًا للاختيار من المجلد الخاص بك.
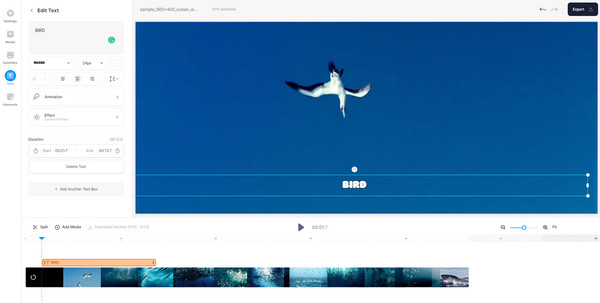
الخطوه 3.قم بمعاينة عملك وتابع النقر فوق الزر "تصدير" من الزاوية اليمنى العليا. يمكنك أيضًا مشاركة عملك مباشرة على وسائل التواصل الاجتماعي مثل YouTube أو Facebook.
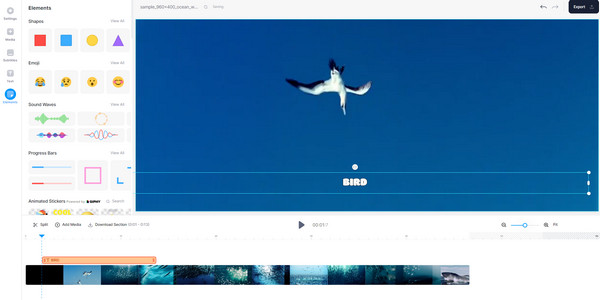
الجزء 3: الأسئلة الشائعة حول إضافة نص في Final Cut Pro
-
كيفية إضافة نص إلى الفيديو على iPhone؟
إستخدم بديل Final Cut Pro للآيباد (مثل تطبيق iMovie) على هاتفك. افتح مقطع الفيديو على التطبيق وتوجه إلى قائمة العناوين. قم بوضع النص وتغيير موضعه على مقطع الفيديو، ثم اضغط على زر التشغيل لمشاهدة عملك. اضغط على زر تم لحفظ الإخراج.
-
كيفية إضافة نص إلى الفيديو باستخدام TikTok؟
افتح التطبيق، ثم اضغط على Plus من الجزء السفلي من الشاشة. قم بتسجيل مقطع فيديو أو تحميل مقطع من معرض الصور الخاص بك. من أدوات التحرير على الجانب الأيمن، اضغط على "نص". قم بتحرير النص واللون والخط والإعدادات الأخرى. ثم ضعه في أي منطقة من الفيديو.
-
هل Final Cut Pro متوفر على الايفون؟
لا. برنامج التحرير متاح فقط على نظام Mac، ولكن لا يزال بإمكانك إضافة نص إلى الفيديو على جهاز iPhone الخاص بك باستخدام iMovie وتطبيقات الطرف الثالث الأخرى.
استنتاج
بعد أن تعلمت كيفية إضافة نص إلى Final Cut Proلقد اكتسبت مهارة تحرير أخرى. يقدم البرنامج نسخة تجريبية مجانية فقط، ولكن يمكنك استخدام بدائل مثل VEED وAdobe Premiere إضافة نص إلى الفيديو. لكن أفضل برنامج يمكن استخدامه لتحرير الفيديو هو AnyRec Video Converter. قم بزيارة الموقع الرسمي لرؤية المزيد من المنتجات الاحترافية!
تحميل آمن
تحميل آمن
