حار
AnyRec Video Converter
إنشاء فيديو بالحركة البطيئة وتحويله إلى تنسيقات iPhone.
تحميل آمن
3 طرق لتحويل أي فيديو إلى حركة بطيئة على iPhone
إذا كنت ترغب في إضافة تأثير مثير إلى مقاطع الفيديو الخاصة بك ، فإن إنشاء مقطع فيديو بطيء الحركة على جهاز iPhone الخاص بك يعد طريقة رائعة للقيام بذلك. تأثير الحركة البطيئة له قيمة كبيرة في الحصول على متعة كبيرة. يستخدم العديد من مستخدمي iPhone تأثير الكاميرا لتسليط الضوء على لحظة ملحمية. هناك أيضًا استخدام رائع لإبطاء مقاطع الفيديو ، بما في ذلك المشروع والبرامج التعليمية والمزيد. يمكنك تعلم كيفية جعل الفيديو بطيئًا على iPhone وطرق أخرى لتطبيق الفلتر على مقطع فيديو.
قائمة الدليل
كيفية تسجيل فيديو بطيء الحركة على iPhone عمل فيديو بطيء الحركة بعد التسجيل [iPhone] تغيير الفيديو المسجل إلى السرعة البطيئة [Windows / Mac] أسئلة وأجوبة حول جعل فيديو iPhone بطيء الحركةالجزء 1: كيفية تسجيل فيديو بطيء الحركة على iPhone
يمكنك تعظيم ميزات جهاز iPhone الخاص بك من خلال الجودة العالية الملتقطة من الكاميرا المدمجة والتأثيرات الافتراضية. من بين التأثيرات مثل البانوراما والصورة الشخصية والصورة الحية ، يتم استخدام خيار الحركة البطيئة دائمًا للتصوير. ومن خلال تعلم كيفية إنشاء مقطع فيديو بالحركة البطيئة على iPhone ، يمكنك إنشاء أكثر مقطع ممتع يمكنك مشاركته مع الأصدقاء!
الخطوة 1.افتح تطبيق "الكاميرا" على هاتفك وانتقل إلى الجزء السفلي من الشاشة حيث يمكنك رؤية الكلمات Photo وSquare وPano. اسحب العمود إلى اليمين حتى ترى خيار "Slo-Mo".
الخطوة 2.ابحث عن الكائن الذي تريد التقاطه، ثم اضغط على الزر "الأحمر" لبدء التسجيل. بمجرد الانتهاء من التسجيل، اضغط على الزر نفسه مرة أخرى؛ سيتم حفظ مقطع الفيديو في تطبيق "الصور". اضغط على الصورة المصغرة لفتح الفيديو وتشغيله.
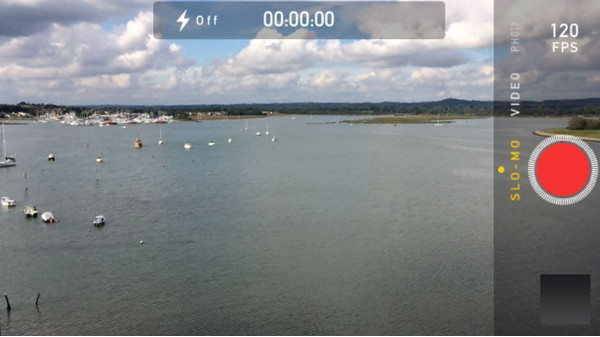
الخطوه 3.يمكنك أيضًا تعديل سرعة الحركة البطيئة ومدتها عن طريق فتح تطبيق الصور. انتقل إلى قسم "الألبوم" وافتح الألبوم "Slow-mo". اختر الفيديو المطلوب، ثم اضغط على الزر "تحرير" لفتح واجهة التحرير.
الخطوة 4.اضغط على شريط التمرير من الجزء السفلي من الواجهة وتحكم في سرعة الفيديو. سيسمح لك أيضًا بتحديد الأجزاء الوحيدة التي تريد الحفاظ عليها بسرعة الحركة البطيئة. اضغط على زر "تم" لحفظ التغييرات.
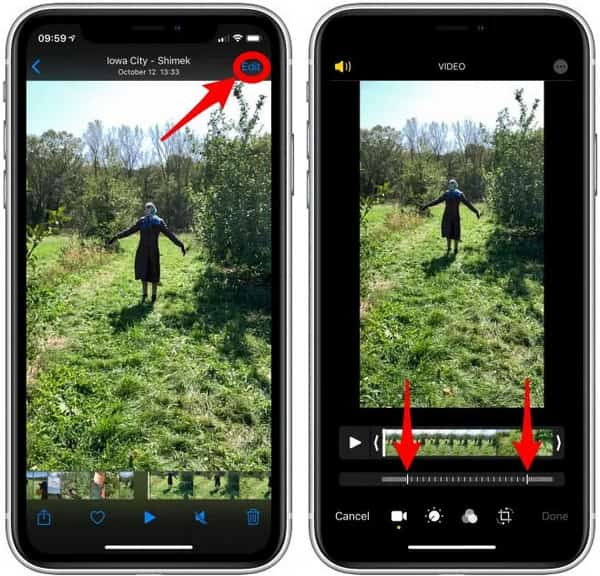
الجزء 2: عمل فيديو بطيء الحركة بعد التسجيل [iPhone]
كيفية إبطاء الفيديو على iPhone بعد التسجيل؟ إذا التقطت مقطع فيديو بدون تأثير الحركة البطيئة ، فإن الطريقة المثلى هي تحريره على iMovie. المحترف إبطاء تطبيق الفيديو هو محرر الفيديو الافتراضي لنظام iOS. إنه مجاني وسهل الاستخدام ويتكون من أدوات متنوعة ، مثل مثبت الفيديو ، وإعدادات الألوان المتقدمة ، والوظائف المفيدة الأخرى. لذلك ، سيكون تطبيق تأثير الحركة المنفردة أسهل مع iMovie ، مما يتيح لك ضبط سرعة الفيديو. إليك كيفية استخدام iMovie لإبطاء مقاطع الفيديو المسجلة مسبقًا.
الخطوة 1.إذا لم تتمكن من العثور على iMovie على شاشتك الرئيسية، فيمكنك تثبيته من App Store. اضغط على زر علامة الزائد لإنشاء مشروع جديد، ثم حدد خيار "فيلم" من مربع المطالبة. اختر الفيديو من معرض الصور الخاص بك وانقر على زر "إنشاء فيلم" من الجزء السفلي من شاشتك.
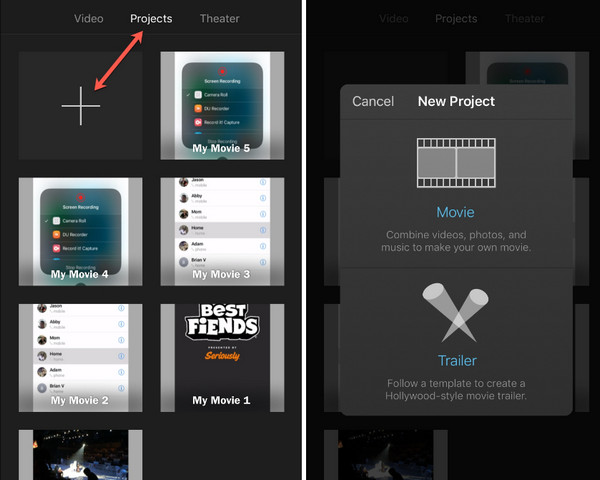
الخطوة 2.عندما تكون في قائمة التحرير، اضغط على الفيديو من المخطط الزمني للكشف عن الأدوات الموجودة في الجزء السفلي. حدد أيقونة "عداد السرعة" لفتح عناصر التحكم في السرعة. اسحب شريط التمرير إلى يسارك لإبطاء الفيديو. انظر المعاينة لرؤية التغييرات.
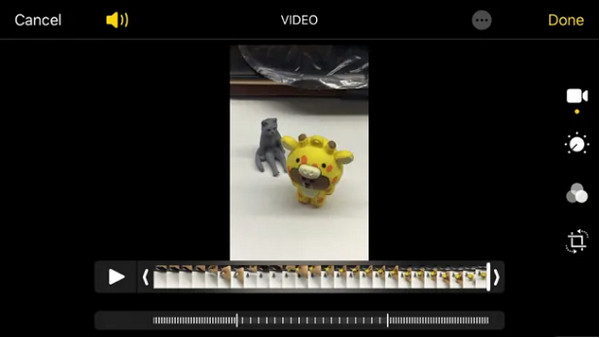
الخطوه 3.تابع تحرير الفيديو باستخدام أدوات أخرى. ثم اضغط على زر "تم" بعد التحرير احفظ الفيديو بالحركة البطيئة داخل iMovie. ثم اضغط على أيقونة "المشاركة" لفتح قائمة خيارات المشاركة. حدد خيار "حفظ الفيديو" لتصديره إلى ألبوم الكاميرا.
الجزء 3: تغيير الفيديو المسجل إلى سرعة بطيئة [Windows / Mac]
للحصول على طريقة أسهل لتطبيق الحركة البطيئة على الفيديو ، AnyRec Video Converter هي أفضل طريقة لنظامي التشغيل Windows و Mac. تتضمن التنسيقات المدعومة MOV و AVI و MP4 و WebM والمزيد ، مع الإعدادات المسبقة للجهاز مثل iOS و Android و Samsung و Apple TV وما إلى ذلك. تتيح وحدة التحكم في سرعة الفيديو من AnyRec التحكم في السرعة من أبطأ 0.125x إلى أسرع 8x دون تشويه الجودة. اكتشف المزيد من الميزات القوية في AnyRec Video Converter!

يعتمد على الذكاء الاصطناعي لتطبيق تأثيرات الحركة البطيئة على الفيديو دون فقدان الجودة.
قم بتكوين إعدادات الإخراج لتغيير التنسيق ، والتشفير ، والإطار ، وما إلى ذلك.
قبول ملفات الفيديو الكبيرة بسرعة عملية تحميل وتصدير.
قم بإخراج فيديو iPhone بطيء الحركة إلى أي تنسيق لمشاركته وإرساله.
تحميل آمن
تحميل آمن
الخطوة 1.انقر فوق الزر "تنزيل" لبرنامج AnyRec Video Converter. قم بتشغيل البرنامج بعد التثبيت وانتقل إلى قائمة "Toolbox". قم بالتمرير لأسفل في قائمة الأدوات حتى ترى خيار "Video Speed Controller". انقر عليه وقم بتحميل مقطع الفيديو المطلوب من المجلد المحلي الخاص بك.
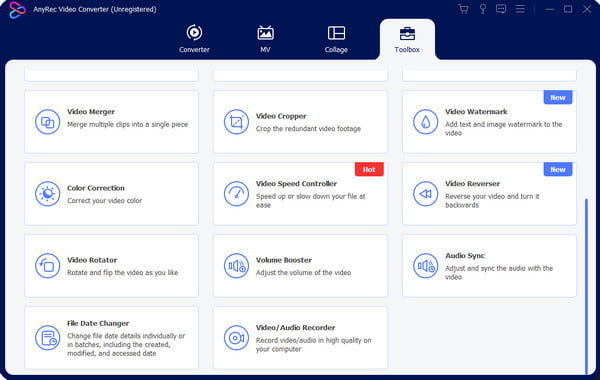
الخطوة 2.سيتم تشغيل الملف الذي تم تحميله بمتوسط سرعة 1x. اضبط السرعة عن طريق تحديد "0.75x" أو "0.5x". للحصول على أبطأ سرعة للفيديو، اختر الخيار "0.125x". انقر فوق الزر "تشغيل" مع أيقونة المثلث لمعاينة التغييرات.
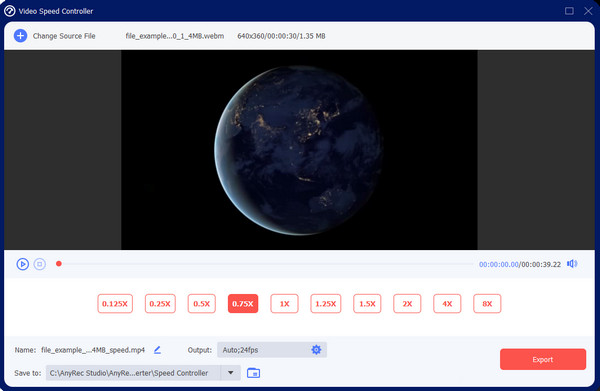
الخطوه 3.لمزيد من الإعدادات المتقدمة، انتقل إلى قائمة "الإخراج" ضمن عناصر التحكم في السرعة، وابدأ في تعديل تنسيق الفيديو ودقته وجودته وإعدادات الصوت. انقر فوق الزر "موافق" لتطبيق الإعداد الجديد. ارجع إلى الواجهة الرئيسية لحفظ الفيديو البطيء.

الخطوة 4.تصفح المجلد المخصص للمقطع من قائمة "حفظ إلى" الموجودة في الجزء السفلي من الواجهة. ثم انقر فوق الزر "تصدير" لمعالجة التغييرات. شارك الفيديو بالحركة البطيئة مع أصدقائك على وسائل التواصل الاجتماعي!

الجزء 4: الأسئلة الشائعة حول جعل فيديو iPhone بطيء الحركة
-
كيف يعمل تأثير الحركة البطيئة على iPhone؟
سيؤدي تصوير مقطع بطيء الحركة على جهاز iPhone إلى تشغيل الفيديو بمعدل إطارات أبطأ. يؤثر على سرعة البرمجة القياسية ، وهي 60 إطارًا في الثانية. يوصى بالتصوير بمعدل إطار منخفض وإجراء سريع لأن الحركة البطيئة يمكن أن تخلق رؤية غير عادية.
-
هل يؤثر Android في الحركة البطيئة على الكاميرا؟
نعم. تحتوي العديد من إصدارات Android الأحدث على خيار الحركة البطيئة من الكاميرا المدمجة. افتح تطبيق الكاميرا وانقر على "المزيد" من أسفل الشاشة. حدد خيار "الحركة البطيئة" وقم بالتقاط الفيديو. بعد التسجيل، انتقل إلى قائمة "تحرير" لضبط سرعة الفيديو، ثم اضغط على "حفظ".
-
هل من الممكن تحويل الفيديو البطيء إلى السرعة العادية على iPhone؟
نعم. يمكنك التغيير إلى سرعة الفيديو الطبيعية من تطبيق الصور. اختر الفيديو ثم اضغط على "تحرير". الخطوط البيضاء العمودية مع أشرطة التمرير في كلا الطرفين مخصصة لسرعة الفيديو. اسحب كلا الطرفين لبعضهما البعض للعودة إلى السرعة الطبيعية. ثم اضغط على "تم" لحفظه.
استنتاج
باستخدام جميع الطرق الموضحة في هذه المقالة ، يمكنك عمل فيديو بطيء الحركة على جهاز iPhone الخاص بك. حتى بالنسبة للفيديو الذي تم التقاطه بالسرعة العادية ، يمكنك ذلك تغيير سرعة الفيديو بالحركة البطيئة مع تطبيق iMovie. بالطبع ، يتوفر جهاز التحكم في سرعة الفيديو لنظامي التشغيل Windows و Mac. قم بتنزيل برنامج AnyRec Video Converter لتحرير الفيديو بجودة مثالية!
تحميل آمن
تحميل آمن
