كيفية وضع مقطعي فيديو جنبًا إلى جنب [Windows / Mac / Android / iOS]
توجد طرق مختلفة لإنشاء مقطع فيديو ، مثل مقارنة مقطعين. وهل تعرف كيفية وضع مقطعي فيديو جنبًا إلى جنب؟ يمكن أن يكون مقطع الفيديو جنبًا إلى جنب مقارنة بالجودة أو ثنائي مع فيديو لشخص ما أو للإشارة إلى ملاحظة مهمة. هذه المهمة أسهل باستخدام أداة فعالة لتحرير الفيديو ، لذا ستمنحك هذه المشاركة إرشادات لتعليمك كيفية إنشاء مقطع فيديو جنبًا إلى جنب على جهاز الكمبيوتر أو الهاتف الذكي.
قائمة الدليل
طريقتان لوضع مقطعي فيديو جنبًا إلى جنب على نظامي التشغيل Windows وMac 3 طرق لدمج مقطعي فيديو جنبًا إلى جنب على Android وiPhone الأسئلة الشائعة حول إنشاء فيديو بشاشة منقسمةطريقتان لوضع مقطعي فيديو جنبًا إلى جنب على نظامي التشغيل Windows وMac
يتمتع إنشاء مقطع فيديو على جهاز الكمبيوتر الخاص بك بميزة محرري الفيديو الافتراضي. ومع ذلك ، لا تحتوي جميع أدوات سطح المكتب المدمجة على ميزات مجمعة لمقطع فيديو جنبًا إلى جنب مثل تطبيق الصور على Windows. لا تقلق؛ تم تضمين بديل في هذا الجزء ليعلمك كيفية وضع مقطعي فيديو جنبًا إلى جنب.
1. استخدم AnyRec Video Converter إلى Collage Videos
AnyRec Video Converter هي أداة سطح مكتب خفيفة الوزن مع حلول متعددة الوظائف. إنه مثالي لك لمعرفة كيفية وضع مقطعي فيديو جنبًا إلى جنب مع ميزة Video Collage الخاصة به. لا يقتصر الأمر على إطار واحد فقط ولكنه يوفر ما يصل إلى 40 إطارًا بحدود وألوان وتصميمات قابلة للتخصيص. يمكنك تحميل مقاطع الفيديو بتنسيقات مختلفة ، مثل MOV و MKV و AVI و MP4 وغيرها لأن محول الفيديو يدعم جميع تنسيقات الفيديو والصوت تقريبًا. قم بتنزيل AnyRec Video Converter على نظامي التشغيل Windows و macOS!

صانع فيديو احترافي جنبًا إلى جنب مع قوالب رائعة ومرشحات ونسب عرض إلى ارتفاع مدمجة.
أداة سطح مكتب مدعومة بالذكاء الاصطناعي لتحسين مقاطع الفيديو التي يتم تحميلها تلقائيًا دون تشويه.
قم بتوفير صندوق أدوات به وظائف متنوعة للتحويل والضغط والتحرير والمزيد.
واجهة سهلة الاستخدام لتجربة مستخدم أفضل في إنشاء مقطع فيديو جنبًا إلى جنب.
تحميل آمن
تحميل آمن
الخطوة 1.قم بتنزيل برنامج صانع الفيديو المقسم على الشاشة على جهاز الكمبيوتر الخاص بك. بعد اتباع التعليمات، افتح AnyRec Video Converter وانتقل إلى قائمة "Collage" من الجزء العلوي من النافذة. حدد الإطار المطلوب، ثم انقر فوق الزر "إضافة" لاستيراد مقاطع الفيديو من جهاز الكمبيوتر الخاص بك. يمكنك تغيير الإطار في أي وقت، وستظل مقاطع الفيديو موجودة على الواجهة.
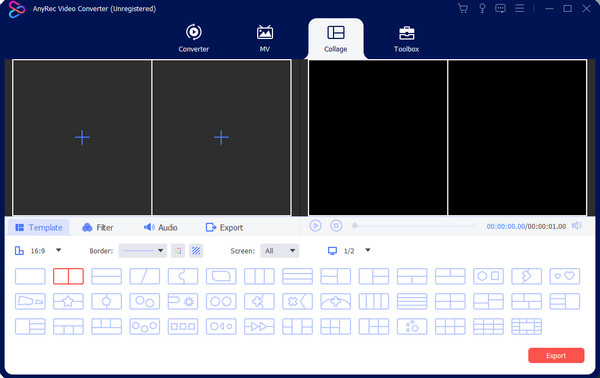
الخطوة 2.قم بتمرير مؤشر الماوس فوق مقطع فيديو للكشف عن قائمة الأدوات. انقر فوق الزر "تحرير" الذي يحتوي على أيقونة النجمة لتدوير العلامة المائية واقتصاصها وإنشائها. يتوفر أيضًا تطبيق مرشح أو تغيير الصوت في هذا القسم، ولكن يمكنك أيضًا رؤية هذه الوظائف في القائمة الرئيسية. انقر فوق الزر "موافق" لتطبيق كافة التغييرات.
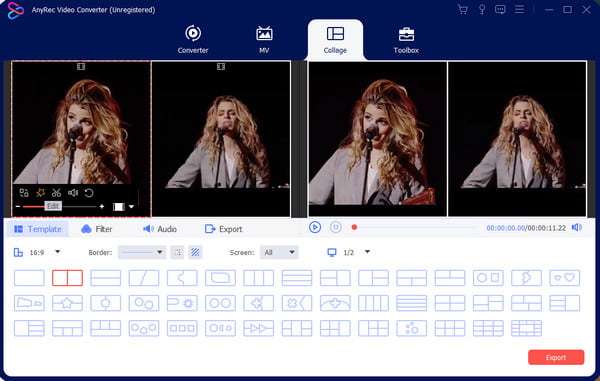
الخطوه 3.قم بمعاينة الإخراج من الجزء الأيمن من الواجهة، ثم توجه إلى قائمة "تصدير" لتحديد تنسيق الإخراج ومعدل الإطارات والدقة والجودة. انقر فوق المربع الموجود على الزر "حفظ إلى" لتصفح المجلد المخصص للإخراج. بمجرد الانتهاء من ذلك، انقر فوق الزر "بدء التصدير" للحفظ.
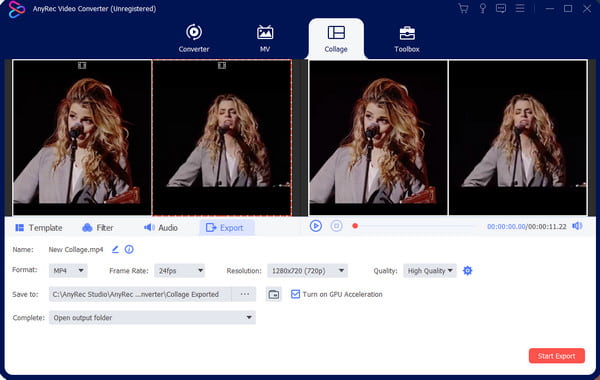
2. دمج مقطعي فيديو في iMovie على Mac
شيء جيد لمستخدمي Mac هو iMovie الحالي لتحرير الفيديو. تم تطوير أداة سطح المكتب بواسطة Apple وتتضمن ميزات لتحرير مقاطع الفيديو حسب تفضيلات المستخدم. دعونا نرى كيفية وضع مقطعي فيديو جنبًا إلى جنب مع ميزة تقسيم الشاشة في iMovie.
الخطوة 1.قم بتشغيل iMovie على جهاز الكمبيوتر الخاص بك وانقر فوق الزر "إنشاء جديد". قم باستيراد الفيديو من المعرض، ثم اسحب المقاطع إلى المخطط الزمني الموجود أسفل الواجهة. انقر فوق الزر "إعدادات التراكب" من الجزء العلوي من قسم العارض.
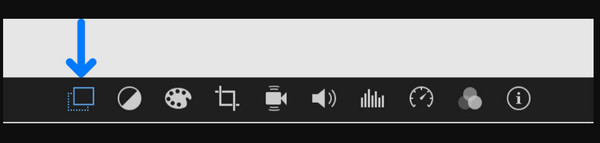
الخطوة 2.انقر فوق الزر "تقسيم الشاشة" من القائمة المنسدلة. ستظهر المقاطع التي تم تحميلها مقصوصة في قسم "العارض". اضبط المقاطع من المخطط الزمني عن طريق سحبها إلى موضع مختلف. اسحب الأطراف إلى الطول المطلوب لتقصير المقاطع. احفظ الإخراج في مجلد.
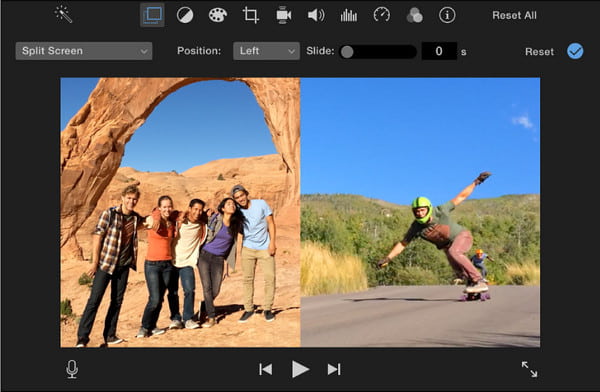
3 طرق لدمج مقطعي فيديو جنبًا إلى جنب على Android وiPhone
يعد جهازك المحمول طريقة أخرى لإخبارك بكيفية وضع مقطعي فيديو جنبًا إلى جنب ؛ لحسن الحظ ، هناك العديد من خيارات التحرير مجانًا. لذلك ، يتعلق هذا الجزء بأفضل التطبيقات التي يمكنك استخدامها للشاشات المنقسمة.
1. ادمج مقاطع الفيديو في واحدة مع TikTok
يعد TikTok أحد أفضل التطبيقات لإنشاء مقاطع فيديو جنبًا إلى جنب ومشاركتها مباشرة مع الجميع. يجد العديد من المبدعين ميزات التحرير في TikTok ملائمة ؛ لإثبات ذلك كافيًا ، فإن التنقل سهل أيضًا! لسوء الحظ ، لا يوجد خيار لتحميل مقطعي فيديو من معرض الصور الخاص بك ، وهناك وظيفة ممتازة فقط لثنائي فيديو لشخص ما في التطبيق.
الخطوة 1.قم بتشغيل تطبيق TikTok على هاتفك وتصفح بحثًا عن فيديو TikTok الذي تريد إنشاء أغنية ثنائية له. ثم اضغط على زر "مشاركة" مع توجيه أيقونة السهم إلى اليمين. انقر فوق الزر "Duet" من القائمة. ستظهر وظيفة "الكاميرا".
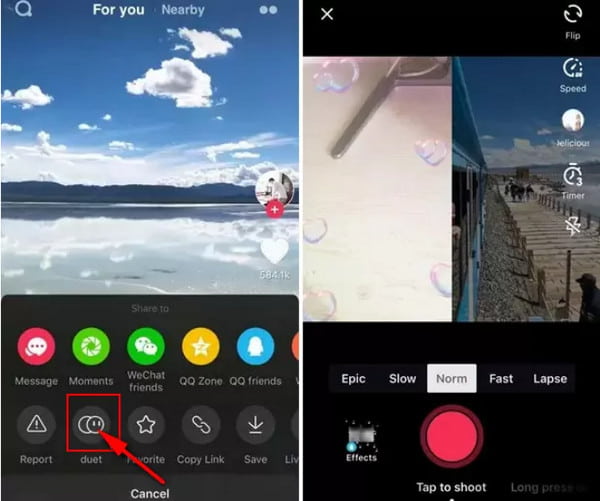
الخطوة 2.قم بتطبيق مرشح أو تأثير حسب الحاجة. بعد ذلك، اضغط على زر "تسجيل" لبدء التسجيل. تذكر أن الثنائي ليس مفتوحًا دائمًا لمقاطع فيديو TikTok؛ يعتمد ذلك على اختيار المنشئ إذا أراد تمكين خيار "Duet".
2. دمج مقاطع الفيديو مباشرة في iMovie على iPhone
يتوفر iMovie لتحرير الفيديو على iPhone ، ويمكنك بسهولة التعرف على كيفية وضع مقطعي فيديو جنبًا إلى جنب معه. على الرغم من اختلاف التطبيق عن إصدار سطح المكتب ، إلا أنه فعال وسهل بما يكفي لإجراء التحرير الأساسي. يمكنك أيضًا استخدام تطبيق iMovie للحصول على فيديو مقسم إلى الشاشة!
الخطوة 1.افتح تطبيق iMovie على هاتفك واضغط على زر "إنشاء مشروع". قم بتحميل مقاطع الفيديو التي تريد تضمينها على الشاشة المقسمة. اضغط على زر "Ellipsis" أو زر "المزيد" لفتح القائمة.
الخطوة 2.اضغط على زر "تقسيم الشاشة" وقم بتمكين الفيديو جنبًا إلى جنب. اضبط مقاطع الفيديو وفقًا لذلك، واحفظ المخرجات أو شاركها مع الأصدقاء.
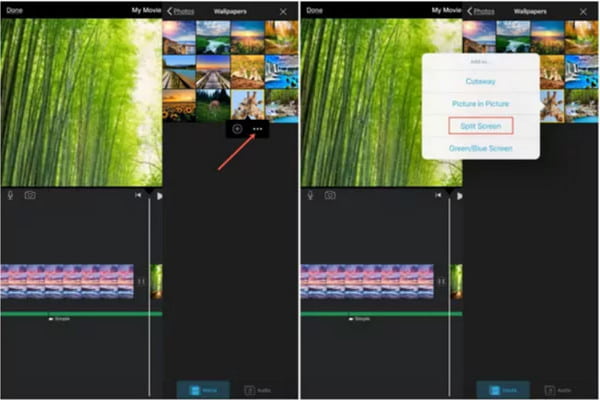
3. إنشاء فيديو متعدد الشاشات على Android
امزج ودمج جميع مقاطع الفيديو المفضلة لديك باستخدام Video Collage Maker. يتيح لك تطبيق Android هذا إنشاء مقاطع فيديو مقسمة بأسهل الطرق. كما يوفر لك إطارًا أنيقًا حيث يمكنك استيراد أكثر من مقطعي فيديو في مقطع واحد. يعد Video Collage Maker أداة مجانية يمكنك تنزيلها من متجر Google Play.
الخطوة 1.انتقل إلى متجر Google Play وابحث عن تطبيق Video Collage Maker. بمجرد تنزيله، قم بتشغيل التطبيق على جهازك لإنشاء مقطع فيديو جنبًا إلى جنب. اضغط على زر "الفيديو" من الواجهة الرئيسية، ثم اضغط على زر "إنشاء جديد".
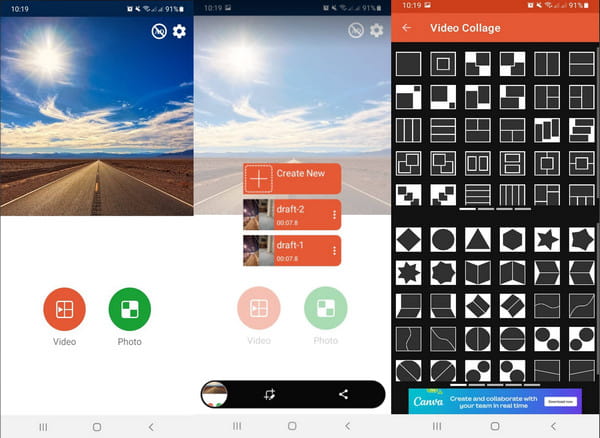
الخطوة 2.اختر نمط الفيديو جنبًا إلى جنب المطلوب من بين الخيارات المتنوعة. اضغط على أول فتحة فارغة لاستيراد ملف فيديو. يمكنك تعديل مستوى الصوت وتدويره وتقطيعه. وبالمثل، في الفتحة الثانية، يمكنك النقر فوق الزر "تبديل" لتبديل مقاطع الفيديو في أماكنها.
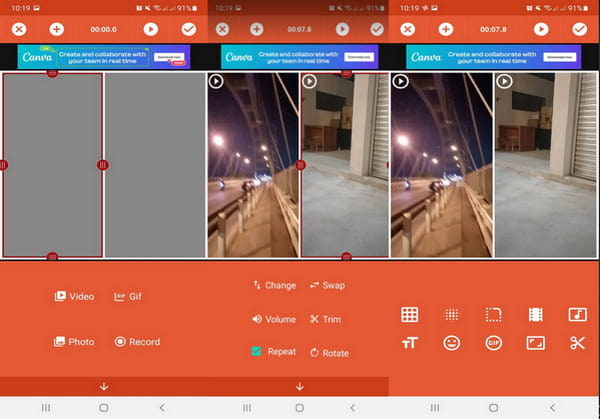
الخطوه 3.يمكنك إجراء المزيد من عمليات تحرير الفيديو، مثل تطبيق تأثيرات التمويه واللون والتدرج والرسم البياني. أضف عناصر أخرى، بما في ذلك النص وملفات GIF والرموز التعبيرية. قم بمراجعة جميع التغييرات، ثم اضغط على زر "علامة الاختيار" لحفظ الفيديو جنبًا إلى جنب.
الأسئلة الشائعة حول إنشاء فيديو بشاشة منقسمة
-
1. كيف تضع مقطعي فيديو جنبًا إلى جنب على الإنترنت؟
يقدم Kapwing تحريرًا مجانيًا للفيديو لإنشاء مقاطع فيديو جنبًا إلى جنب. قم بزيارة الموقع الرسمي لـ Kapwing وانقر فوق اصنع ملصقة زر. قم بإسقاط مقطع الفيديو على الواجهة واختر نسبة العرض إلى الارتفاع. قم بتغيير حجم المقاطع لعمل فيديو جانبي أو استخدم عناصر لتحسين الإخراج. انقر على تصدير الفيديو زر التحميل.
-
2. هل يؤثر مقطع الفيديو جنبًا إلى جنب على المشاهدين؟
نعم. عند تمكين مقطع فيديو مقسم إلى الشاشة ، يمكن للجمهور عرض كائنين للغرض نفسه. قد تجذب انتباه المشاهدين من خلال تعديل جيد يتناسب مع توقيت مقطعي فيديو.
-
3. هل يمكنني تحسين مقطعي الفيديو بنفس الجودة؟
نعم. إذا كان لديك مقطع منخفض الجودة تريد تضمينه في مقطع فيديو جنبًا إلى جنب ، فإن AnyRec Video Converter لديه أدوات متنوعة لتحسين الجودة. يوفر دقة تعديل ويزيل ضوضاء الفيديو واهتزازه ويحسن السطوع.
استنتاج
مهما كان السبب ، يتيح لك إنشاء مقاطع فيديو جنبًا إلى جنب أن تكون أكثر إبداعًا. ويجب أن تعرف كيفية وضع مقطعي فيديو جنبًا إلى جنب بعد قراءة هذا المنشور. استخدم تطبيقات فيديو مجمعة لتسهيل التحرير ، أو تنزيل برنامج AnyRec Video Converter لإنشاء محتوى وسائط احترافي بسرعة!
تحميل آمن
تحميل آمن
